Kubuntu 14.04
Ubuntu 14.04 LTS se lanzó recientemente y Kubuntu 14.04 siguió rápidamente. Kubuntu ha sido mi distribución principal durante muchos años. Reúne el maravilloso escritorio KDE junto con la aplicación cargada de Ubuntu.
Entonces, si acaba de realizar una instalación nueva de Kubuntu, puede modificar algunas cosas e instalar algunas aplicaciones para asegurarse de que todo, desde multimedia hasta aplicaciones de oficina y la funcionalidad del navegador, funcione de la mejor manera posible sin fallas.
1. Actualizar el sistema
Mantener el sistema actualizado es necesario no solo para obtener mejoras y corregir errores, sino también para solucionar problemas y errores relacionados con la seguridad.
$ sudo apt-get update $ sudo apt-get upgrade
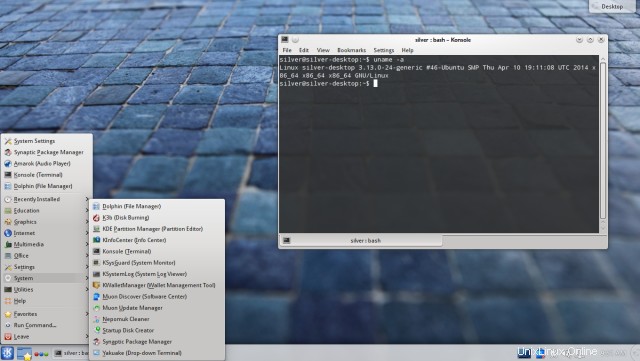
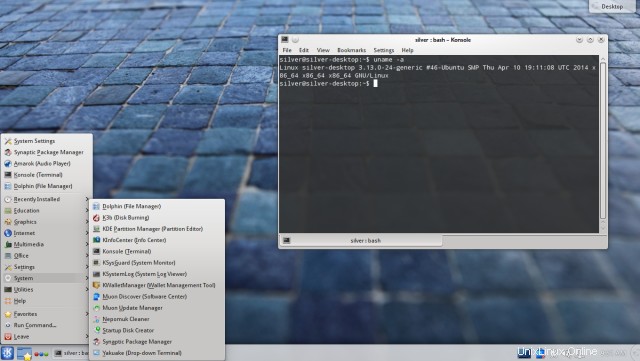
2. Instale el administrador de paquetes Synaptic, aptitude y gdebi
Kubuntu tiene el administrador de paquetes Muon instalado por defecto. Además, puede tener el administrador de paquetes sinápticos, que es una herramienta de administración de paquetes muy simple y poderosa para ubuntu.
El comando aptitude es una excelente alternativa al comando apt-get y tiene muchas más funciones. El comando gdebi nos permite instalar archivos deb y extraer dependencias automáticamente.
$ sudo apt-get install aptitude synaptic gdebi-core software-properties-gtk
El comando software-properties-gtk es una herramienta de interfaz gráfica de usuario para configurar y administrar repositorios en su sistema Ubuntu. La opción Configuración> Repositorios dentro del administrador de paquetes sinápticos lo iniciaría, si está instalado. De lo contrario, abre un tipo diferente de diálogo con opciones muy limitadas.
3. Consigue algunos fondos de pantalla
Solo hay un fondo de pantalla de aspecto extraño que se instala con Kubuntu. Para decorar un poco más el escritorio, obtenga algunos fondos de pantalla atractivos del repositorio.
$ sudo apt-get install kde-wallpapers
Después de instalar el paquete anterior, debería ver más fondos de pantalla en el cuadro de diálogo de configuración del escritorio.
4. Instale las utilidades rar y unrar
El menú contextual (clic derecho) en Dolphin le permite comprimir archivos y carpetas con un solo clic. Sin embargo, la opción de crear archivos rar no funcionará hasta que se instale el paquete rar.
Si el programa rar no está presente en el sistema, intentar crear archivos rar generaría el mensaje de error:"Error al ubicar el programa rar en el disco".
$ sudo apt-get install rar unrar
El paquete unrar instala los programas necesarios para descomprimir archivos rar. Sin unrar, Ark (el programa de archivo en KDE) mostraría el mensaje de error:"Error al localizar el programa unrar en el disco".
5. Instalar widget de acceso rápido
El widget de plasma de acceso rápido se puede utilizar para navegar por el sistema de archivos e iniciar el administrador de archivos o abrir cualquier archivo directamente. Se añade al panel.
$ sudo apt-get install plasma-widget-quickaccess
Ahora haga clic con el botón derecho en el panel y haga clic en "Opciones de panel> Agregar widgets...". Busque el widget llamado Acceso rápido y agréguelo al panel.
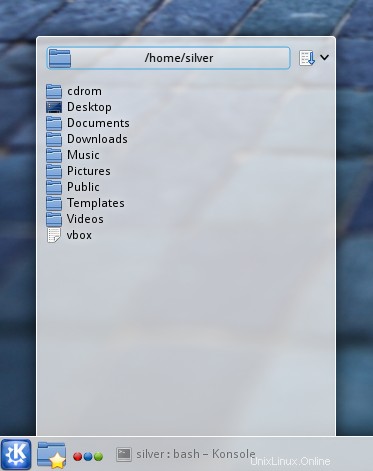
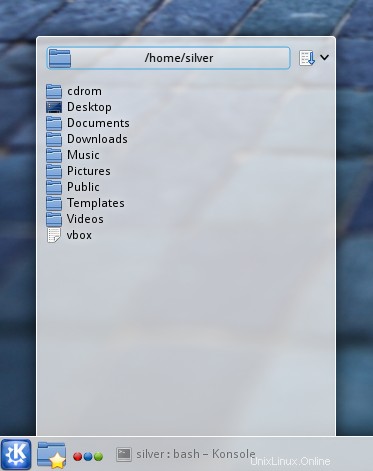
6. Instala algunos protectores de pantalla
Los protectores de pantalla preinstalados tienen un aspecto muy primitivo. Así que obtenga protectores de pantalla atractivos instalando el siguiente paquete.
$ sudo apt-get install kscreensaver
Vaya a Configuración del sistema> Hardware> Pantalla y monitor> Bloqueo de pantalla y seleccione un protector de pantalla. Seleccione uno de los protectores de pantalla de OpenGL. Se ven muy bien.
7. Agregue el servicio "Root Actions" a Dolphin
Siempre que necesite abrir una carpeta o archivo con privilegios de root, debe ejecutar el comando con kdesudo. Una forma menos complicada de hacerlo es agregar el servicio "Root Actions" a dolphin. Agregaría opciones en el menú del botón derecho, que le permitirían abrir una carpeta o archivo con privilegios de root con un solo clic. Por supuesto que tendrías que escribir la contraseña, pero aun así es un ahorro de tiempo.
Vaya a "Configurar Dolphin"> pestaña Servicios y haga clic en Descargar nuevos servicios. Busque root y encuentre el servicio llamado Root Actions. Haga clic en Instalar.
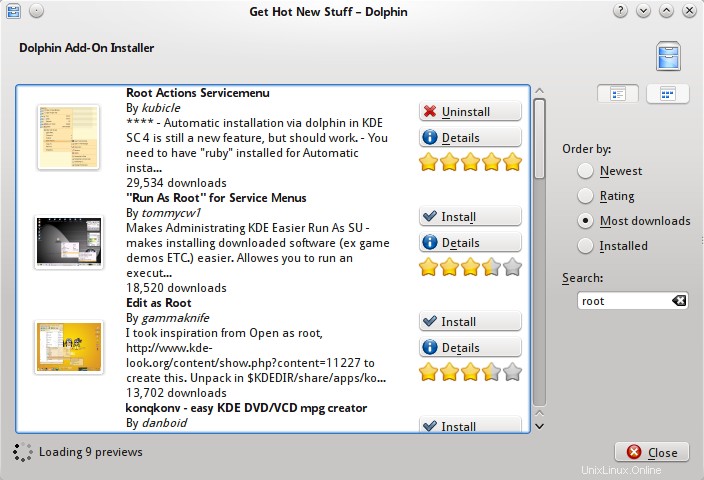
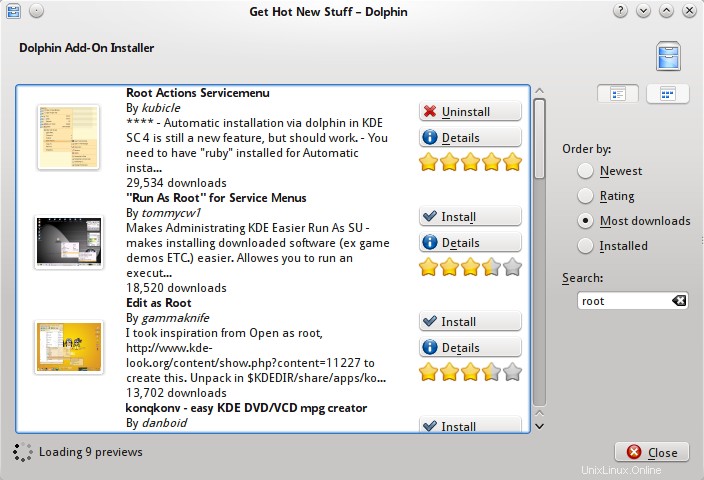
Después de instalarlo, debería ver una nueva opción en el menú contextual que permite abrir archivos y carpetas como root.
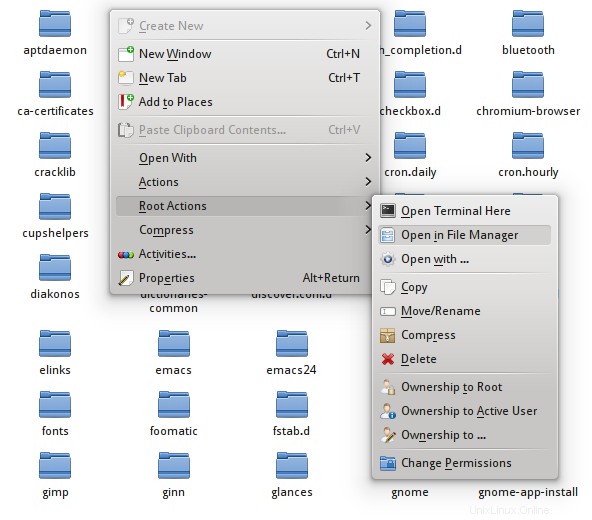
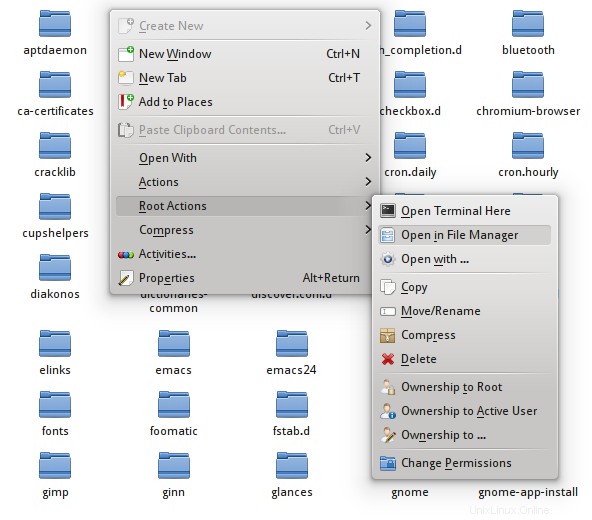
8. Instalar cromo
Kubuntu viene con Firefox, y puede instalar el navegador Chromium, que es un navegador más rápido y con mayor capacidad de respuesta. Es la versión de código abierto de Google Chrome.
$ sudo apt-get install chromium-browser
Si también desea tener Google Chrome, descargue el archivo deb de http://www.google.com/chrome/ e instálelo usando gdebi.
# 64 bit download and install $ wget https://dl.google.com/linux/direct/google-chrome-stable_current_amd64.deb $ sudo gdebi google-chrome-stable_current_amd64.deb # 32 bit download and install $ wget https://dl.google.com/linux/direct/google-chrome-stable_current_i386.deb $ sudo gdebi google-chrome-stable_current_i386.deb
9. Instalar reproductor flash
El navegador Chromium (como Google Chrome) ahora usa el complemento flash basado en "Pepper Api", pero no lo incluye de forma predeterminada porque no es un software gratuito. El siguiente paquete gestionará la tarea de hacerlo.
$ sudo apt-get install pepperflashplugin-nonfree
El complemento pepperflash descarga google chrome y extrae los archivos del reproductor pepper flash y los coloca dentro de Chromium, para permitir que Chromium reproduzca flash.
Firefox usa el plugin Adobe Flash nativo como antes. Si seleccionó "Instalar este software de terceros" durante el proceso de instalación, entonces ya está instalado. De lo contrario, debe instalar el siguiente paquete
$ sudo apt-get install flashplugin-installer
Los usuarios de Google Chrome no necesitan instalar nada, ya tiene integrado el complemento de Adobe Flash basado en la API de Pepper.
10. Instalar reproductor VLC
Esta es una aplicación imprescindible en la categoría multimedia. Puede reproducir una gran variedad de formatos de video y audio sin problemas y sin quejas de códecs faltantes. Y sí, es de código abierto y totalmente gratis.
$ sudo apt-get install vlc
11. Instalar códecs restringidos
El reproductor VLC es suficiente para reproducir formatos comunes de audio/video. Junto con él, también podemos instalar los paquetes de códecs para varios formatos propietarios para que otras aplicaciones multimedia también puedan reproducir tantos formatos como sea posible.
Si seleccionó "Instalar este software de terceros" durante la instalación, entonces ya está hecho. De lo contrario, instale los siguientes paquetes.
$ sudo apt-get install kubuntu-restricted-extras libavcodec-extra
12. Reproducción de DVD encriptados
La biblioteca libdvdcss (parte del proyecto VideoLAN) se puede utilizar para reproducir DVD cifrados con "Content Scramble System" (CSS). Para instalarlo, primero instale el paquete libdvdread4 y luego use el script de instalación.
$ sudo apt-get install libdvdread4 $ sudo /usr/share/doc/libdvdread4/install-css.sh
El reproductor VLC también utiliza la biblioteca libdvdcss.
13. Instalar skype
Skype puede ser una aplicación opcional para algunos usuarios. Para las videoconferencias, los Hangouts de Google funcionan bastante bien. Pero cuando desea realizar llamadas telefónicas, videollamadas, chatear por mensaje de texto, todo desde una sola aplicación de escritorio, Skype no tiene ninguna alternativa en Linux.
Obtener skype de la siguiente url. Elija Ubuntu de la lista de distribución y la descarga debería ser automática
http://www.skype.com/en/download-skype/skype-for-computer/O descargue el archivo de instalación con wget usando los siguientes comandos.
# download with wget $ wget http://download.skype.com/linux/skype-ubuntu-precise_4.2.0.13-1_i386.deb # install with gdebi $ sudo gdebi skype-ubuntu-precise_4.2.0.13-1_i386.deb
Skype ahora es propiedad de Microsoft, que no lo está desarrollando tan bien como la versión de Windows. La razón es probablemente el tamaño de la base de usuarios, que es pequeña en Linux. Pero aun así seguimos usándolo como está.
14. Instalar Dropbox
Descargue el archivo deb de Ubuntu desde https://www.dropbox.com/install. Asegúrese de seleccionar la arquitectura correcta (64 bits/32 bits). Descargará un archivo deb del instalador de 100kb. El instalador luego descargará la aplicación completa de Dropbox y la instalará.
Instale el archivo deb con gdebi
$ sudo gdebi dropbox_1.6.0_amd64.deb
Busque el acceso directo de Dropbox en el menú K> Internet y ejecútelo. Le pedirá que descargue el demonio de Dropbox, que instalará todo.
La instalación final tarda unos minutos, después de lo cual debería estar listo para usar.
15. Instalar el terminal desplegable de Yakuake
Yakuake es una genial aplicación de terminal desplegable para KDE. Muestra/oculta una terminal con solo presionar una tecla, lo que facilita el acceso a la línea de comandos.
$ sudo apt-get install yakuake
Ahora inicia yakuake desde el menú "K> Sistema". Yakuake registra la tecla F12 como acceso directo para mostrar la terminal.
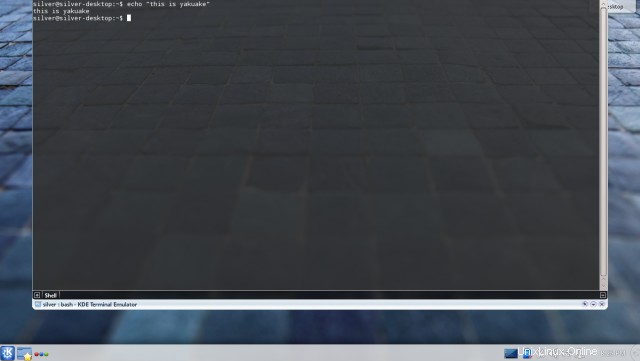
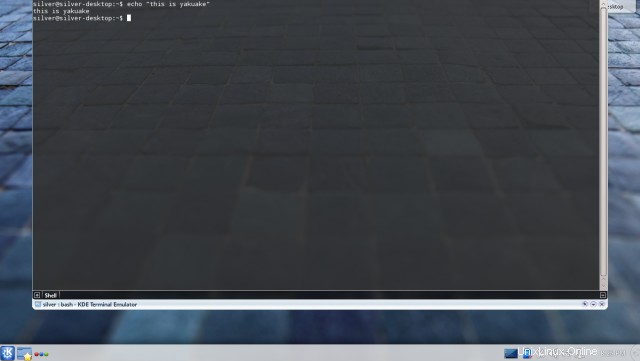
16. Modificar fuentes
Kubuntu usa las fuentes de Ubuntu, que no se ven nada bien en comparación con otras fuentes como Droid Sans. Las distribuciones como Xubuntu y Elementary OS ya usan Droid Sans como fuente predeterminada en el escritorio.
Hace algún tiempo, desarrollé un método simple para modificar la apariencia de las fuentes y hacer que se vean extraordinarias. Implica el uso de fuentes Droid y Noto y la configuración de suavizado a través del archivo .fonts.conf.
Siga este artículo aquí
Cómo obtener fuentes hermosas en Ubuntu
17. Instalar controladores adicionales
Para cierto hardware como las tarjetas gráficas Nvidia y AMT y los conjuntos de chips inalámbricos Broadcom, el repositorio de ubuntu proporciona paquetes para instalar los controladores propietarios. Estos son los controladores oficiales de los respectivos proveedores y permiten que el hardware funcione mucho mejor que con los controladores gratuitos y de código abierto.
Se recomienda instalar los controladores propietarios para obtener el mejor rendimiento del hardware.
Para obtener instrucciones sobre cómo instalar los controladores de nvidia, siga esta publicación:
Cómo instalar los últimos controladores de Nvidia en Ubuntu 14.04 Trusty Tahr
18. Instale el complemento del navegador Java
El complemento del navegador java es esencial para ejecutar applets dentro de los navegadores. La mayoría de los sitios web modernos ya no usan applets de Java, pero de vez en cuando puede encontrar algunos.
Para instalar el complemento del navegador Java, todo lo que necesita hacer es instalar el siguiente paquete
$ sudo apt-get install icedtea-plugin
Instala openjdk-7-jre (tiempo de ejecución de Java) y otros paquetes necesarios. Ahora el complemento de Java debería funcionar de inmediato en Firefox y Google Chrome. Puede probar esto yendo a http://javatester.org/version.html.
19. Hacer particiones de escritura
Esto es realmente lo mejor que se puede hacer después de instalar cualquier distribución de Linux. El sistema de permisos de Linux no le permite escribir en otras particiones sin privilegios de root.
La mayoría de las veces te encuentras abriendo administradores de archivos con un sudo/gksudo/kdesudo. En el escritorio, es lo suficientemente sensato tener otras particiones con permisos de escritura para que pueda acceder a ellas libremente.
Open Dolphin (or your favorite file browser) with root privileges and go into the hard drive partition/usb drive. Right click > Properties > Permissions tab, give View+Modify privileges to owner, group and others.
Marque "Aplicar cambios a todas las subcarpetas y sus contenidos" para asegurarse de que los nuevos permisos se apliquen en todas partes.
Si una determinada partición ya está ocupada por archivos, debe ejecutar el siguiente comando para cambiar los permisos en todos los archivos en esa partición
$ sudo chmod -Rv a+w /media/<uuid>
La última parte (/media/
20. Menú de Homerun Kicker
Homerun Kicker es un widget de plasma que abre un menú para buscar y ejecutar aplicaciones similar al menú K normal que ya tenemos. Homerun Kicker es una versión mejorada que tiene un cuadro de búsqueda y una lista separada de accesos directos para iniciar aplicaciones favoritas.
Instale homerun ejecutando el siguiente comando.
$ sudo apt-get install plasma-widget-homerun-kicker plasma-widget-homerun
Ahora haga clic derecho en su panel inferior y vaya a Opciones de panel> agregar widgets. Busque homerun y agregue el widget llamado "Homerun Kicker:versión de Homerun que no es de pantalla completa". Debería verse así
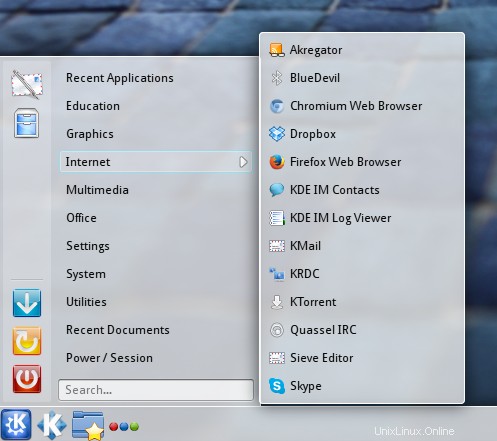
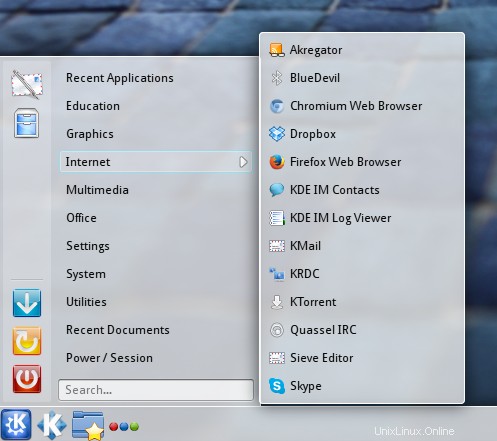
Resumen
A estas alturas, su sistema Kubuntu debería sentirse mucho más fácil de usar. Aunque solo hicimos algunos de los ajustes más esenciales, hay mucho más que puedes hacer. Para obtener más aplicaciones de software, consulte los administradores de paquetes muon o synaptic e instálelos según sus necesidades.
Consulte la herramienta Configuración del sistema para configurar el escritorio de todas las formas posibles, incluidas las preferencias de la aplicación, la configuración regional, la apariencia visual, la configuración del hardware, la configuración de la red, etc. KDE es excelente para la personalización.
Y si conoce más cosas geniales que pueden mejorar Kubuntu, háganoslo saber en el cuadro de comentarios a continuación.