Xubuntu 14.04
Xubuntu es una gran distro, que combina el gran escritorio Xfce con el gran Ubuntu. Presenta el escritorio convencional con una interfaz de usuario rica y agradable. Es rápido y requiere menos recursos en comparación con Gnome shell, unity y variantes kde de ubuntu.
Xubuntu 14.04 se acaba de lanzar el mismo día con Ubuntu 14.04. Así que adelante, instálalo si prefieres menos KDE y no te gusta el escritorio unity de ubuntu. Una vez finalizada la instalación, realice algunos ajustes e instalaciones necesarios que se muestran a continuación para hacerlo aún mejor.
1. Actualizar el sistema
Lo primero que debe hacer es actualizar su sistema con los repositorios en línea. Así que ejecuta los siguientes comandos.
$ sudo apt-get update $ sudo apt-get upgrade
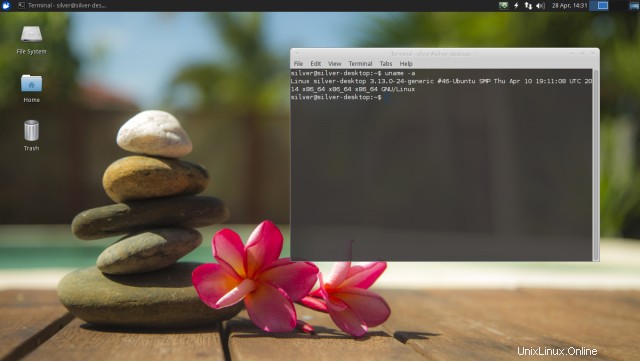
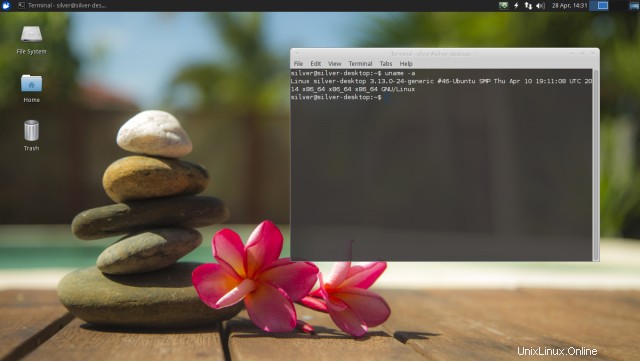
2. Instale Aptitud, Synaptic y Gdebi
El centro de software de Ubuntu está ahí, pero synaptic es más rápido, más simple y más fácil. El comando aptitude es una gran alternativa apt-get. El comando gdebi es muy útil cuando se instalan archivos deb manualmente. Extrae automáticamente las dependencias de los repositorios.
$ sudo apt-get install aptitude synaptic gdebi-core
3. Instalar el navegador Chromium
Firefox ya está ahí y otro gran navegador es Chromium, la alternativa de código abierto a Google Chrome. Si lo quiere, consígalo de synaptic.
$ sudo apt-get install chromium-browser
Si lo necesita, google chrome vaya a http://www.google.com/chrome/ y descargue los archivos deb para su sistema. O descárguelos usando los comandos que se muestran a continuación.
# 64 bit download and install $ wget https://dl.google.com/linux/direct/google-chrome-stable_current_amd64.deb $ sudo gdebi google-chrome-stable_current_amd64.deb # 32 bit download and install $ wget https://dl.google.com/linux/direct/google-chrome-stable_current_i386.deb $ sudo gdebi google-chrome-stable_current_i386.deb
4. Instalar reproductor flash
Google Chrome tiene Adobe Flash Player incorporado, por lo que no necesita instalar Flash Player por separado. El último complemento de Adobe Flash ahora se ejecuta dentro de Google Chrome utilizando la API de Pepper. La API de pepper permite que los complementos se ejecuten completamente dentro del navegador sin ninguna dependencia del sistema operativo subyacente. Esto significa que siempre obtendrá el complemento flash actualizado dentro de Google Chrome.
Verifique la versión del complemento y los archivos abriendo la siguiente URL en Google Chrome
chrome://plugins
Haga clic en "Detalles" en la parte superior derecha y luego busque flash en la página.
Adobe Flash Player (2 files) - Version: 13.0.0.182 Shockwave Flash 13.0 r0 Name: Shockwave Flash Description: Shockwave Flash 13.0 r0 Version: 13.0.0.182 Location: /opt/google/chrome/PepperFlash/libpepflashplayer.so Type: PPAPI (out-of-process)
libpepflashplayer.so indica un reproductor flash basado en Pepper API. Podemos ver que está instalada la última versión (13.0.0.182 en el momento de esta publicación) de flash.
Para Cromo navegador instaló el paquete pepperflash. Descargará el navegador Chrome y extraerá los archivos pepperflash y lo instalará para Chrome.
$ sudo apt-get install pepperflashplugin-nonfree
Para Mozilla Firefox, necesitamos instalar el complemento Flash Player nativo para Linux.
$ sudo apt-get install flashplugin-installer
En Firefox, abra la URL "acerca de:complementos" para verificar los detalles sobre los complementos instalados. Buscar destello. libflashplayer.so indica el reproductor Flash nativo.
Ahora que el reproductor flash nativo ya no recibe actualizaciones (excepto actualizaciones de seguridad). La versión 11.2.202.350 fue la última versión. Más detalles aquí.
5. Instale el monitor del sistema Gnome
El monitor del sistema gnome es una herramienta simple que muestra los procesos, el uso de recursos (cpu, memoria, red) y el uso del disco. Mejor que la herramienta Administrador de tareas que viene con xfce.
$ sudo apt-get install gnome-system-monitor
6. Instalar una suite de Office
Xubuntu incluye aplicaciones de oficina como Abiword, Gnumeric y Document Viewer. Sin embargo, estos no son suficientes cuando necesita una suite ofimática completa. Obtén LibreOffice.
$ sudo apt-get install libreoffice
7. Instalar reproductor VLC
VLC player es un excelente reproductor de video que puede reproducir numerosos formatos de video/audio y DVD.
$ sudo apt-get install vlc
8. Instalar códecs multimedia
Para mejorar la funcionalidad multimedia en xubuntu, instale códecs adicionales del paquete "xubuntu-restricted-extras". Estos códecs permiten que las aplicaciones multimedia reproduzcan muchos más formatos de audio/video. Se denominan "restringidos" porque los formatos de datos procesados por estos códecs son propietarios y están protegidos por leyes de patentes en algunos países.
$ sudo apt-get install xubuntu-restricted-extras libavcodec-extra
9. Reproducción de DVD encriptados
La biblioteca libdvdcss (parte del proyecto VideoLAN) se puede utilizar para reproducir DVD cifrados con "Content Scramble System" (CSS). Para instalarlo, primero instale el paquete libdvdread4 y luego use el script de instalación.
$ sudo apt-get install libdvdread4 $ sudo /usr/share/doc/libdvdread4/install-css.sh
El reproductor VLC también utiliza la biblioteca libdvdcss.
10. Instalar Skype
Obtener skype de la siguiente url. Elija Ubuntu de la lista de distribución y la descarga debería ser automática
http://www.skype.com/en/download-skype/skype-for-computer/Para iniciar la descarga directamente, haga clic aquí o aquí.
O aquí está el enlace de descarga directa para el archivo deb
$ wget http://download.skype.com/linux/skype-ubuntu-precise_4.2.0.13-1_i386.deb
Instale el archivo deb con gdebi
$ sudo gdebi skype-ubuntu-precise_4.2.0.13-1_i386.deb
11. Instalar Dropbox
Visite https://www.dropbox.com/install y descargue el archivo deb para Ubuntu. Asegúrese de seleccionar la arquitectura correcta (64 bits/32 bits). Descargará un archivo deb de 100 kb que en realidad es un instalador. El instalador luego descargará la aplicación completa de Dropbox y la instalará.
Instale el archivo deb
$ sudo gdebi dropbox_1.6.0_amd64.deb
Solo tomará un minuto instalarlo. A continuación, inícielo desde el Menú de aplicaciones> Internet y le pedirá que descargue el demonio de Dropbox que instalará todo. La instalación final tarda unos minutos, después de lo cual debería estar listo para usar.
12. Instalar el administrador de descargas de Uget
Uget es uno de los mejores administradores de descarga de archivos para Linux. Carece de la función para descargar archivos en varias partes, pero es bastante estable.
$ sudo apt-get install uget
13. Terminal desplegable Guake
Los terminales desplegables son herramientas muy útiles que brindan acceso a la línea de comando con solo presionar una tecla. En xubuntu podemos instalar el terminal desplegable guake.
Siga este artículo:Cómo instalar guake (terminal desplegable) en Xubuntu 14.04
14. Acelera la interfaz de usuario
Cree un archivo llamado .gtkrc-2.0 en su directorio de inicio y pegue las siguientes líneas
gtk-menu-popup-delay = 0 gtk-menu-popdown-delay = 0 gtk-menu-bar-popup-delay = 0 gtk-enable-animations = 0 gtk-timeout-expand = 0 gtk-timeout-initial = 0 gtk-timeout-repeat = 0
Guarde el archivo, ciérrelo, cierre sesión y vuelva a iniciar sesión. Ahora todos los elementos de la interfaz gráfica de usuario, como los menús y los botones, deberían ser más rápidos.
Para acelerar aún más Xubuntu, deshabilite el compositor desde "Todas las configuraciones> Ajustes del administrador de ventanas> Pestaña Compositor". Evitará que los recursos del sistema se gasten en efectos de escritorio sofisticados.
15. Modificar fuentes
Desarrollé estos ajustes para que las fuentes se vean un poco mejor en el escritorio y en las páginas web. La publicación original se puede encontrar aquí
Cómo obtener fuentes hermosas en ubuntu linux16. Instalar controladores adicionales
Si tiene componentes de hardware para los que hay controladores propietarios disponibles, puede instalarlos para obtener el mejor rendimiento. Por ejemplo, la tarjeta gráfica Nvidia funciona mejor con los controladores patentados de nvidia en lugar de los controladores nouveau gratuitos y de código abierto.
Para los controladores de Nvidia, siga este artículo
Instalar los últimos controladores de Nvidia en Xubuntu 14.04 Trusty Tahr
Para obtener más unidades de hardware, como tarjetas inalámbricas, consulte la sección Controladores adicionales. Haz clic en el menú de la parte superior izquierda, ve a Todas las configuraciones> Controladores adicionales e instala los que necesites.
17. Instalar Gksudo
Gksudo es una herramienta de interfaz gráfica de usuario para ejecutar aplicaciones de interfaz gráfica de usuario como root.
$ sudo apt-get install gksu
Para iniciar cualquier aplicación de interfaz gráfica de usuario con privilegios de root, use gksudo
$ gksudo thunar
18. Consigue más fondos de pantalla
Xubuntu carece de buenos fondos de pantalla. Otras distribuciones como Linux Mint y Elementary OS tienen fondos de pantalla realmente agradables. Así que tómalos para tu escritorio.
Descargue los fondos de pantalla de Elementary OS 0.2 aquí
https://launchpad.net/elementaryos/0.2-luna/luna-wallpapers/+download/luna-wallpapers.tar.gzAhora extraiga y copie todos los fondos de pantalla en el siguiente directorio. Tenga en cuenta que necesita privilegios de root para poder escribir dentro de ese directorio.
$ gksudo thunar /usr/share/xfce4/backdrops
19. Hacer que otras particiones sean escribibles
Si hay otras particiones en el disco duro, la mayoría de los exploradores de archivos como nautilus, nemo, thunar le permitirán montar la partición y leerla. Sin embargo, debido a las restricciones de permisos, no se pueden escribir de forma predeterminada. Entonces, o abres con gksudo cada vez, o los haces escribibles.
Open the partition with root privileges, then right click, go to properties and change permissions. Give "Read & Write" permissions to Owner, Group and Others.
Lo mismo debe hacerse con sus unidades USB.
Si existieron particiones anteriormente y ya hay muchos archivos en ella, entonces necesita hacer un trabajo adicional. Averigüe la ruta donde está montada la partición. Simplemente abra la unidad en un administrador de archivos y verifique la ubicación en la barra de URL. Debería ser algo como /media/
Ejecute el comando chmod en el directorio de montaje. Dará acceso de escritura, en todos los archivos y directorios.
$ sudo chmod -Rv a+w /media/<uuid>
Reemplace la parte "/media/
20. Instalar rar
El administrador de archivos Thunar tiene la opción "Crear archivo" en el menú contextual que le permite crear rápidamente archivos en muchos formatos diferentes como 7z, tar, etc.
Para agregar la opción de crear archivos rar, instale el paquete rar .
$ sudo apt-get install rar
[productos relacionados con amz search_index='All' keywords='ubuntu' unit='grid']
21. Instale el complemento del navegador Java
Se necesita el complemento del navegador Java para ejecutar applets de Java en páginas web. La mayoría de los sitios modernos ya no usan subprogramas de ninguna forma, pero para aquellos que sí lo hacen, debe tener Java instalado en su navegador.
La instalación es bastante fácil. Simplemente instale el paquete llamado icedtea-plugin
$ sudo apt-get install icedtea-plugin
Instalará automáticamente openjdk-7-jre y otros paquetes necesarios. Después de la instalación, cierre y reinicie un navegador y abra http://javatester.org/version.html para verificar que Java funciona correctamente. Mostraría un subprograma que debería poder cargarse si el complemento del navegador Java está instalado correctamente.
22. Desactivar la aplicación
Si encuentra mensajes de error frecuentes que dicen "Problema del programa del sistema detectado", desactívelos desactivando Apport.
Siga nuestro artículo anterior:Cómo solucionar el error "Problema del programa del sistema detectado" en Ubuntu
23. Ajuste la configuración de la sesión
Vaya a "Todas las configuraciones> Sesión e inicio". En la pestaña "General", active la casilla de verificación "Guardar sesión automáticamente al cerrar la sesión". Esto reabrirá las aplicaciones que estaba ejecutando anteriormente.
Vaya a la pestaña "Splash" y seleccione el cuadro de bienvenida "Simple". Mostrará una pantalla de bienvenida con un mensaje de texto cada vez que Xubuntu inicie sesión.
La siguiente pestaña es "Inicio automático de la aplicación", donde se enumeran esas aplicaciones, que deben iniciarse en cada inicio de sesión. Es posible que desee deshabilitar un servicio o aplicación en particular si está seguro de que no lo necesita.
24. Configurar acciones personalizadas de Thunar
El administrador de archivos de Thunar tiene una característica llamada acciones personalizadas que le permiten definir ciertos comandos y ejecutarlos usando el menú contextual para cualquier archivo dado o un directorio completo.
Estas son algunas acciones personalizadas muy útiles que puede crear para el uso diario.
1. Edite un archivo como root.
2. Abra el directorio actual como root.
3. Abra la terminal raíz en el directorio actual.
Las acciones personalizadas pueden iniciar cualquier comando disponible en un archivo o directorio determinado. Consulte las siguientes páginas para obtener más información sobre cómo crear acciones útiles en Thunar.
http://docs.xfce.org/xfce/thunar/custom-actions
https://help.ubuntu.com/community/ThunarCustomActions
Eso fue todo por ahora, si conoce más ajustes para mejorar Xubuntu, háganoslo saber en el cuadro de comentarios a continuación.