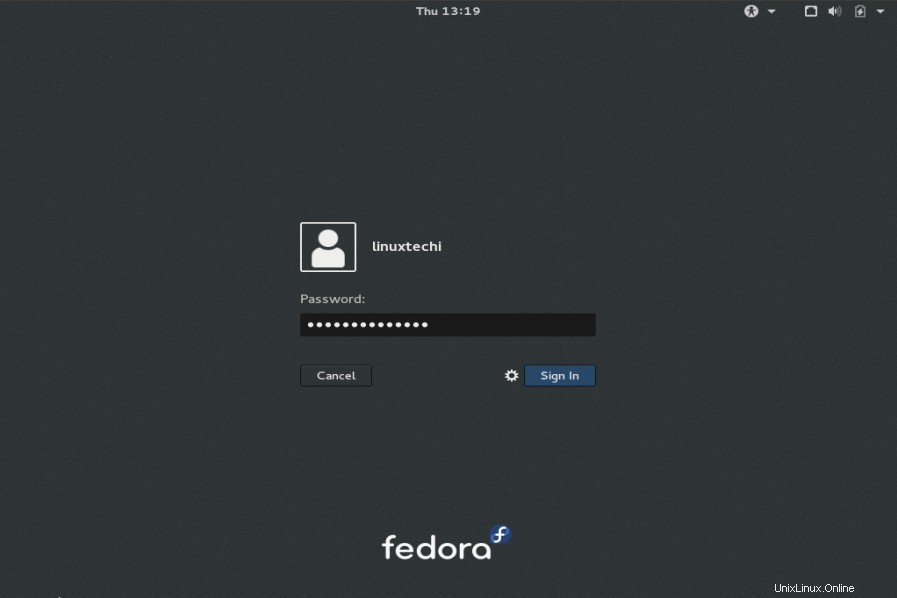Buenas noticias para los usuarios de Fedora que "Fedora 23" se ha lanzado recientemente. Fedora 23 lanzado en tres ediciones diferentes:
- Estación de trabajo Fedora:utilizada a nivel de escritorio
- Servidor Fedora:se utiliza para la instalación y administración del servidor
- Fedora Cloud:las imágenes de Fedora Cloud se pueden usar en OpenStack y EC2 y se pueden iniciar directamente.
En este artículo discutiremos los pasos de instalación de la estación de trabajo Fedora 23 con capturas de pantalla. A continuación se presentan algunas características nuevas que se presentan en esta versión.
- Nuevo núcleo 4.2
- Gnomo 3.18
- Wayland mejorado:es un servidor GUI que reemplazará a X org en Fedora 24.
- Nueva aplicación Calendario y tareas pendientes
- LibreOffice 5
- Actualizaciones de firmware:el servicio de actualización de firmware está incluido en la aplicación de software, que nos notificará cuando haya una nueva actualización de firmware disponible para su hardware.
Paso:1 Descargue el archivo ISO de la estación de trabajo Fedora 23.
Descargue el archivo ISO según la arquitectura de su sistema (32 bits y 64 bits) del sitio oficial de Fedora "https://getfedora.org/en/workstation/download/"
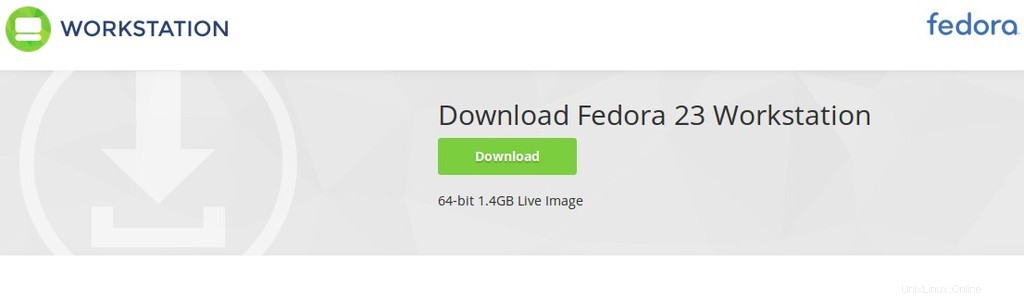
Grabe el archivo ISO descargado en un DVD o en una unidad flash USB y arranque su sistema con un DVD o USB de arranque.
Paso:2 Pantalla de instalación de Fedora 23.
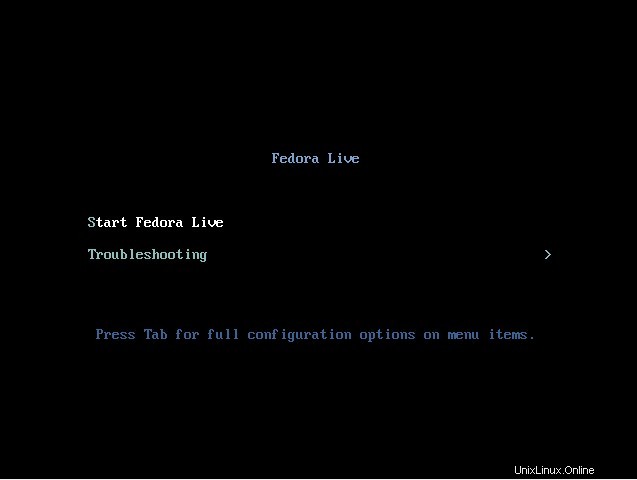
Seleccione “Iniciar Fedora Live ” y presione Entrar.
Paso:3 Seleccione la opción "Instalar en disco duro"
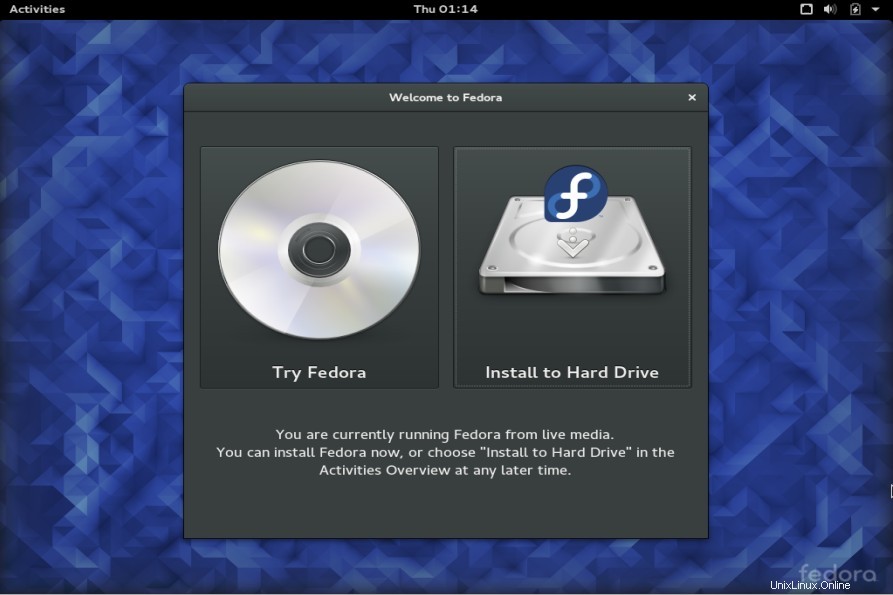
Paso:4 Seleccione el idioma que se usará durante la instalación
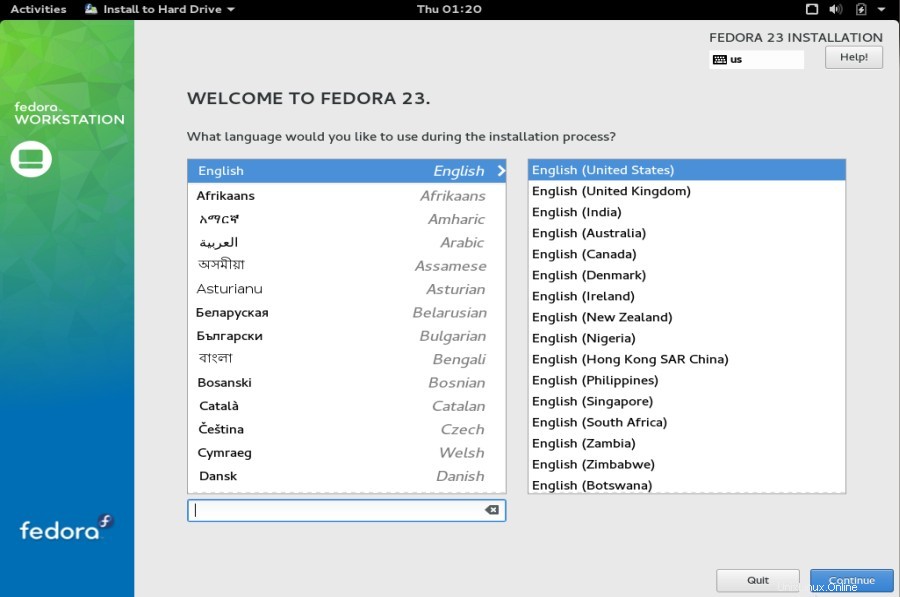
Haga clic en Continuar…
Paso:5 Cuando hacemos clic en Continuar aparece la siguiente pantalla.
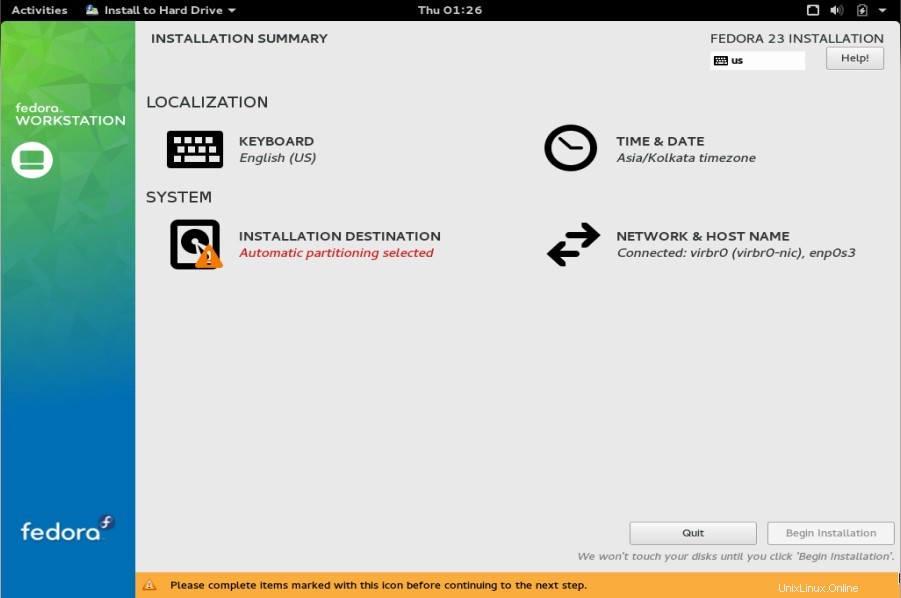
Defina el diseño del teclado, la fecha y la zona horaria, la red y el nombre de host y el esquema de partición seleccionando las opciones respectivas. En mi caso, utilizaré un esquema de partición personalizado.
Como tengo alrededor de 40 GB de disco duro y voy a crear las siguientes particiones en él.
- /arranque:500 MB (sistema de archivos ext4)
- /var:12 GB (sistema de archivos ext4)
- /home:15 GB (sistema de archivos ext4)
- / – 10 GB (sistema de archivos ext4)
- intercambio:el doble de su RAM
Haga clic en “Destino de instalación ” luego aparecerá la siguiente pantalla, seleccione “configuraré el particionamiento ” y luego haga clic en “Listo ”
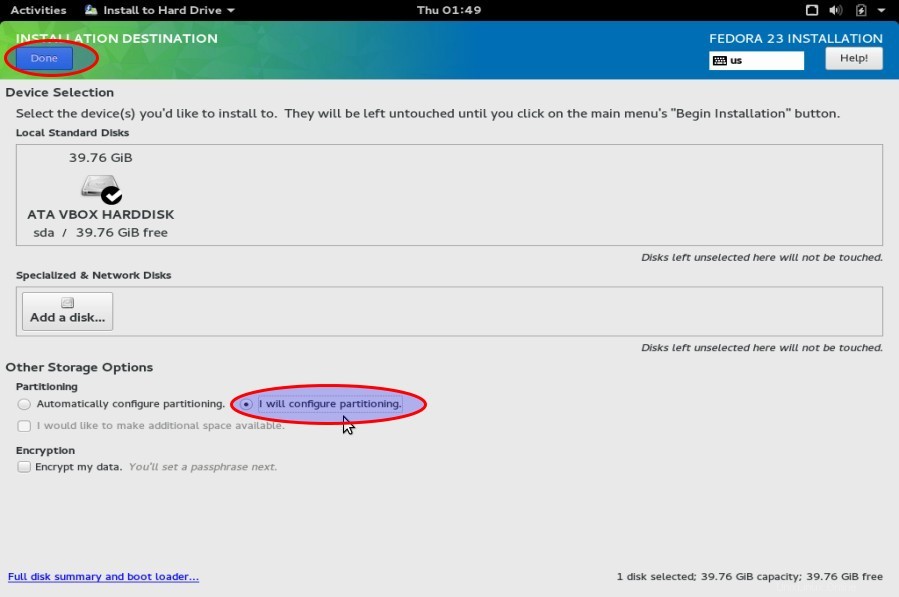
Haga clic en la opción '+' y cree una partición /boot.
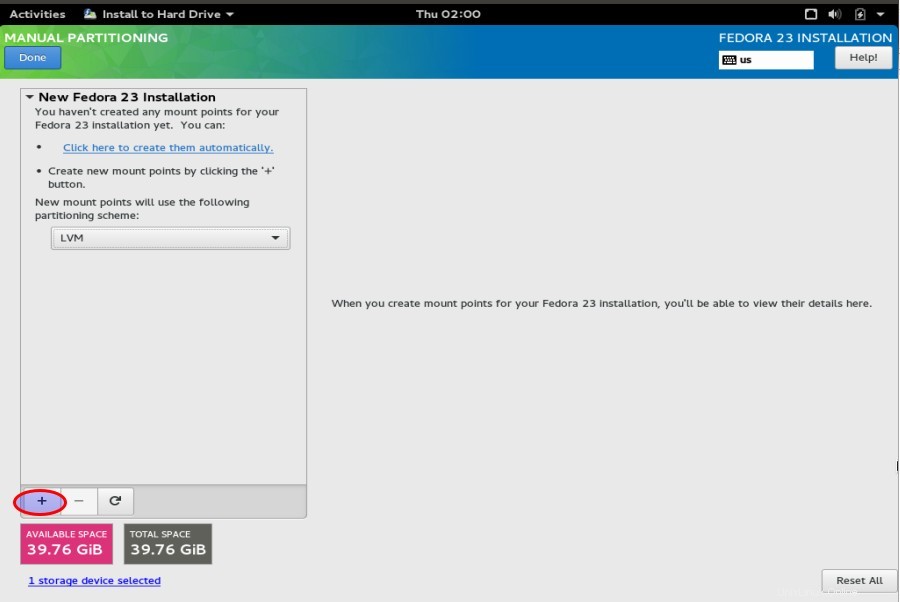
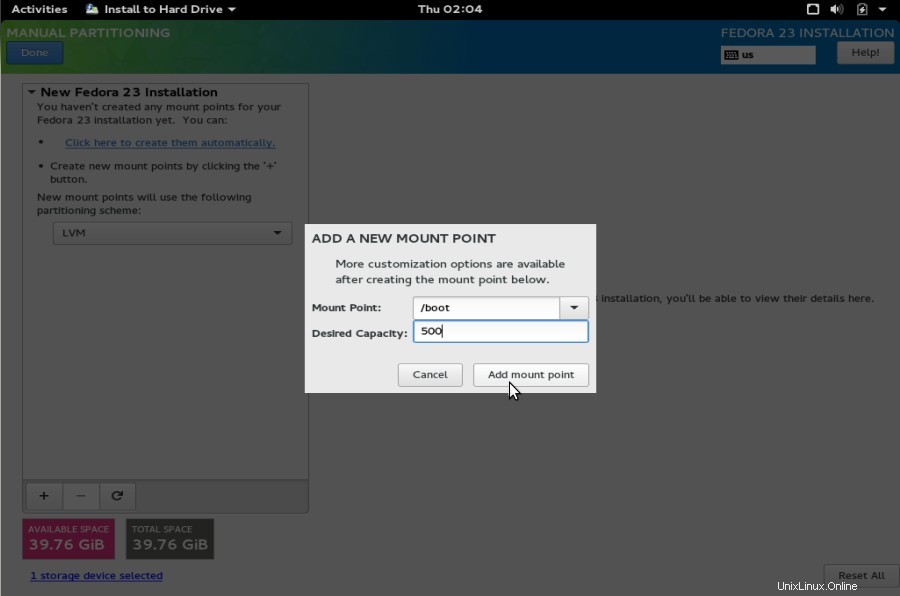
Haga clic en Agregar punto de montaje.
Crear partición /var
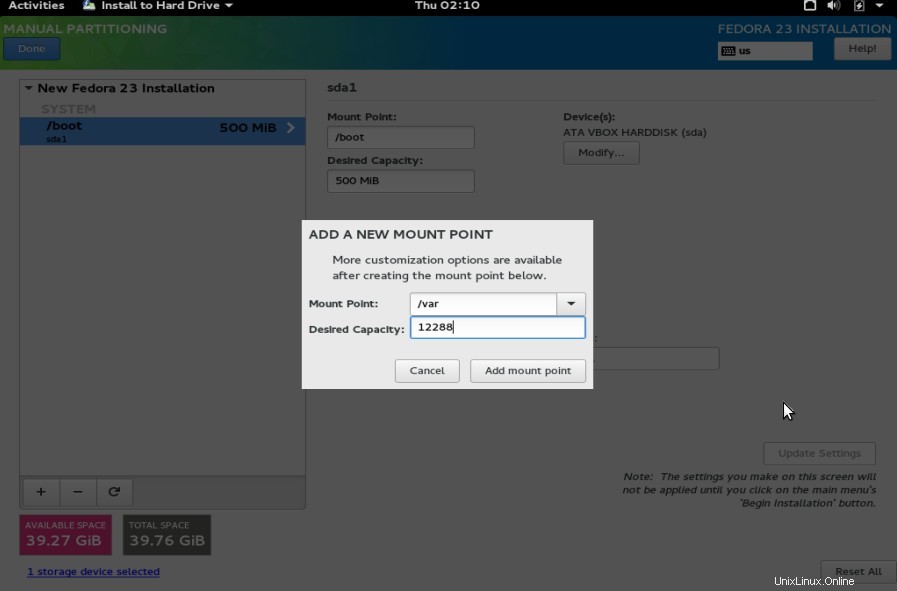
Haga clic en Agregar punto de montaje.
Del mismo modo, crea otras dos particiones con sus respectivos tamaños. (/home & ).
Crear partición de intercambio.
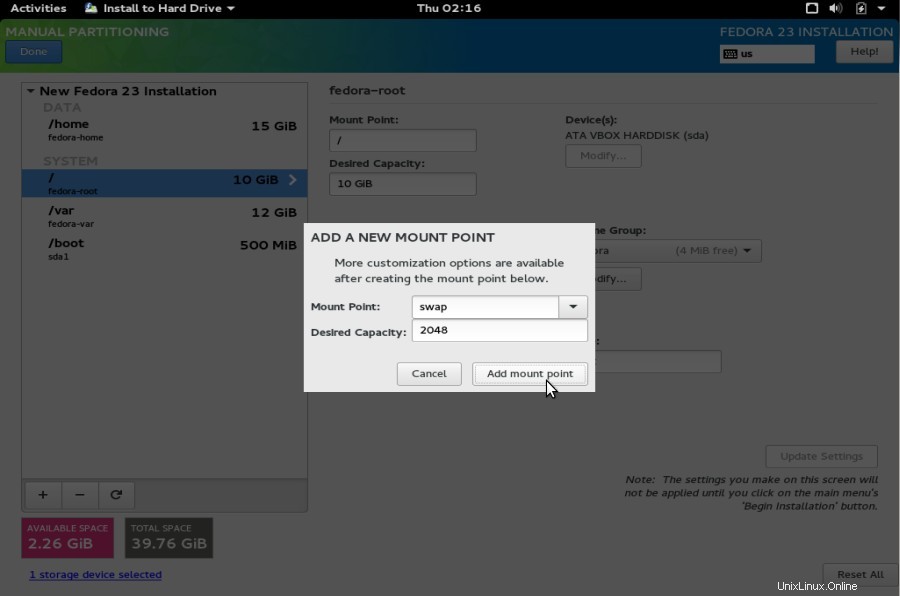
Haga clic en Agregar punto de montaje
Ahora haga clic en Listo cuando haya terminado con la partición.
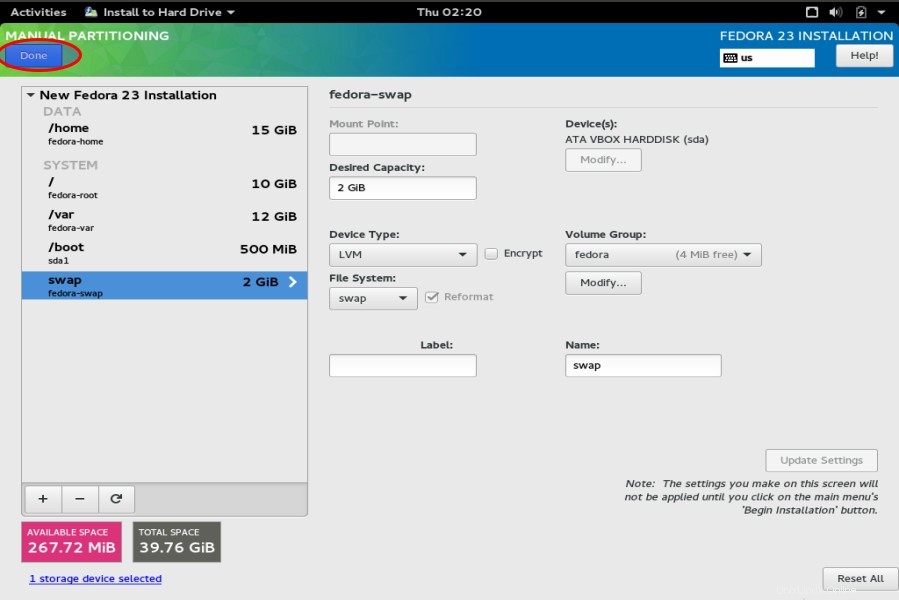
Seleccione "Aceptar cambios ”
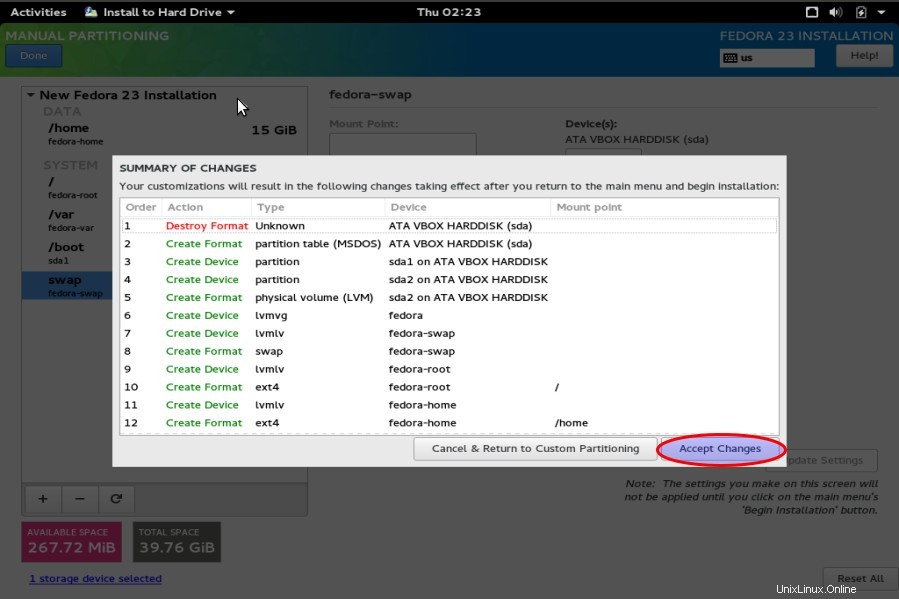
Haga clic en "Comenzar instalación ”
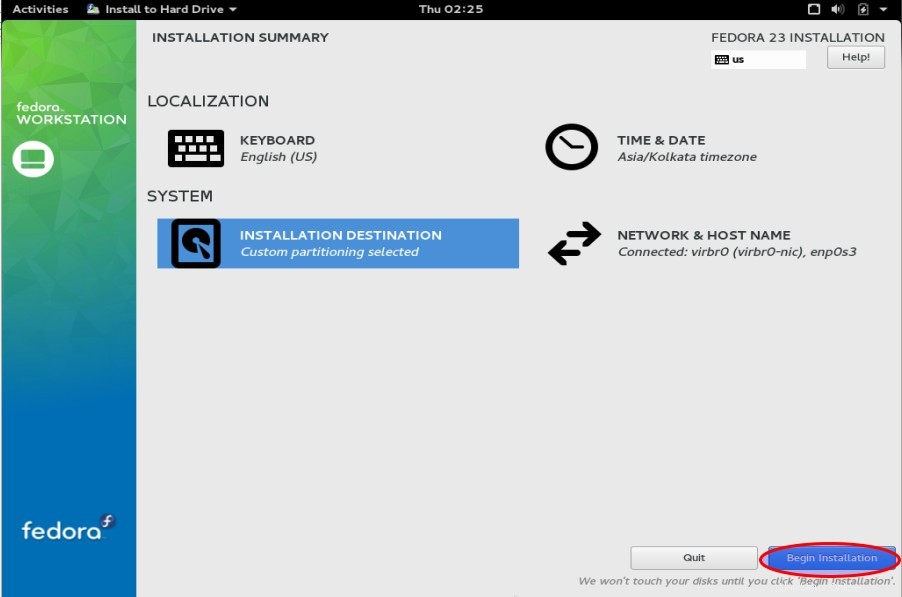
Paso:6 Definir la contraseña raíz y crear un nuevo usuario
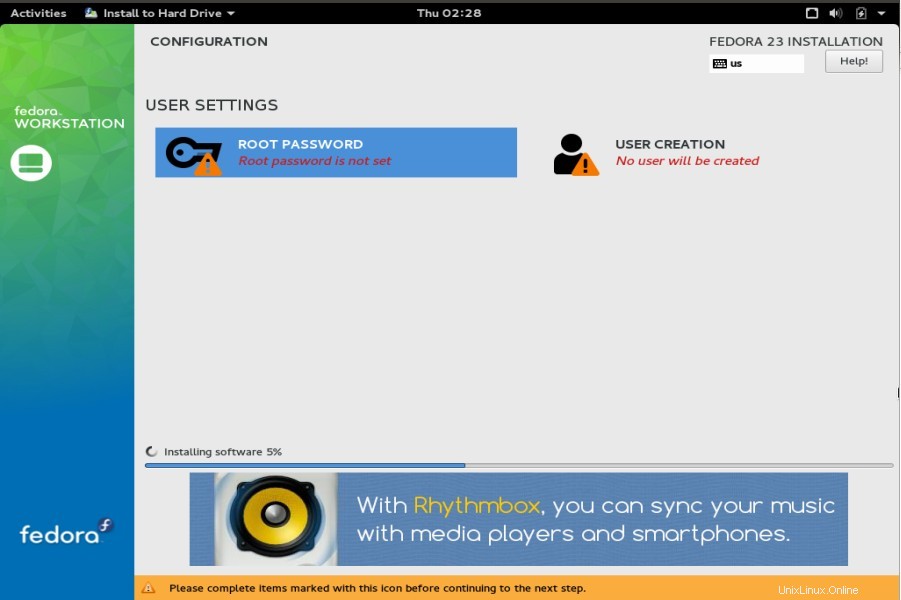
Seleccione la opción de contraseña raíz y configure la contraseña raíz.
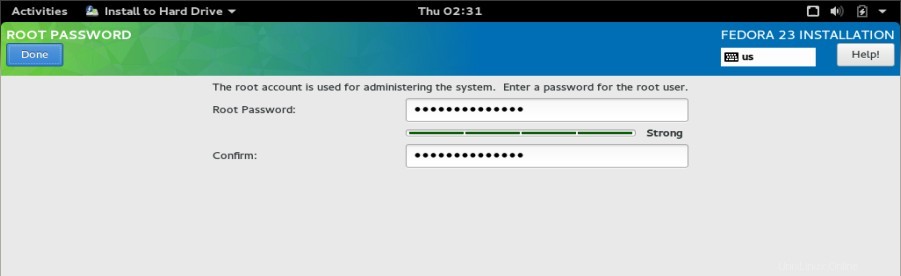
Haga clic en Listo.
Seleccione Creación de usuario, cree un nuevo usuario y configure su contraseña.
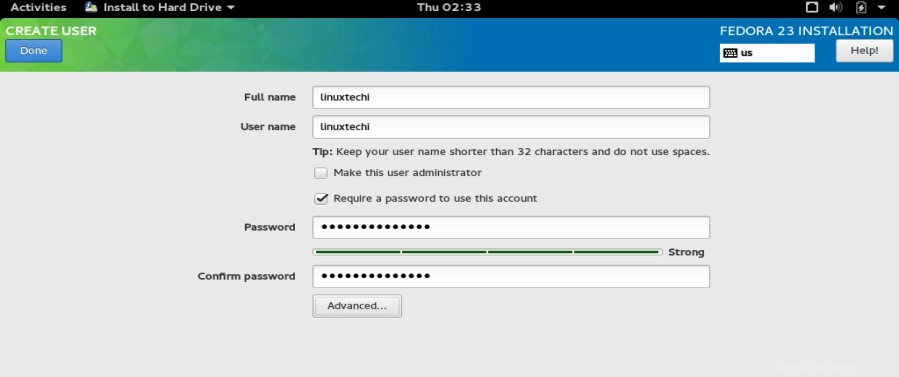
Haga clic en Listo.
Como puede ver, ahora la instalación está en curso.
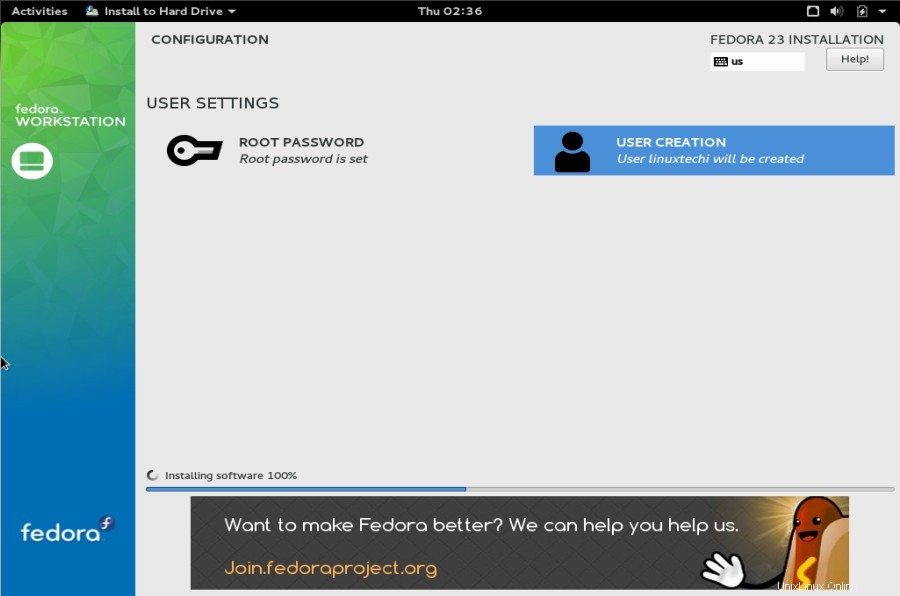
Paso:7 Reinicie la máquina una vez completada la instalación.
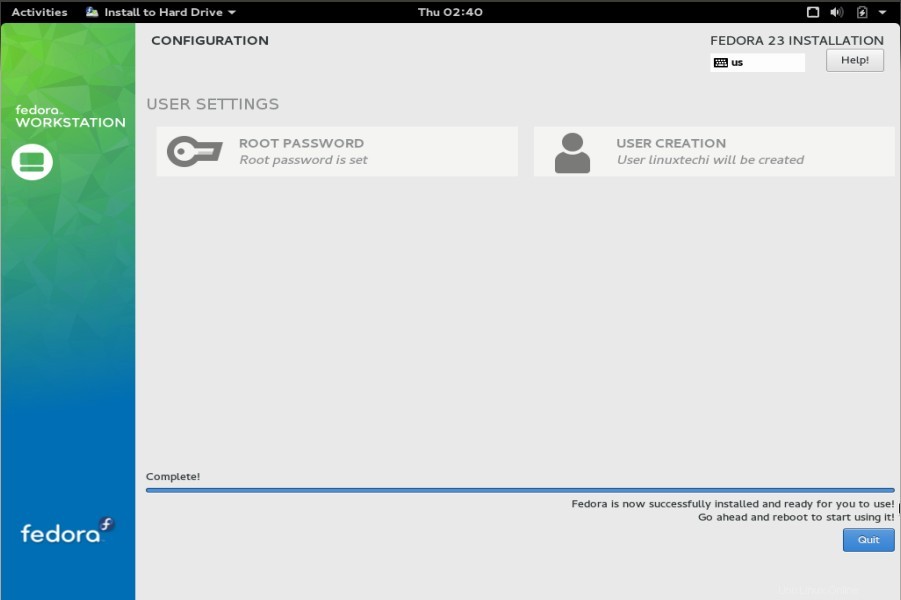
Paso:8 Pantalla de inicio de sesión después de la instalación
Utilice el nombre de usuario (linuxtechi) y sus credenciales que hemos establecido durante la instalación.
Paso:9 Seleccione el idioma de su escritorio (Gnome)
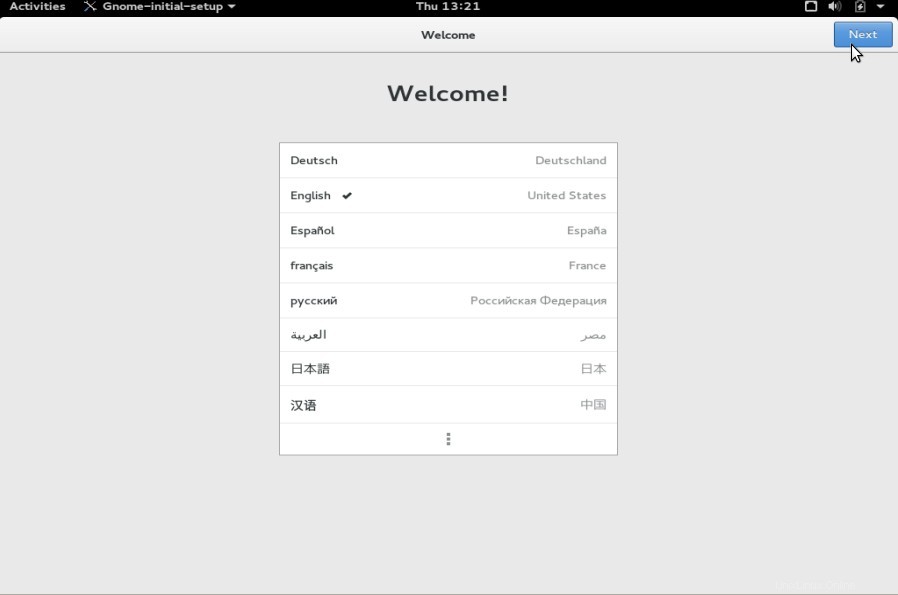
haga clic en Siguiente.
Paso:10 Seleccione la distribución del teclado para su escritorio Gnome
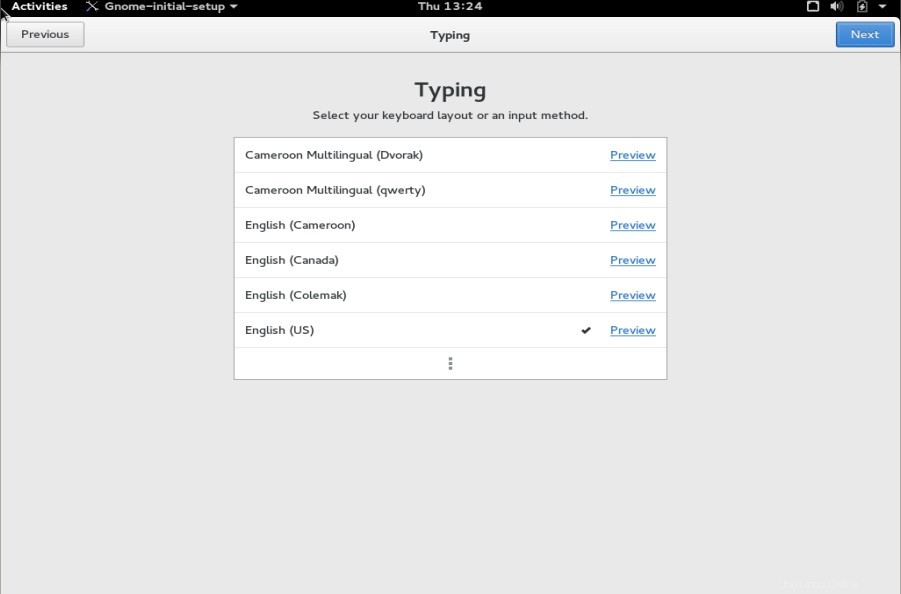
Haga clic en Siguiente
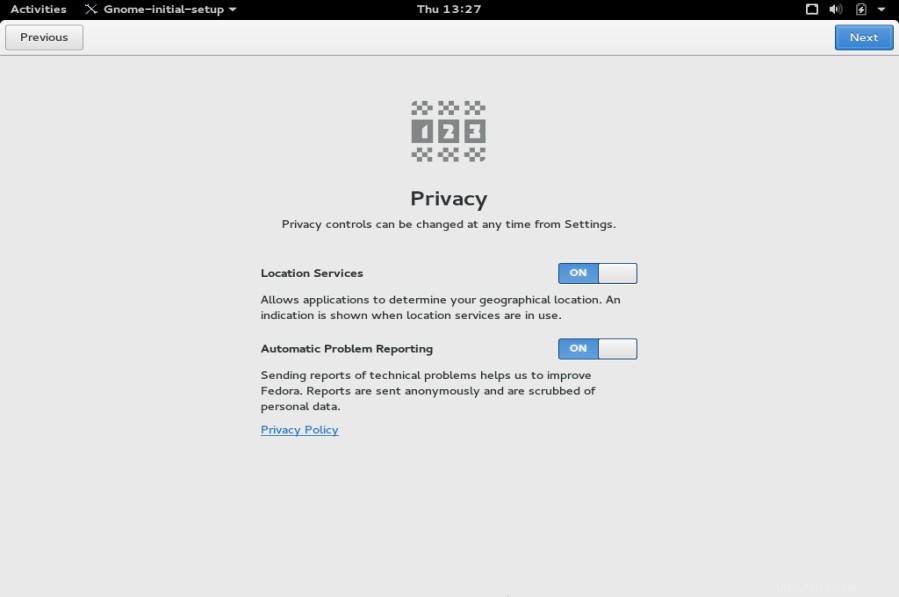
haga clic en Siguiente
Paso:11 Conecte sus cuentas en línea u omita este paso.
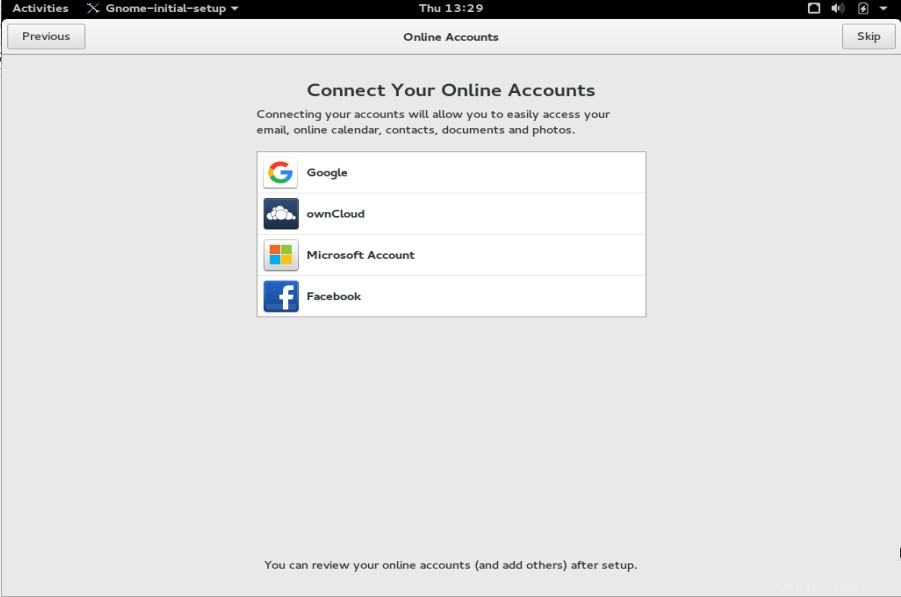
Haga clic en Comenzar a usar Fedora
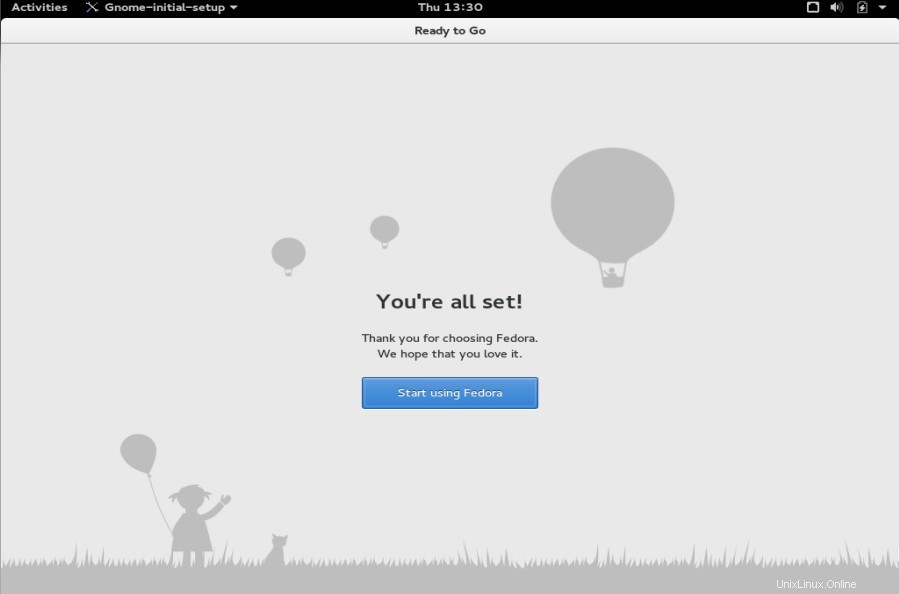
Paso:12 Pantalla de escritorio de Gnome después de iniciar sesión.
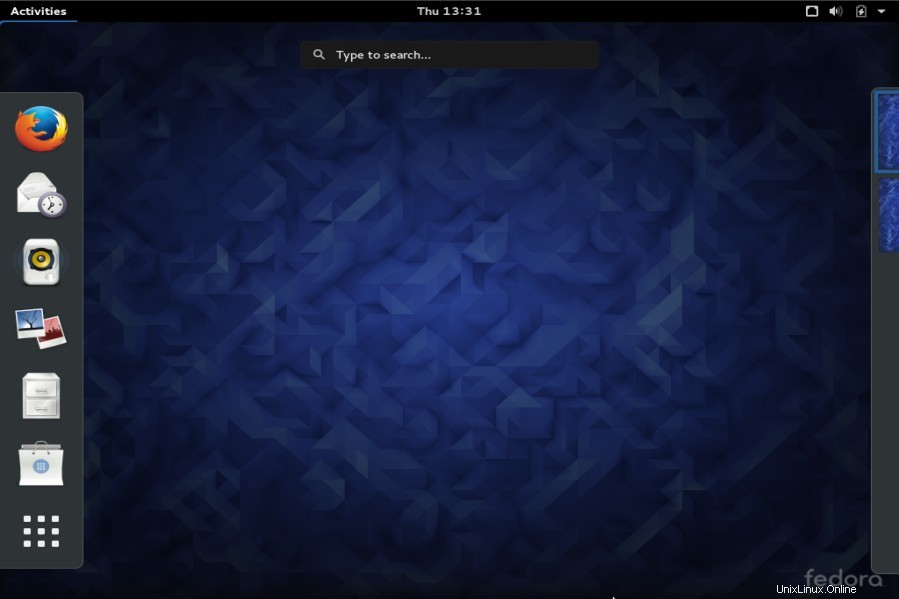
La instalación de Fedora 23 Workstation ya se completó.