Este tutorial muestra cómo puede configurar el escritorio de CentOS 7. El CentOS 7 tiene
alto
calidad del entorno de escritorio que se adapta completamente a las necesidades comerciales diarias de una cultura corporativa. También mostraré algunas de las funciones específicas de Thunderbird que facilitan el uso comercial diario.
El software que propongo como predeterminado es el que encontré más fácil de usar y mejor en su funcionalidad; esto no necesariamente será cierto para sus necesidades, por lo tanto, puede probar las aplicaciones enumeradas como alternativas.
1 nota preliminar
Este tutorial se basa en el escritorio CentOS 7.0. Primero instalaré CentOS 7.0 Desktop. Para la instalación de CentOS, necesita los archivos iso del siguiente enlace:
NA de 32 bits (solo está disponible en arquitectura de 64 bits)
64 bits http://isoredirect.centos.org/centos/7/isos/x86_64/
En mi caso, el sistema tiene una dirección IP estática. Uso 192.168.0.100 como mi dirección IP en este tutorial y desktop1.example.com como nombre de host. Puede usar una dirección IP estática o dinámica según sus requisitos.
2 Instalación
Ahora instalaremos CentOS 7.0 con el escritorio Gnome. Inserte el CD grabado con la iso descargada arriba y proceda como:
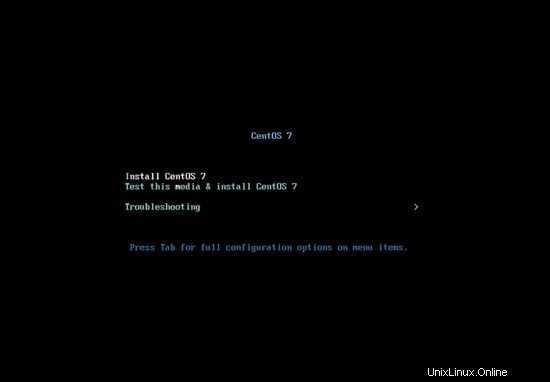
Simplemente instale CentOS 7:
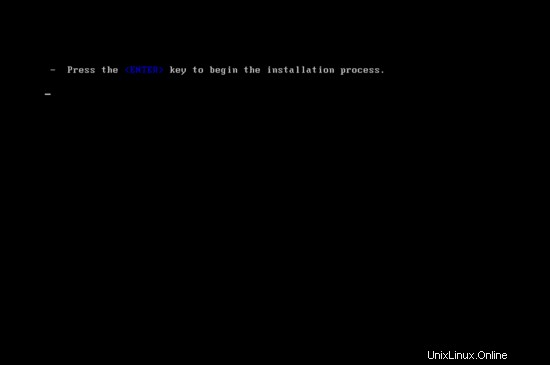
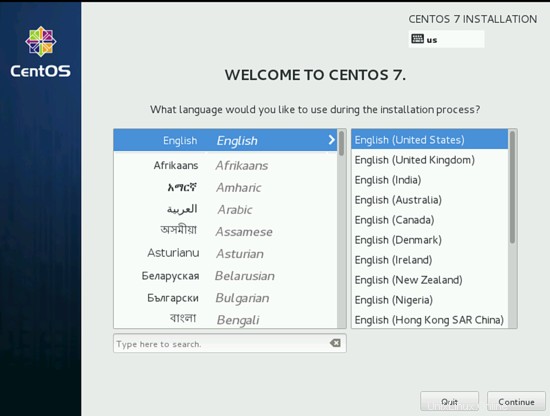
Seleccione el idioma según su preferencia, estoy usando aquí inglés, presione Continuar:
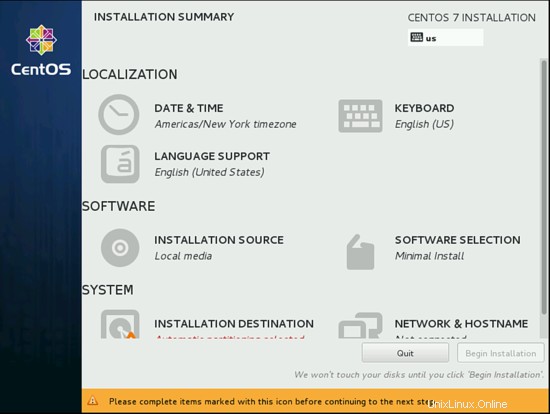
Ahora necesitamos seleccionar algunas opciones más antes de la instalación. Selecciona la fecha y la hora que prefieras, en mi caso estoy usando Europa/Berlín:
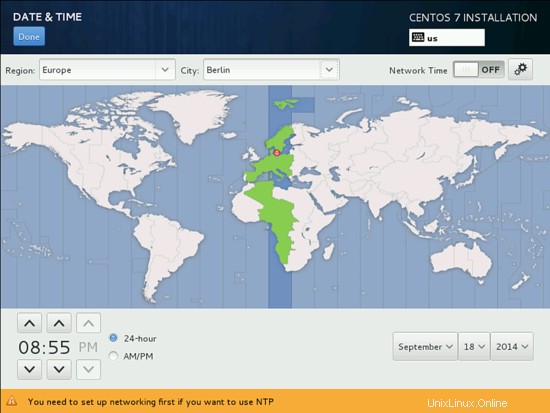
Después de seleccionar su zona horaria, presione Listo.
A continuación, debemos seleccionar la compatibilidad con el teclado y el idioma. Si desea agregar más idiomas, puede agregarlo aquí, usaré el inglés para eso:
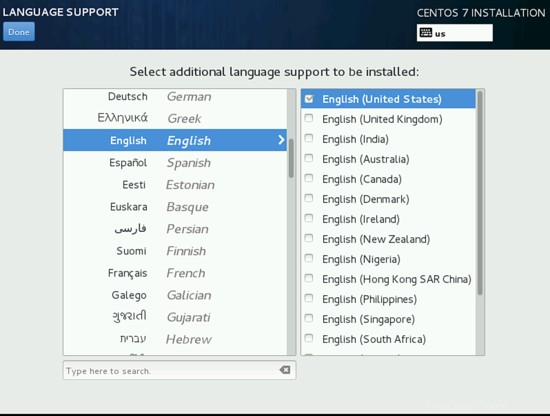
Presione Listo cuando haya terminado.
A continuación, debemos personalizar la selección para SELECCIÓN DE SOFTWARE. Seleccionaré aquí el entorno base como Gnome Desktop y los complementos para el entorno como Gnome Applications, Internet Applications y Office y productividad.
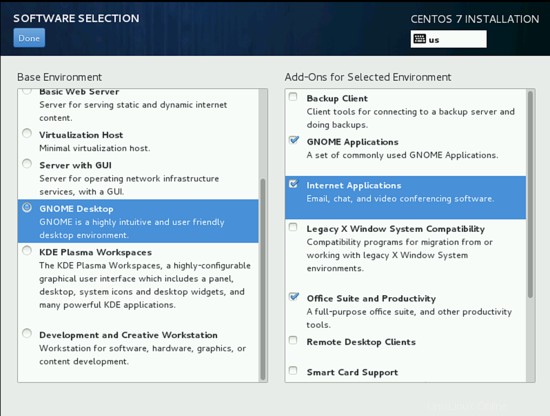
Presione Listo cuando haya terminado.
A continuación, en DESTINO DE LA INSTALACIÓN, puede utilizar la formación de particiones automática o manual. Usaré el particionamiento automático de unidades.
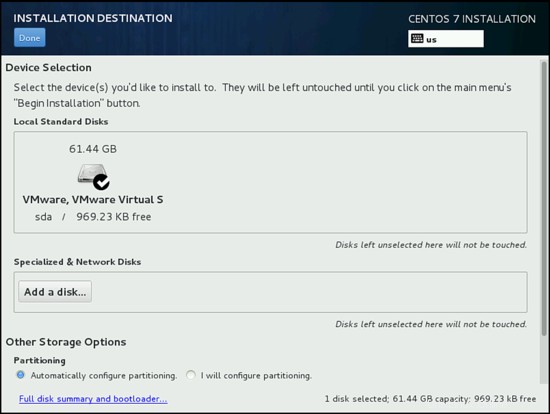
Presione Listo cuando haya terminado.
A continuación, debemos seleccionar NETWORK &HOSTNAME. Si tiene un servidor DHCP instalado antes, puede usar DHCP automático; de lo contrario, puede hacer que sea un direccionamiento IP estático manual como se muestra. Presione Configurar en esta sección más adelante en Configuración de IPv4, seleccione Manual y proporcione las entradas según su entorno de red. Soy los valores como
Dirección 192.168.0.100
Máscara de red 255.255.255.0
Puerta de enlace 192.168.0.1
Servidores DNS 8.8.8.8 8.8.4.4
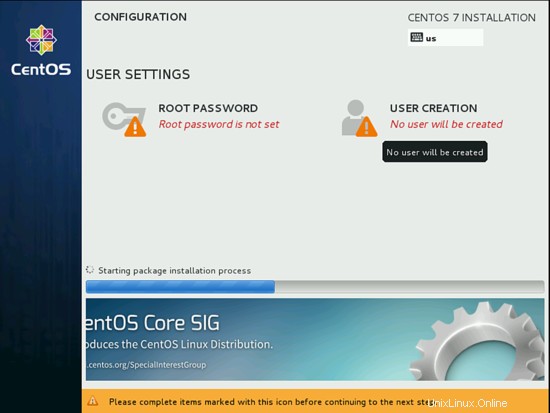
Presione Guardar. En nombre de host, proporcione el nombre deseado, estoy usando mi nombre de host como desktop1.example.com Presione Listo cuando haya terminado.
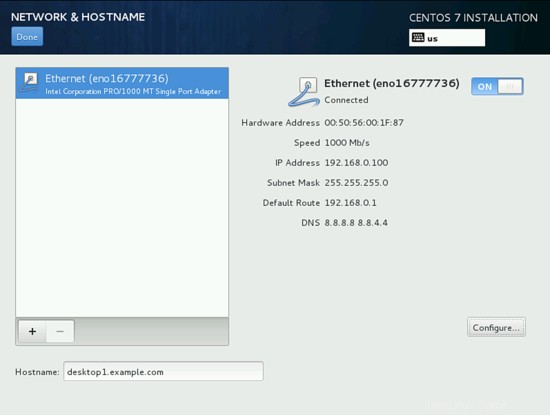
Asegúrese de que su fuente de instalación debe ser Medios locales si es así. Ahora podemos continuar con la instalación, presione Comenzar instalación.
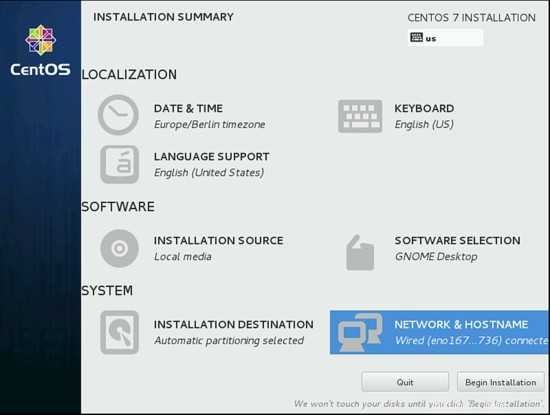
Ahora hemos comenzado con la instalación. Ahora agregamos un usuario y establecemos las contraseñas de root:
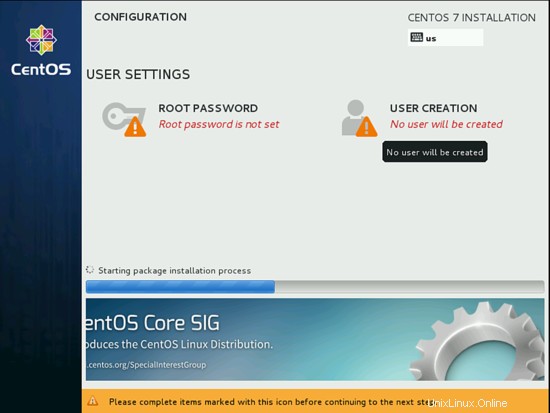
Estaré creando el usuario como administrador y cualquier contraseña de su elección de la siguiente manera:
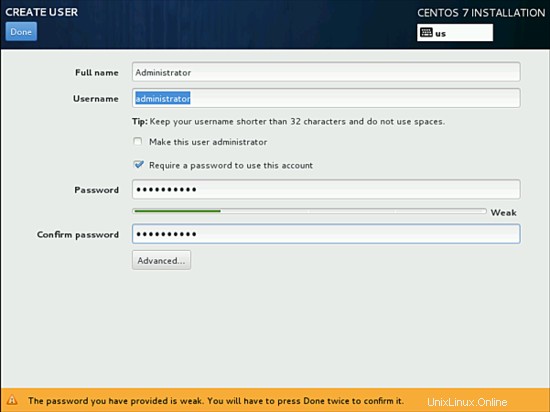
Presione Listo cuando haya terminado. De manera similar, configure la contraseña raíz.
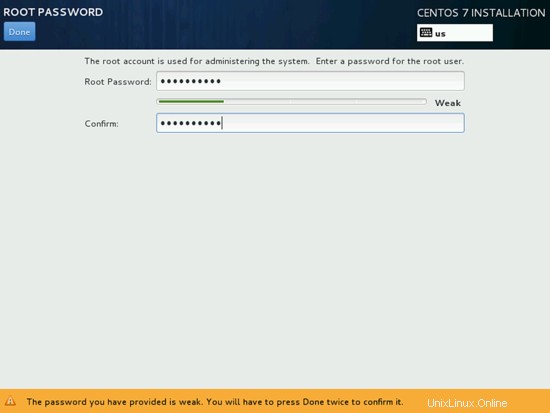
Después de eso, espere un momento hasta que se complete la instalación.
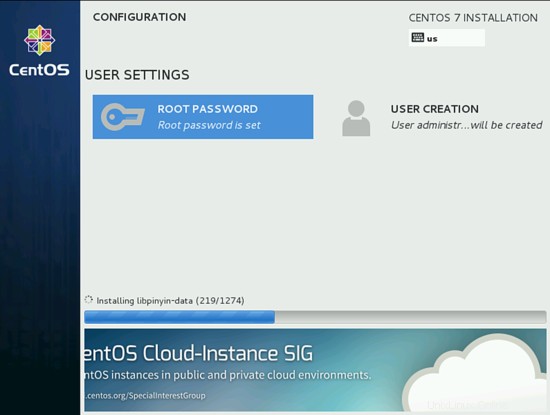
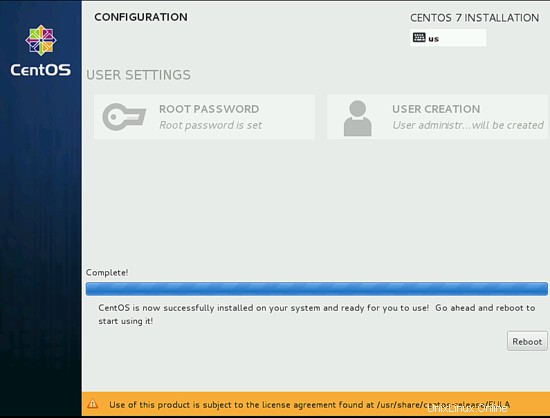
Después de completar la instalación, le pedirá que reinicie, simplemente presione Reiniciar.
Ahora necesitamos aceptar la Licencia, presione INFORMACIÓN DE LA LICENCIA.
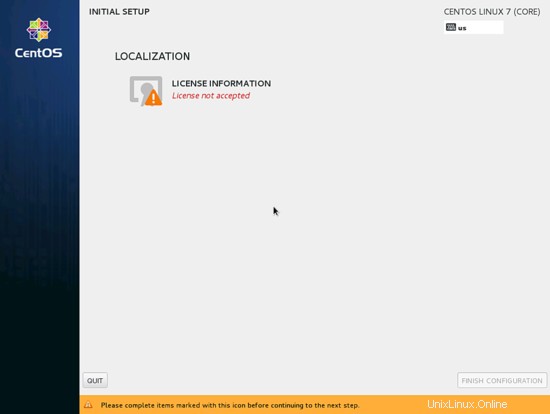
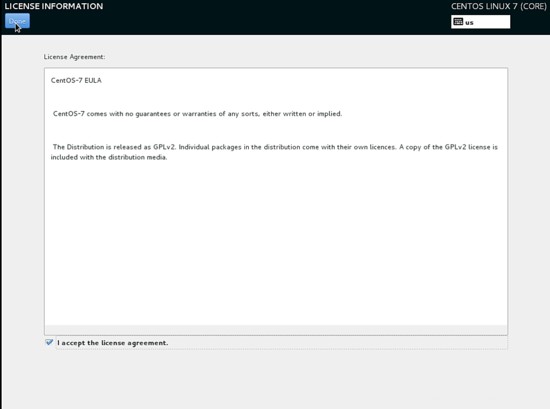
Marque la casilla de verificación Acepto el acuerdo de licencia. Presione Listo cuando haya terminado.
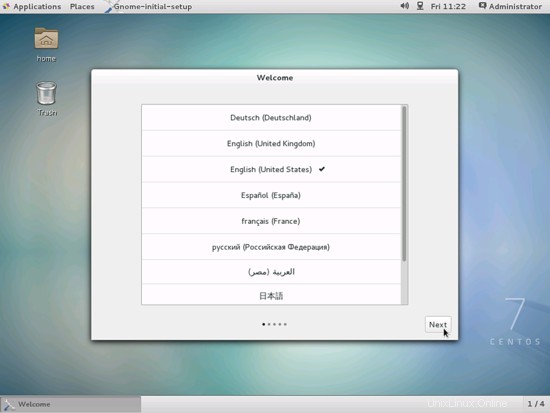
A continuación, pulse FINALIZAR CONFIGURACIÓN. El siguiente paso es habilitar Kdump. Seleccione los valores predeterminados, es decir, Automático y presione adelante:
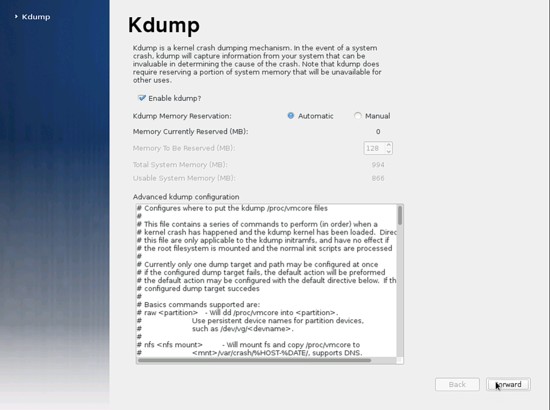
La siguiente pantalla nos pedirá que iniciemos sesión en Gnome-desktop, coloquemos las credenciales y presionemos Iniciar sesión:
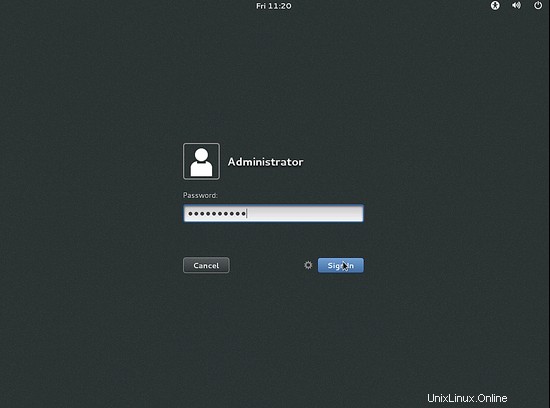
Ahora hemos completado la parte de instalación. A continuación, debemos configurar la configuración inicial de Gnome.
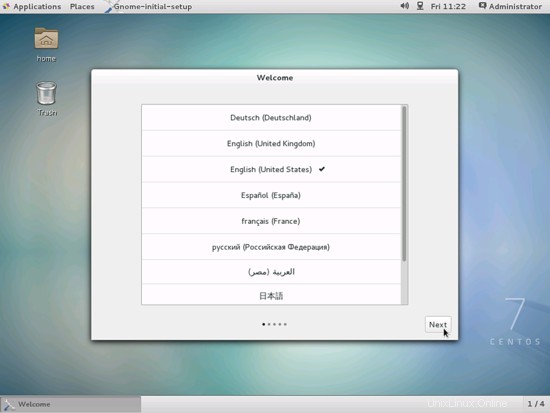
Seleccione el idioma y presione Siguiente:
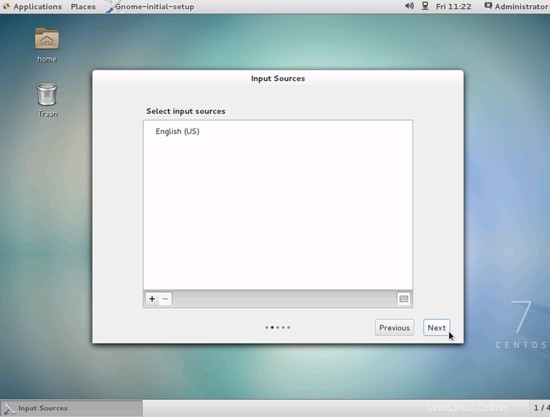
Más presione Siguiente:
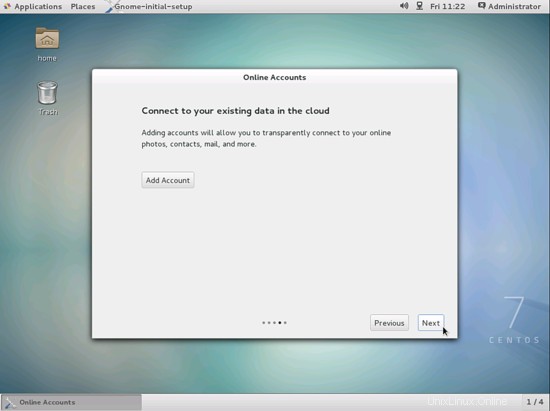
Si lo desea, puede agregar cuentas para Google, Yahoo, etc. Presione Siguiente cuando haya terminado.
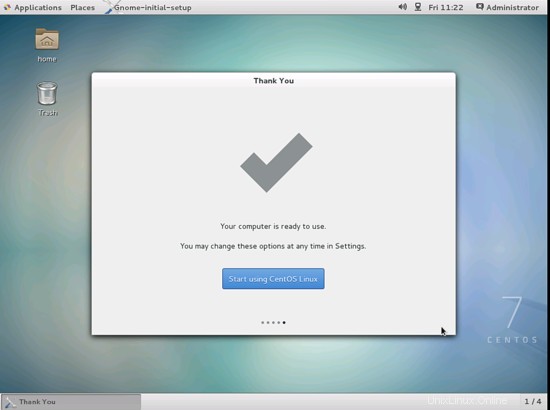
Ahora que hemos terminado, presione usando Comenzar a usar CentOS Linux.
Ahora estamos listos con el escritorio CentOS sin procesar.