ReportServer es una plataforma de inteligencia empresarial (OSBI) gratuita y de código abierto con potentes herramientas de informes y análisis. Recopila datos de múltiples puntos de contacto comerciales y genera diferentes informes a partir de los datos. Proporciona una interfaz receptiva y unificada para mostrar los datos al usuario. Proporciona poderosas capacidades de generación de informes ad hoc e integra Jasper y Eclipse BIRT en un entorno unificado.
En este tutorial, instalaremos ReportServer en el servidor CentOS 7.
Requisito previo
- Servidor CentOS 7 mínimo
- Privilegios de raíz
Instalar ReportServer
Antes de instalar cualquier paquete, se recomienda que actualice los paquetes y el repositorio con el siguiente comando.
yum -y update
Instalar JAVA
Una vez que su sistema esté actualizado, instalaremos la última versión de Oracle Java en el servidor. Ejecute el siguiente comando para descargar el paquete RPM.
wget --no-cookies --no-check-certificate --header "Cookie:oraclelicense=accept-securebackup-cookie" "http://download.oracle.com/otn-pub/java/jdk/8u131-b11/d54c1d3a095b4ff2b6607d096fa80163/jdk-8u131-linux-x64.rpm"
Si no tiene instalado wget, puede ejecutar yum -y install wget para instalar wget. Ahora instale el RPM descargado usando el siguiente comando.
yum -y localinstall jdk-8u131-linux-x64.rpm
Ahora puede verificar la versión de Java usando el siguiente comando.
java -version
Obtendrá el siguiente resultado.
[[email protected] ~]# java -version java version "1.8.0_131" Java(TM) SE Runtime Environment (build 1.8.0_131-b11) Java HotSpot(TM) 64-Bit Server VM (build 25.131-b11, mixed mode)
También deberá verificar si la variable de entorno JAVA_HOME está configurada. Ejecute el siguiente comando para lo mismo.
echo $JAVA_HOME
Si obtiene un resultado nulo o en blanco, deberá configurar manualmente la variable JAVA_HOME. Edite el archivo .bash_profile con su editor favorito. En este tutorial, utilizaremos el editor nano. Ejecute el siguiente comando para editar .bash_profile usando nano.
nano ~/.bash_profile
Ahora agregue las siguientes líneas al final del archivo.
export JAVA_HOME=/usr/java/jdk1.8.0_131/ export JRE_HOME=/usr/java/jdk1.8.0_131/jre
Ahora obtenga el archivo usando el siguiente comando.
source ~/.bash_profile
Ahora puede ejecutar el comando echo $JAVA_HOME nuevamente para verificar si la variable de entorno está configurada o no.
[[email protected] ~]# echo $JAVA_HOME /usr/java/jdk1.8.0_131/
Instalar servidor Tomcat
Una vez que JAVA esté instalado, deberá instalar el servidor Tomcat. Tomcat es un servidor de aplicaciones para aplicaciones JAVA. Ejecute el siguiente comando para crear un usuario y un grupo de tomcat.
groupadd tomcat
El comando anterior creará un grupo llamado tomcat.
useradd -M -s /bin/nologin -g tomcat -d /opt/tomcat tomcat
El comando anterior creará un usuario tomcat sin shell de inicio de sesión y directorio de inicio como /opt/tomcat.
Ahora descargue el archivo de Tomcat desde la página de descarga de Tomcat usando el siguiente comando.
cd ~
wget http://www-us.apache.org/dist/tomcat/tomcat-8/v8.5.32/bin/apache-tomcat-8.5.32.tar.gz
Ahora instalaremos el servidor tomcat en el directorio /opt/tomcat. Cree un nuevo directorio y extraiga el archivo usando el siguiente comando.
mkdir /opt/tomcat
tar xvf apache-tomcat-8*tar.gz -C /opt/tomcat --strip-components=1
Ahora proporcione la propiedad de los archivos al usuario y grupo de tomcat usando el siguiente comando.
chown -R tomcat:tomcat /opt/tomcat
Instalar PostgreSQL
Ahora que tenemos configurado Tomcat, puede proceder a instalar el servidor de base de datos PostgreSQL. Ejecute el siguiente comando para instalar PostgreSQL.
yum -y install postgresql-server postgresql-contrib
Ahora inicialice la base de datos usando el siguiente comando.
postgresql-setup initdb
Inicie y habilite el servicio de base de datos PostgreSQL usando el siguiente comando.
systemctl start postgresql
systemctl enable postgresql
Ahora ejecute el siguiente comando para cambiar la contraseña del usuario raíz de PostgreSQL llamado postgres usando el siguiente comando.
sudo -u postgres psql postgres
\password postgres
Ingrese los botones \q o ctrl + D para salir del shell de Postgres.
Ahora ejecute el siguiente comando para crear una nueva base de datos para el servidor de informes de la base de datos ReportServer.
sudo -u postgres createdb reportserver
Ahora ejecute el siguiente comando para crear un nuevo usuario para la base de datos ReportServer.
sudo -u postgres createuser -P -s -e reportserver
Deberá ingresar la contraseña dos veces. Deberías obtener el siguiente resultado.
[[email protected] ~]# sudo -u postgres createuser -P -s -e reportserver Enter password for new role: Enter it again: CREATE ROLE reportserver PASSWORD 'md5171d269772c6fa27e2d02d9e13f0538b' SUPERUSER CREATEDB CREATEROLE INHERIT LOGIN;
Ahora asigne el usuario de la base de datos a la base de datos usando el siguiente comando.
sudo -u postgres psql
GRANT ALL PRIVILEGES ON DATABASE reportserver TO reportserver;
salir del shell usando \q.
Ahora deberá editar un archivo de configuración de PostgreSQL para que la base de datos se pueda conectar sin el usuario de Postgres. Edite pg_hba.conf usando cualquier editor.
nano /var/lib/pgsql/data/pg_hba.conf
Busque las siguientes líneas y cambie peer to trust e idnet to md5.
# TYPE DATABASE USER ADDRESS METHOD # "local" is for Unix domain socket connections only local all all peer # IPv4 local connections: host all all 127.0.0.1/32 ident # IPv6 local connections: host all all ::1/128 ident
Una vez actualizada, la configuración debería verse como se muestra a continuación.
# TYPE DATABASE USER ADDRESS METHOD # "local" is for Unix domain socket connections only local all all trust # IPv4 local connections: host all all 127.0.0.1/32 md5 # IPv6 local connections: host all all ::1/128 md5
Ahora reinicie el servidor PostgreSQL usando el siguiente comando.
systemctl restart postgresql
Instalar ReportServer
Ahora que tenemos configurados tanto Tomcat como PostgreSQL, podemos descargar y configurar ReportServer. Ejecute el siguiente comando para descargar ReportServer usando el siguiente comando.
wget https://downloads.sourceforge.net/project/dw-rs/bin/3.0/RS3.0.2-5855-2016-05-29-17-55-24-reportserver-ce.zip -O reportserver.zip
Siempre puede encontrar el enlace a la última versión usando el siguiente enlace.
Ahora elimine todo en la carpeta web ROOT de la instalación de Tomcat usando el siguiente comando.
rm -rf /opt/tomcat/webapps/ROOT/*
Ahora extraiga el archivo de ReportServer usando el siguiente comando.
unzip reportserver.zip -d /opt/tomcat/webapps/ROOT/
Ahora copie el archivo de configuración de los archivos de ejemplo usando el siguiente comando.
cp /opt/tomcat/webapps/ROOT/WEB-INF/classes/persistence.properties.example /opt/tomcat/webapps/ROOT/WEB-INF/classes/persistence.properties
Ahora abra el archivo persistence.properties y proporcione la información de la base de datos que hemos creado anteriormente.
nano /opt/tomcat/webapps/ROOT/WEB-INF/classes/persistence.properties
Ahora agregue las siguientes líneas al final del archivo.
hibernate.connection.username=reportserver hibernate.connection.password=StrongPassword hibernate.dialect=net.datenwerke.rs.utils.hibernate.PostgreSQLDialect hibernate.connection.driver_class=org.postgresql.Driver hibernate.connection.url=jdbc:postgresql://localhost/reportserver
Cambie el nombre de usuario, la contraseña y el nombre de la base de datos de acuerdo con el conjunto de bases de datos creado por usted.
Ahora proporcione la propiedad necesaria usando el siguiente comando.
chown -R tomcat:tomcat /opt/tomcat/webapps/ROOT/
Ahora inicialice la base de datos ReportServer usando el siguiente comando.
psql -U reportserver -d reportserver -a -f /opt/tomcat/webapps/ROOT/ddl/reportserver-RS3.0.2-5855-schema-PostgreSQL_CREATE.sql
Le pedirá la contraseña del usuario de su base de datos, proporcione la contraseña y ejecutará el script DDL para inicializar la base de datos.
Finalmente, deberá crear un script Systemd para ejecutar el servidor Tomcat.
Cree un nuevo archivo Systemd usando el siguiente comando.
nano /etc/systemd/system/tomcat.service
Copie y pegue el siguiente contenido en el archivo.
[Unit] Description=Apache Tomcat Web Application Container After=syslog.target network.target [Service] Type=forking Environment=JRE_HOME=/usr/java/jdk1.8.0_131/jre Environment=CATALINA_HOME=/opt/tomcat Environment=CATALINA_BASE=/opt/tomcat Environment='JAVA_OPTS="-Djava.awt.headless=true -Xmx2g -XX:+UseConcMarkSweepGC -Dfile.encoding=UTF8 -Drs.configdir=/opt/reportserver"' ExecStart=/opt/tomcat/bin/startup.sh ExecStop=/opt/tomcat/bin/shutdown.sh User=tomcat Group=tomcat UMask=0007 RestartSec=10 Restart=always [Install] WantedBy=multi-user.target
Ahora puede iniciar la aplicación usando el siguiente comando.
systemctl start tomcat
Para permitir que el servicio Tomcat se inicie automáticamente en el momento del arranque, ejecute el siguiente comando.
systemctl enable tomcat
Para verificar si el servicio se está ejecutando, ejecute el siguiente comando.
systemctl status tomcat
Si el servicio se está ejecutando, debería obtener el siguiente resultado.
[[email protected] reportserver]# systemctl status tomcat
? tomcat.service - Apache Tomcat Web Application Container
Loaded: loaded (/etc/systemd/system/tomcat.service; enabled; vendor preset: disabled)
Active: active (running) since Wed 2017-06-07 15:00:32 UTC; 4min 41s ago
Main PID: 13179 (java)
CGroup: /system.slice/tomcat.service
??13179 /usr/java/jdk1.8.0_131/jre/bin/java -Djava.util.logging.config.file=/opt/tomcat/conf/logging.propert...
Jun 07 15:00:32 liptan-pc systemd[1]: Starting Apache Tomcat Web Application Container...
Jun 07 15:00:32 liptan-pc systemd[1]: Started Apache Tomcat Web Application Container.
Ahora puede acceder a su aplicación en la siguiente URL.
http://your-server-ip:8080
Verá la siguiente interfaz de inicio de sesión.
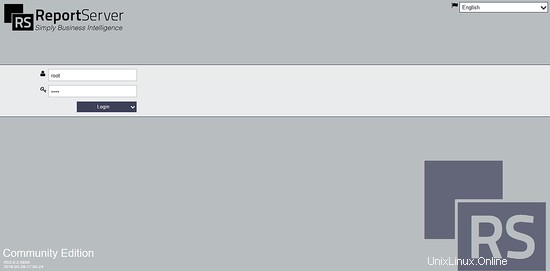
Ahora puede iniciar sesión en su sitio web utilizando el nombre de usuario root y la contraseña root. Una vez que haya iniciado sesión, verá su panel de control predeterminado.
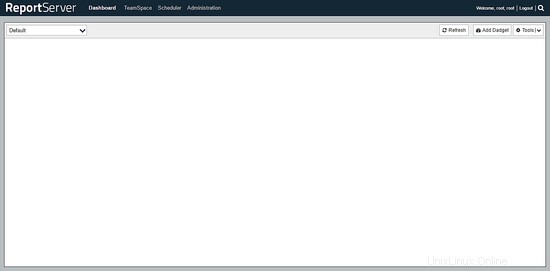
En el tablero, puede agregar las herramientas y widgets según su elección. Puede acceder a TeamSpace haciendo clic en el enlace TeamSpace de la barra superior.
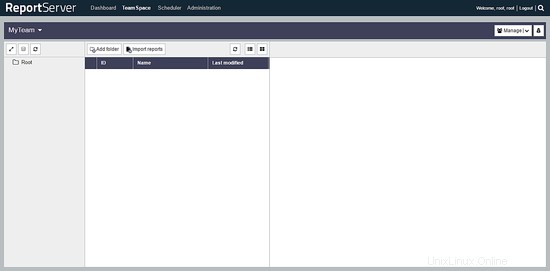
Puede configurar informes programados desde el menú Programador. Puede acceder al Programador haciendo clic en el enlace Programador de la barra superior.
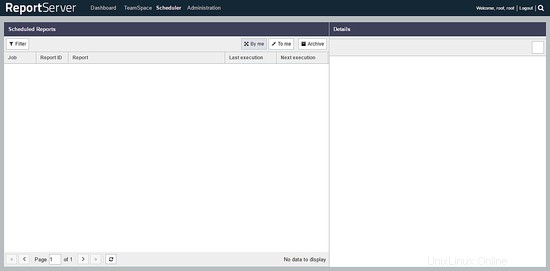
Para cambiar la contraseña y acceder al panel de administración, haga clic en el enlace Administración del menú superior.
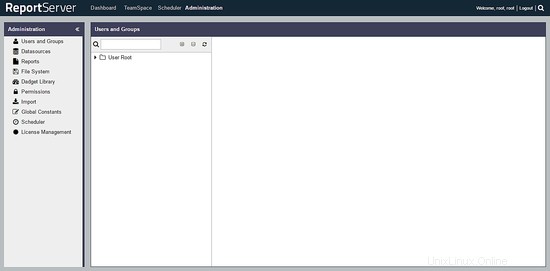
Conclusión
En este tutorial, aprendimos cómo instalar ReportServer en CentOS 7. Ahora puede usar la aplicación para analizar y generar diferentes informes para su empresa.