VNC significa "Computación de red virtual" y es una aplicación para compartir escritorio GUI que se puede usar para acceder y controlar otras computadoras a través de una red. Utiliza el protocolo Remote Frame Buffer y funciona en un modelo cliente/servidor. Por lo general, el personal de soporte técnico lo utiliza para administrar y solucionar problemas de escritorio, servidor y otros dispositivos de red de forma remota.
En este tutorial, le mostraremos cómo instalar el servidor VNC en CentOS 8.
Requisitos
- Un sistema que ejecuta el sistema operativo CentOS 8 Desktop.
- Se ha configurado una contraseña raíz en su servidor.
Cómo empezar
De manera predeterminada, SELinux está habilitado en el sistema operativo CentOS 8 y el servidor VNC no funcionará correctamente si SELinux está habilitado. Por lo tanto, es una buena idea deshabilitar SELinux en su sistema. Puede desactivarlo editando el siguiente archivo:
nano /etc/sysconfig/selinux
Busque la siguiente línea:
SELINUX=enforcing
Y reemplácelo con la siguiente línea:
SELINUX=disabled
Guarde y cierre el archivo cuando haya terminado. Luego, reinicie su sistema para implementar los cambios.
Instalar servidor VNC
De forma predeterminada, TigerVNC está disponible en el repositorio predeterminado de CentOS 8. Puede instalarlo ejecutando el siguiente comando:
dnf install tigervnc-server tigervnc-server-module -y
Una vez que se haya completado la instalación, puede continuar con el siguiente paso.
Crear nuevo usuario y establecer contraseña VNS
A continuación, deberá crear un nuevo usuario para la sesión de escritorio remoto de VNC. Puede crear un nuevo usuario con el nombre hitesh como se muestra a continuación:
useradd hitesh
A continuación, establezca la contraseña para este usuario con el siguiente comando:
passwd hitesh
A continuación, cambie el usuario a hitesh y configure la contraseña de VNC para este usuario con el siguiente comando:
su - hitesh
vncpasswd
Proporcione su contraseña deseada y presione enter para crear la contraseña como se muestra a continuación:
Password: Verify: Would you like to enter a view-only password (y/n)? n A view-only password is not used
A continuación, salga del usuario hitesh con el siguiente comando:
exit
Crear archivo de servicio de Systemd para VNC
A continuación, deberá crear un archivo de servicio systemd para VNC. Puedes crearlo con el siguiente comando:
nano /etc/systemd/system/[email protected]
Agregue las siguientes líneas:
[Unit] Description=Remote Desktop VNC Service After=syslog.target network.target [Service] Type=forking WorkingDirectory=/home/hitesh User=hitesh Group=hitesh ExecStartPre=/bin/sh -c '/usr/bin/vncserver -kill %i > /dev/null 2>&1 || :' ExecStart=/usr/bin/vncserver -autokill %i ExecStop=/usr/bin/vncserver -kill %i [Install] WantedBy=multi-user.target
Guarde y cierre el archivo cuando haya terminado. Luego, vuelva a cargar el demonio systemd con el siguiente comando:
systemctl daemon-reload
A continuación, inicie el servicio VNC en la pantalla 1 y habilite el inicio después de reiniciar el sistema con el siguiente comando:
systemctl start [email protected]:1.service
systemctl enable [email protected]:1.service
Ahora puede verificar el estado del servicio VNC con el siguiente comando:
systemctl status [email protected]:1.service
Deberías obtener el siguiente resultado:
? [email protected]:1.service - Remote Desktop VNC Service
Loaded: loaded (/etc/systemd/system/[email protected]; disabled; vendor preset: disabled)
Active: active (running) since Fri 2020-03-06 03:45:50 EST; 45s ago
Process: 2196 ExecStart=/usr/bin/vncserver -autokill :1 (code=exited, status=0/SUCCESS)
Process: 2190 ExecStartPre=/bin/sh -c /usr/bin/vncserver -kill :1 > /dev/null 2>&1 || : (code=exited, status=0/SUCCESS)
Tasks: 180 (limit: 12537)
Memory: 347.3M
CGroup: /system.slice/system-vncserver.slice/[email protected]:1.service
??2203 /usr/bin/Xvnc :1 -auth /home/hitesh/.Xauthority -desktop centos8:1 (hitesh) -fp catalogue:/etc/X11/fontpath.d -geometry 1024>
??2210 sh -c (/home/hitesh/.vnc/xstartup; /usr/bin/vncserver -kill :1) >> '/home/hitesh/.vnc/centos8:1.log' 2>&1 &
??2211 /bin/sh /home/hitesh/.vnc/xstartup
??2212 /usr/libexec/gnome-session-binary
??2221 dbus-launch --sh-syntax --exit-with-session
??2222 /usr/bin/dbus-daemon --syslog --fork --print-pid 6 --print-address 8 --session
??2230 /usr/bin/ssh-agent /etc/X11/xinit/Xclients
??2246 /usr/libexec/at-spi-bus-launcher
??2251 /usr/bin/dbus-daemon --config-file=/usr/share/defaults/at-spi2/accessibility.conf --nofork --print-address 3
??2253 /usr/libexec/at-spi2-registryd --use-gnome-session
??2257 /usr/libexec/gvfsd
??2264 /usr/libexec/gvfsd-fuse /home/hitesh/.gvfs -f -o big_writes
??2292 /usr/bin/gnome-keyring-daemon --start --components=secrets
??2336 /usr/libexec/gsd-power
El servidor VNC ahora está iniciado y escuchando en el puerto 5901. Puede verificarlo con el siguiente comando:
netstat -tunlp | grep 5901
Deberías obtener el siguiente resultado:
tcp 0 0 0.0.0.0:5901 0.0.0.0:* LISTEN 2203/Xvnc tcp6 0 0 :::5901 :::* LISTEN 2203/Xvnc
Acceder al servidor VNC
El servidor VNC ahora está instalado y configurado, es hora de acceder a su servidor VNC desde la computadora remota.
En la máquina con Windows/Linux, abra la aplicación VNC Viewer y proporcione la dirección de su servidor VNC como se muestra a continuación:
Su-servidor-ip:5901
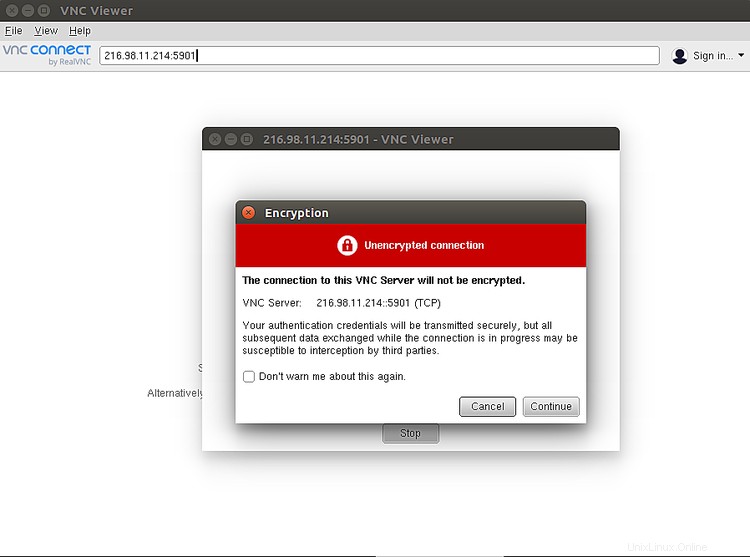
Haga clic en Continuar botón. Debería ver la siguiente pantalla:
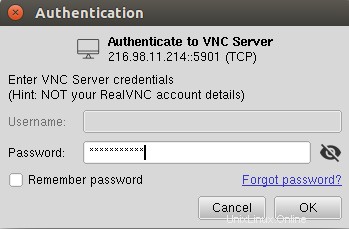
Proporcione su contraseña de VNC y haga clic en Aceptar botón. Una vez que esté conectado, debería ver su escritorio CentOS en la siguiente pantalla:
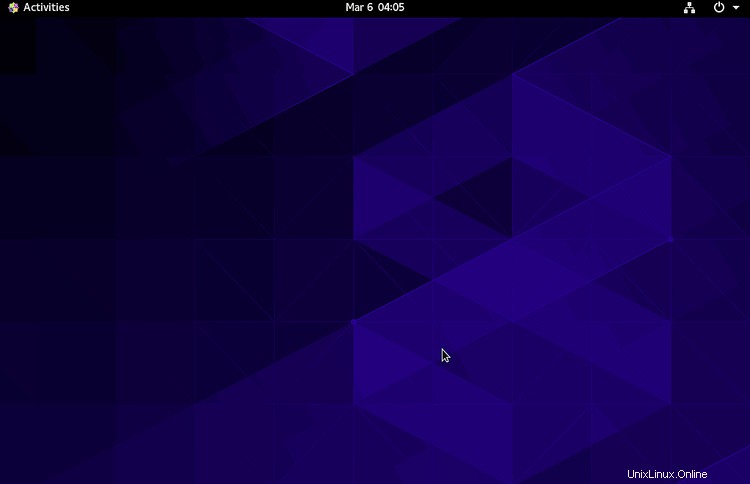
Conclusión
¡Felicidades! ha instalado y configurado con éxito el servidor VNC en CentOS 8. Espero que esto le ayude a administrar fácilmente las computadoras remotas a través de la red.