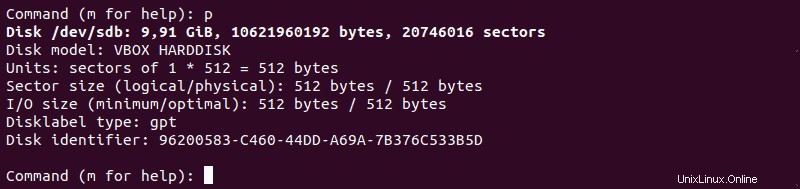Introducción
Los usuarios de Linux crean particiones para organizar sus datos de manera eficiente. Tan fácil como se crean, las particiones de Linux se pueden eliminar para reformatear un dispositivo de almacenamiento y recuperar espacio de almacenamiento.
En este tutorial paso a paso, aprenderá a eliminar una partición en un sistema Linux.
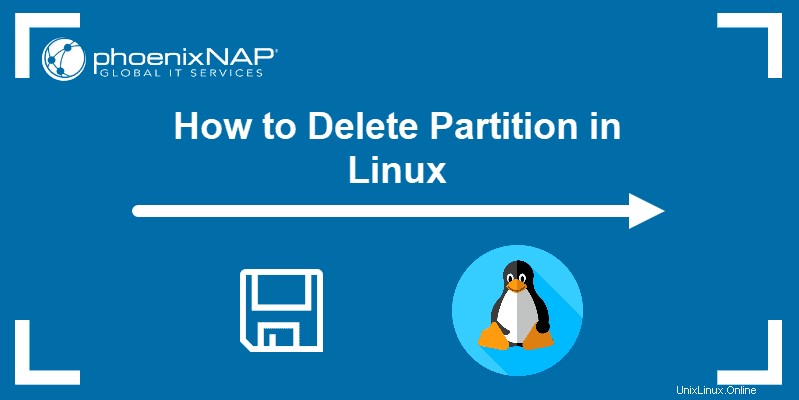
Requisitos previos
- Un sistema que ejecuta Linux
- Una cuenta de usuario con
sudoorootprivilegios - Acceso a una ventana de terminal/línea de comandos (Actividades> Buscar> Terminal )
- El
fdiskutilidad de línea de comandos
Eliminar una partición en Linux
Eliminar una partición en Linux requiere seleccionar el disco que contiene la partición y usar el fdisk utilidad de línea de comandos para eliminarlo.
Siga los pasos descritos en las secciones a continuación para eliminar particiones en Linux.
fdisk La utilidad de línea de comandos es un manipulador de tablas de partición basado en texto. Se utiliza para particionar y volver a particionar dispositivos de almacenamiento.
Paso 1:Esquema de partición de la lista
Antes de eliminar una partición, ejecute el siguiente comando para mostrar el esquema de partición.
fdisk -l
En nuestro caso, la terminal imprime información sobre dos discos:/dev/sda y /dev/sdb . Disco /dev/sda contiene el sistema operativo, por lo que no se deben eliminar sus particiones.
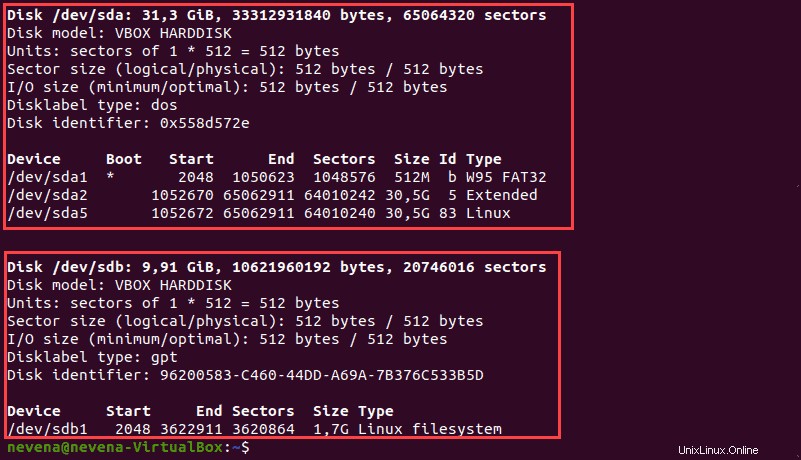
En /dev/sdb disco, hay un /dev/sdb1 partición que estamos a punto de eliminar.
/dev/sdb1 indica el número de partición. Tome nota del número de la partición que desea eliminar.
Paso 2:seleccione el disco
Seleccione el disco que contiene la partición que desea eliminar.
Los nombres de discos comunes en Linux incluyen:
| Tipo de disco | Nombres de disco | Nombres de disco de uso común |
| IDE | /dev/hd[a-h] | /dev/hda, /dev/hdb |
| SCSI | /dev/sd[a-p] | /dev/sda, /dev/sdb |
| ESDI | /dev/ed[a-d] | /dev/eda |
| XT | /dev/xd[ab] | /dev/xda |