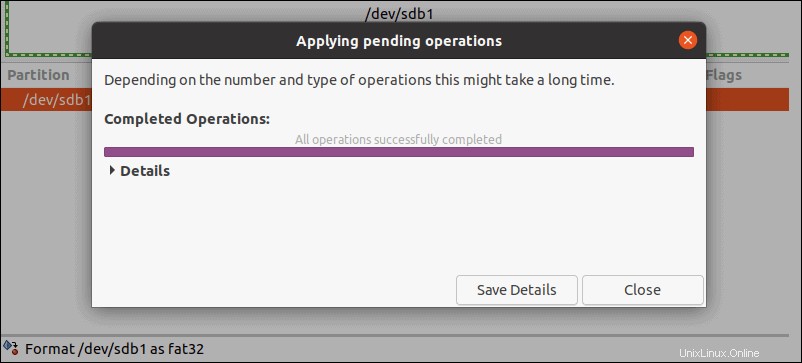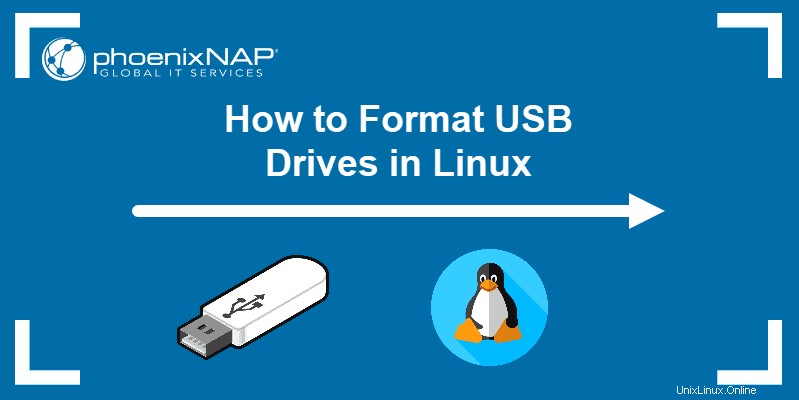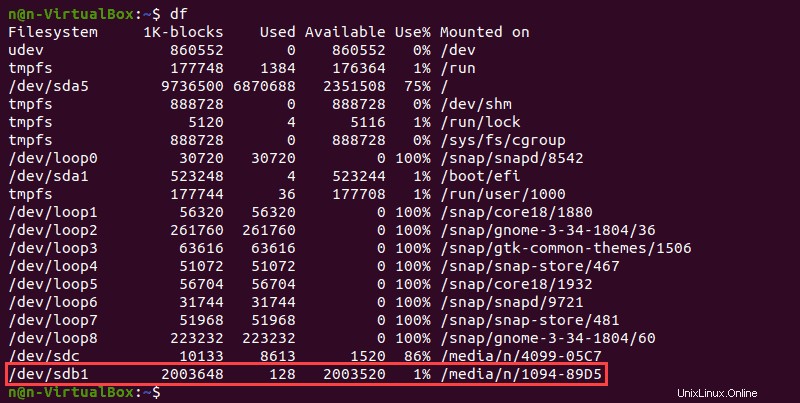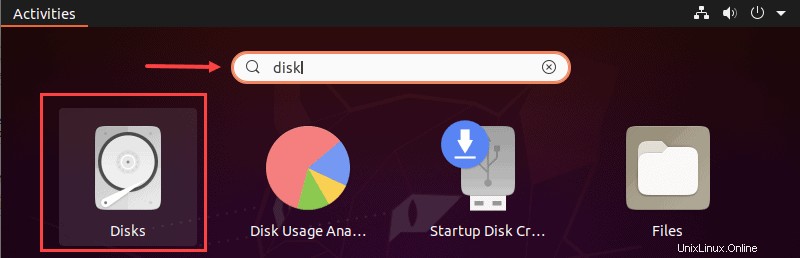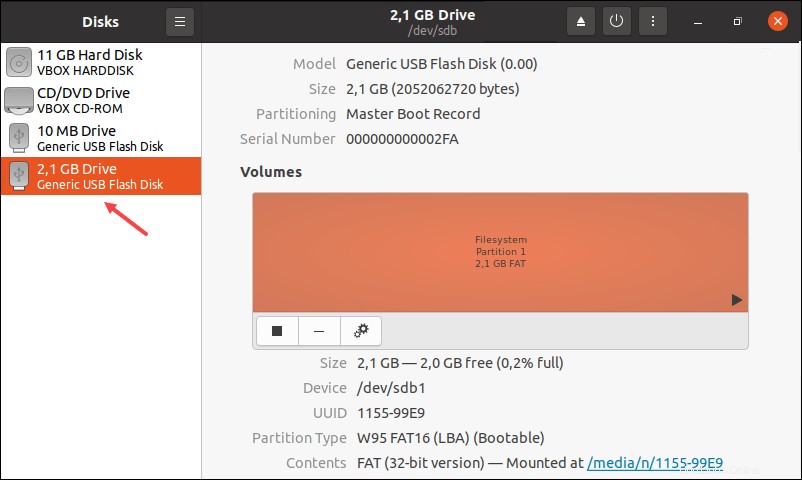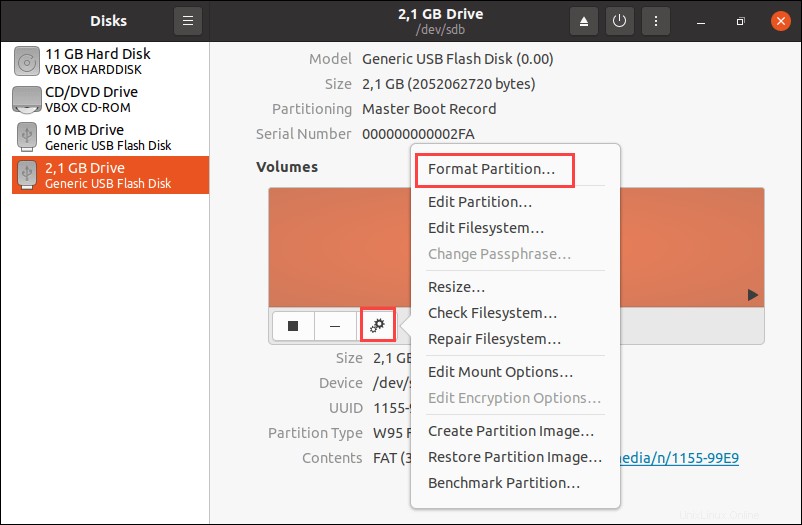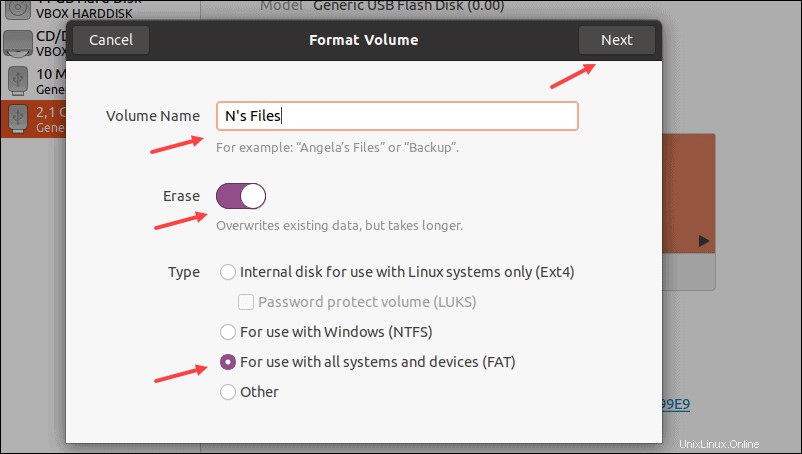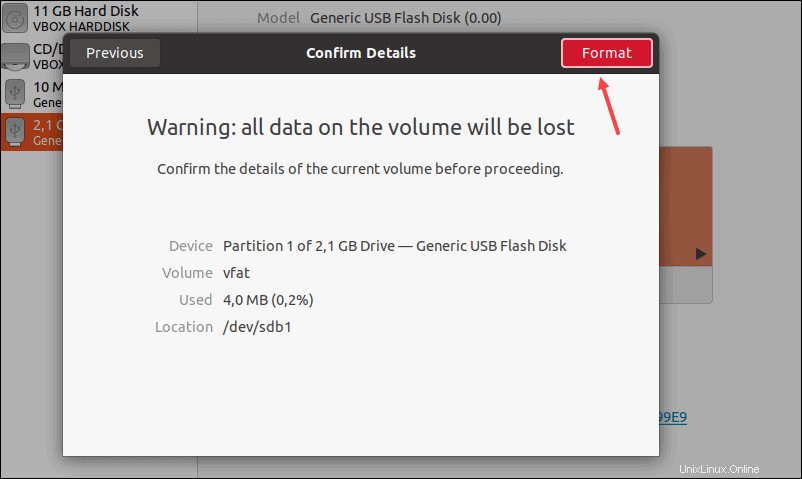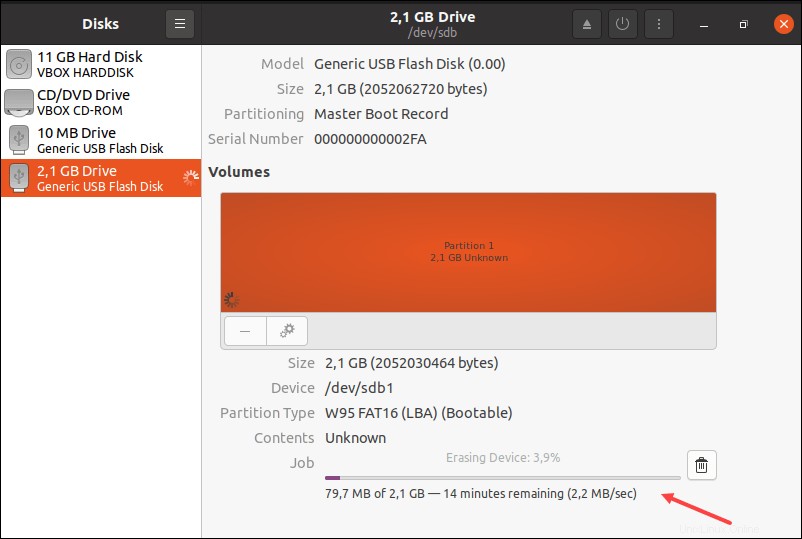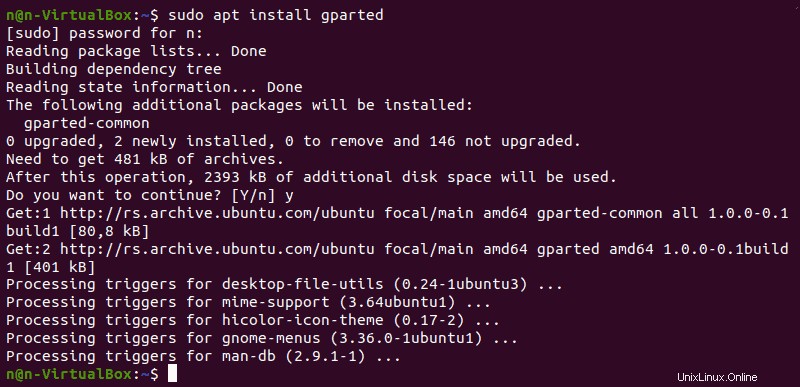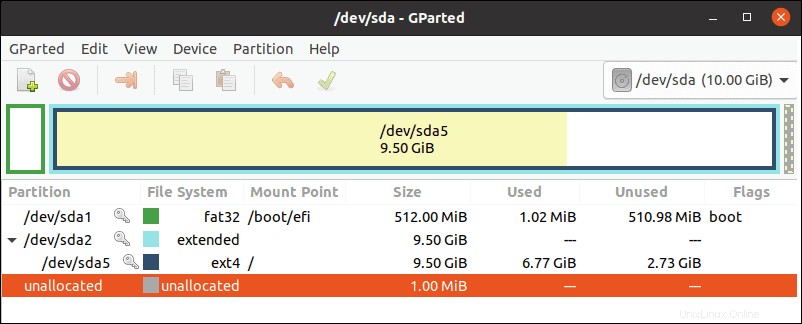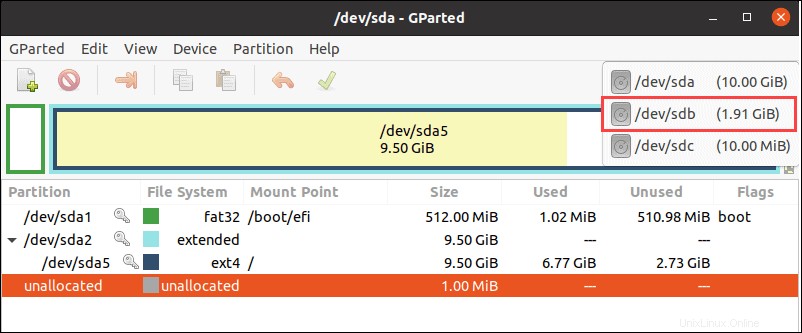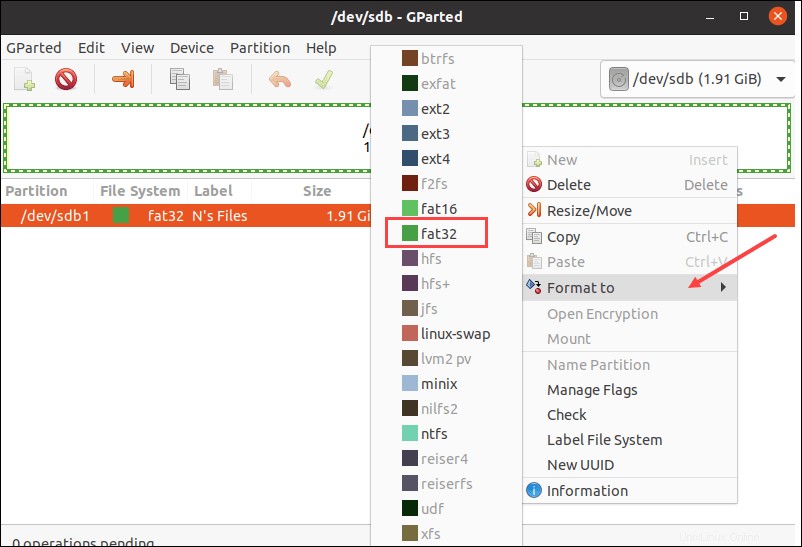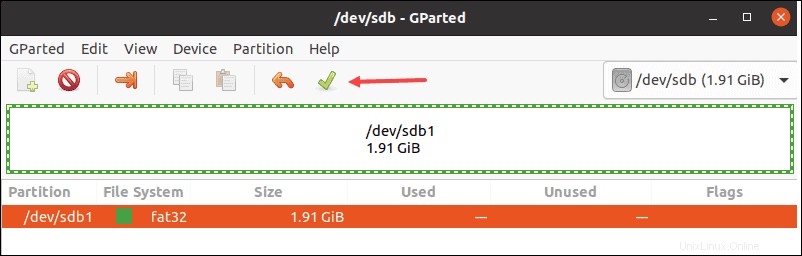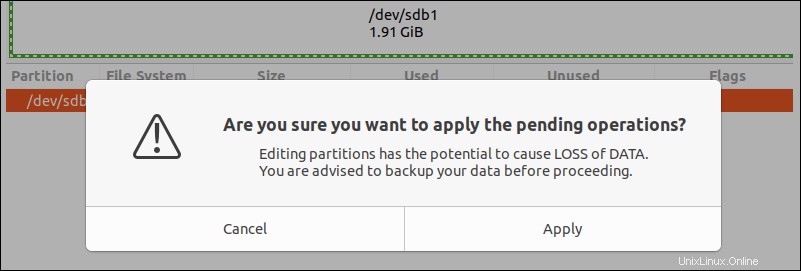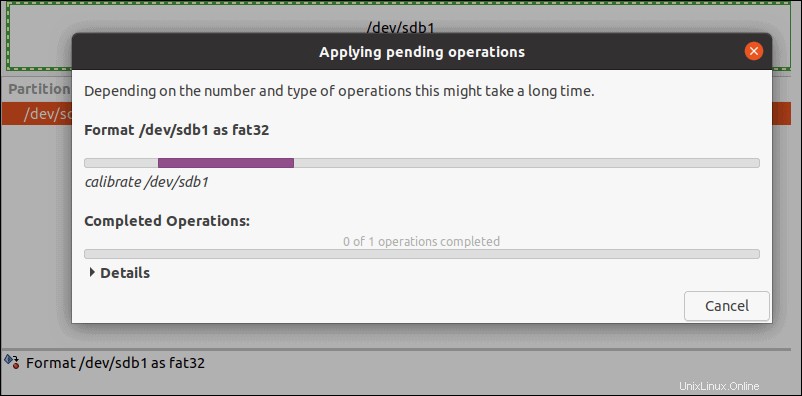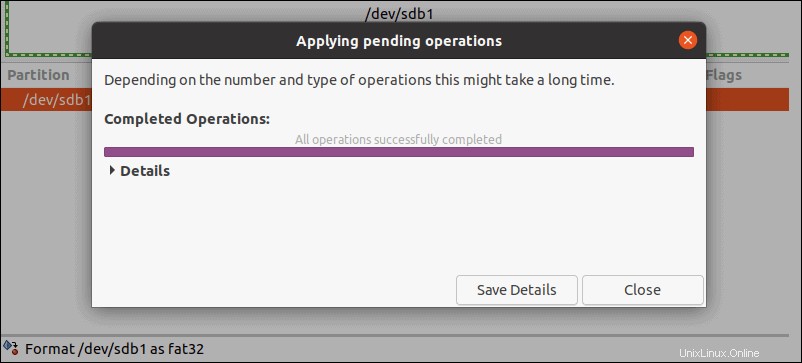Ocasionalmente, es necesario formatear la unidad USB (por ejemplo, al cambiar el sistema de archivos o eliminar datos). Sin embargo, muchos usuarios de Linux tienen miedo de iniciar el proceso de formateo, pensando que es una tarea muy complicada o que requiere mucho tiempo.
Hay muchos sistemas de archivos en uso, que se diferencian por el tamaño máximo de archivo y la compatibilidad del sistema operativo. Los sistemas de archivos más utilizados al formatear una unidad USB son:
| Sistema de archivos | Tamaño de archivo admitido | Compatibilidad | Uso ideal |
| FAT32 | hasta 4 GB | Windows, Mac, Linux | Para máxima compatibilidad |
| NTFS | 16 EiB – 1 KB | Windows, Mac (solo lectura), la mayoría de las distribuciones de Linux | Para unidades internas y archivos de sistema de Windows |
| exFAT | 16 EiB – 1 KB | Windows, Mac, Linux (requiere controladores adicionales para acceder) | Para archivos de más de 4 GB |
Método 1:Formatear USB usando la terminal
La forma más fácil y rápida de formatear una unidad USB en Linux es a través de la terminal. El procedimiento consta de tres pasos:
- Ubicar la unidad USB.
- Desmontar y formatear la unidad USB.
- Verificar que el proceso fue exitoso.
Siga las instrucciones a continuación para formatear una unidad USB usando el terminal.
Paso 1:Localice la unidad USB
Abre la terminal y ejecuta el siguiente comando:
df
El terminal imprime una lista de todas las particiones montadas e información relevante:espacio usado, espacio disponible, porcentaje de espacio usado y la ruta.
Localice el USB en la lista y busque el dispositivo correspondiente. En este ejemplo, la unidad USB es /dev/sdb1 .
Nota: Si no está seguro de la designación de la unidad, desconecte la unidad USB temporalmente antes de ejecutar df comando de nuevo. El dispositivo que ya no está en la lista es su dispositivo USB.
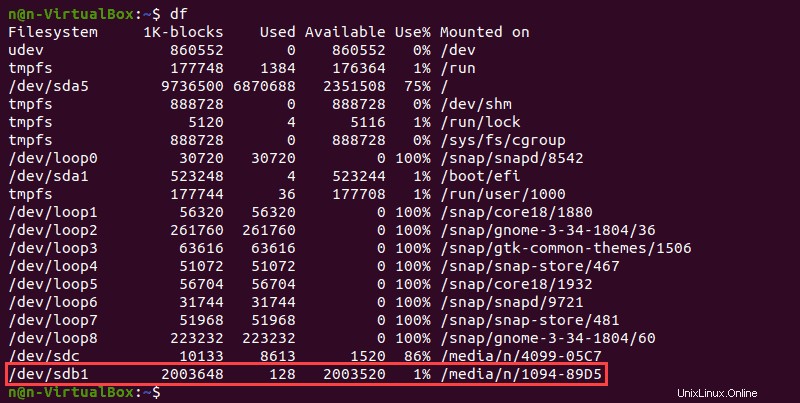
Paso 2:Desmontar y formatear la unidad USB
Desmonte las unidades USB antes de formatear. Para hacerlo, ejecute este comando:
sudo umount /dev/sdb1

Después de desmontar, formatee la unidad USB utilizando el sistema de archivos preferido (reemplace sdb1 con el nombre de tu dispositivo):
- Para formatear una unidad USB con sistema de archivos FAT32, utilice:
sudo mkfs.vfat /dev/sdb1
- Para formatear una unidad USB utilizando el sistema de archivos NTFS, ejecute:
sudo mkfs.ntfs /dev/sdb1
- Para formatear una unidad USB de acuerdo con el uso del sistema de archivos exFAT:
sudo mkfs.exfat /dev/sdb1
Paso 3:Verifique el formateo de la unidad USB
Confirme que el proceso de formateo se haya completado con éxito:
sudo fsck /dev/sdb1
Una unidad USB sin archivos indica un formateo exitoso.

Método 2:Formatear USB usando la Utilidad de disco
La utilidad de disco de GNOME es una herramienta gráfica para particionar y formatear unidades de almacenamiento en Linux.
Siga los pasos descritos para formatear una unidad USB con la herramienta Utilidad de discos.
Paso 1:Abra la Utilidad de disco
Para abrir la Utilidad de disco:
- Inicie el menú de aplicaciones .
- Escriba "disco ” en la barra de búsqueda.
- Haga clic en Discos icono.
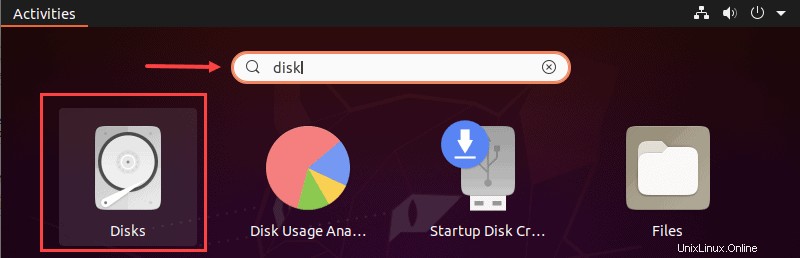
Paso 2:Identifique la unidad USB
Localice la unidad USB en el panel izquierdo y selecciónela. El panel derecho contiene detalles sobre la unidad, como el nombre del modelo, el tamaño, el número de serie y el contenido.
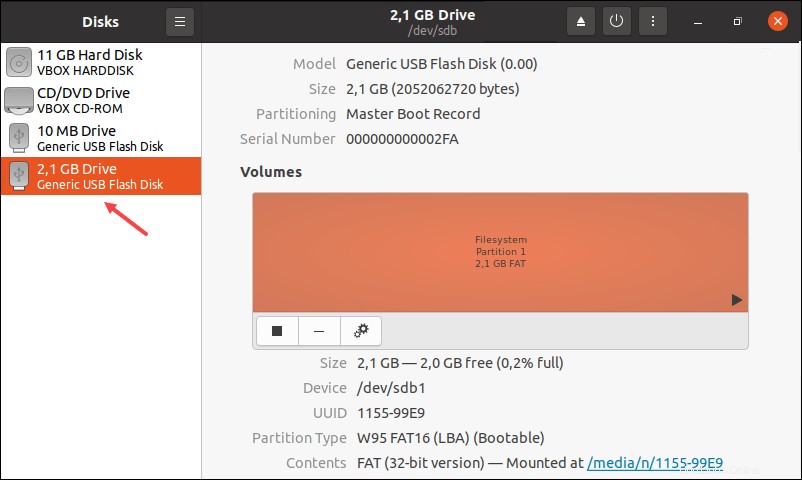
Paso 3:formatea la unidad USB
1. Haga clic en el ícono de ajustes y seleccione Formatear partición opción del menú desplegable.
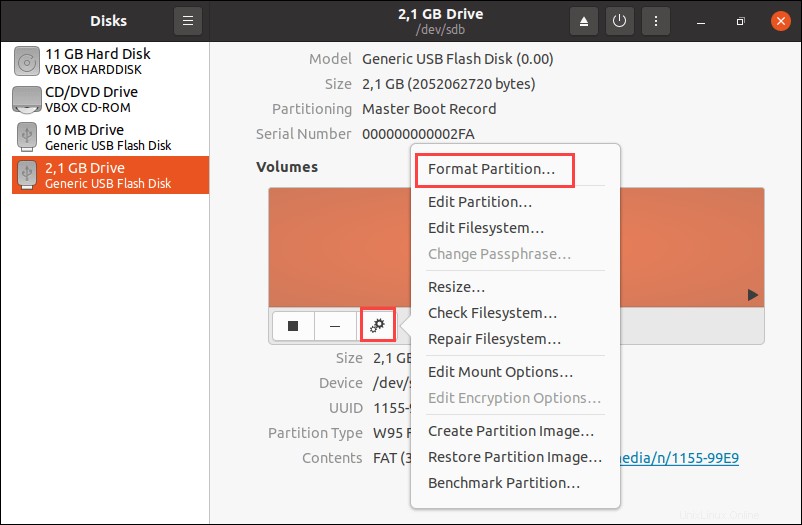
2. Escriba el nombre preferido para la unidad USB.
Opcionalmente, habilite Borrar opción para sobrescribir los datos existentes de la unidad USB. Elija el formato del sistema de archivos y haga clic en Siguiente botón.
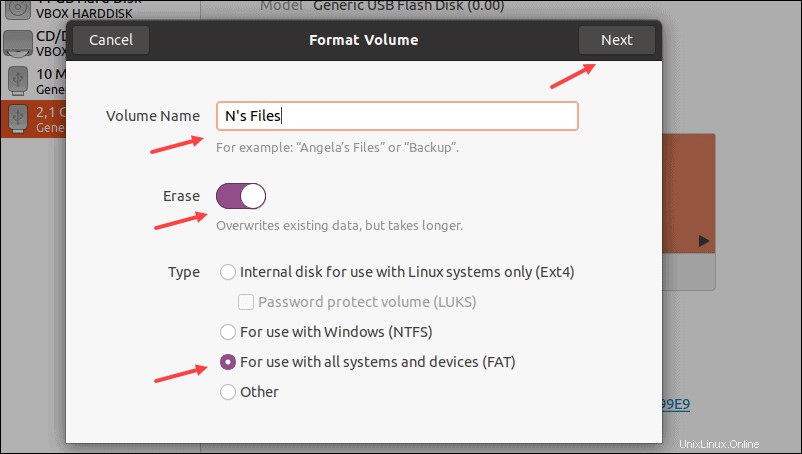
3. Aparece una ventana emergente con un mensaje de advertencia sobre la eliminación de datos y los detalles de formato. Inicie el proceso de formateo haciendo clic en Formatear botón.
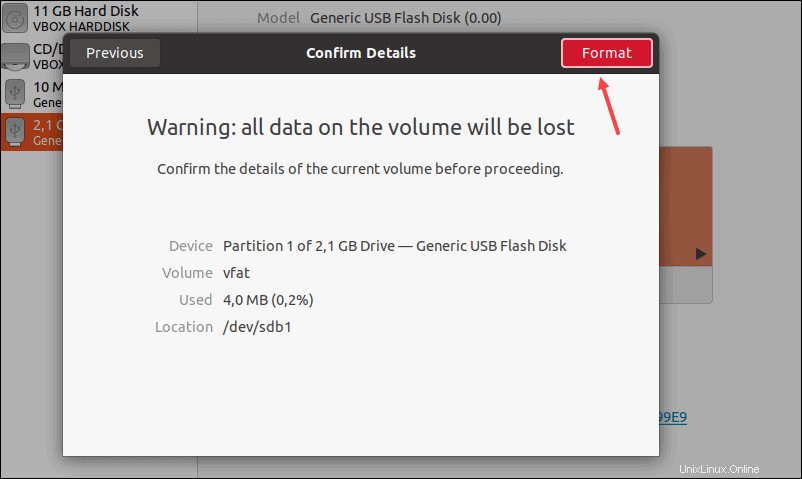
4. La línea de progreso muestra el tiempo restante hasta que se complete el proceso de formateo. Cierra la Utilidad de disco cuando se complete el trabajo.
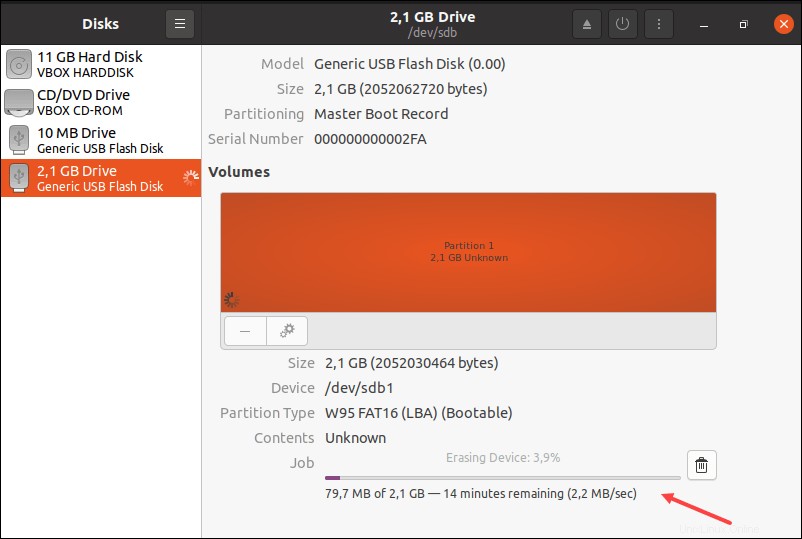
Método 3:Formatear USB usando la herramienta GParted
El formateo a través de GParted lleva la mayor parte del tiempo, ya que implica un paso adicional:instalar la herramienta. Sin embargo, es una herramienta útil que puede usar incluso después de haber terminado de formatear la unidad USB.
Siga los pasos a continuación para formatear una unidad USB usando la herramienta GParted.
Paso 1:Instalar la herramienta GParted
1. Abra la terminal e instale la herramienta GParted usando este comando:
sudo apt install gparted
Confirme la instalación presionando y y luego pulsa Intro . Espere hasta que se complete el proceso.
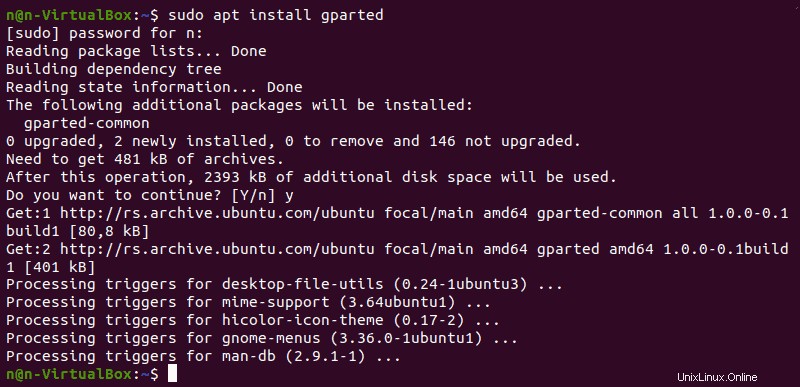
2. Ejecute la herramienta GParted con:
sudo gparted
El terminal carga la pantalla de inicio de GParted.
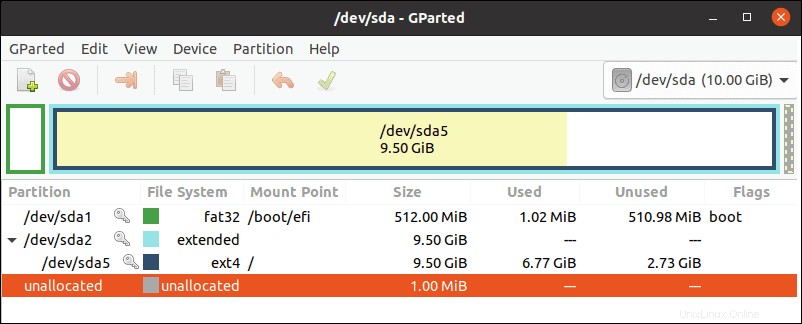
Paso 2:Inicie el proceso de formateo
1. Seleccione /dev/sdb opción del menú desplegable en la parte superior de la pantalla de inicio de GParted.
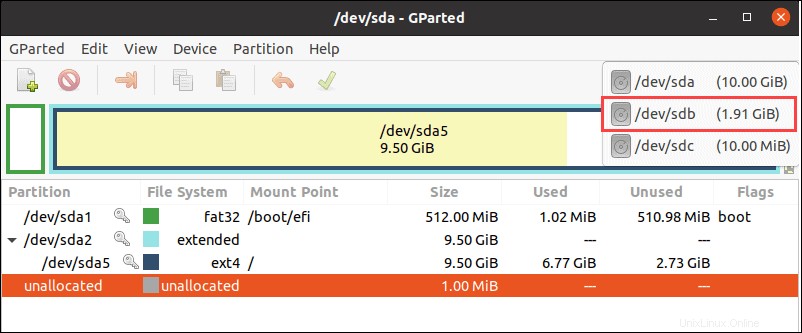
2. Haga clic con el botón derecho en /dev/sdb1 partición y seleccione Formatear a . Elija el sistema de archivos preferido de la lista para continuar.
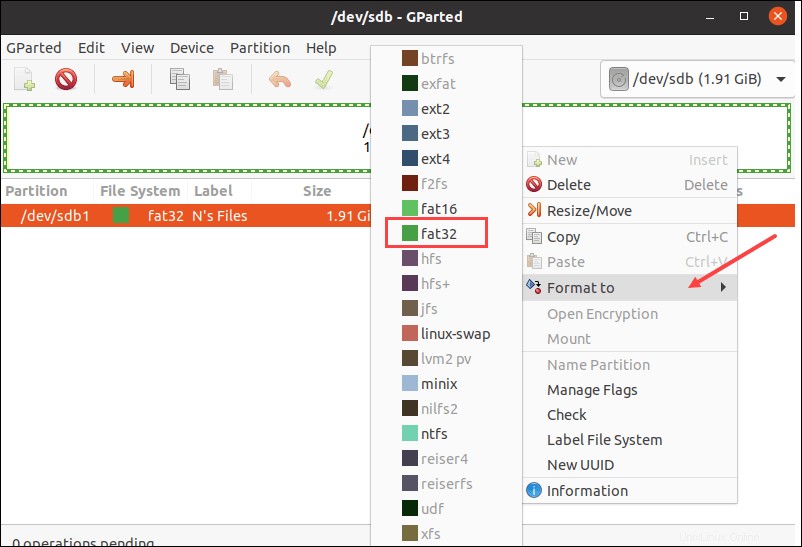
Paso 3:Iniciar el proceso
1. Haz clic en la marca de verificación verde botón para aplicar todas las operaciones.
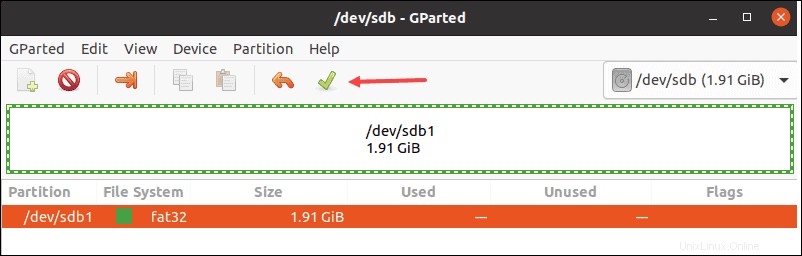
2. Aparece una ventana emergente con un mensaje de advertencia sobre la eliminación de datos. Haz clic en Aplicar para continuar.
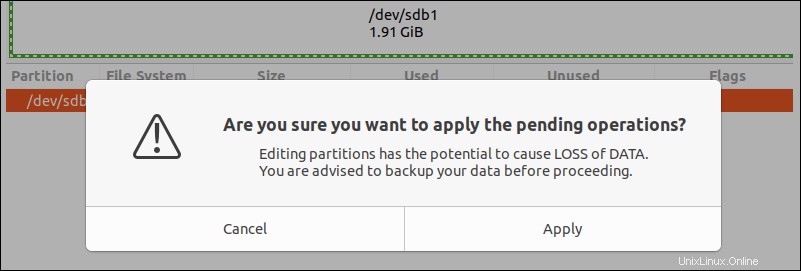
El GParted formatea la unidad. El tiempo requerido para el proceso de formateo varía según el tamaño y el tipo de la unidad USB.
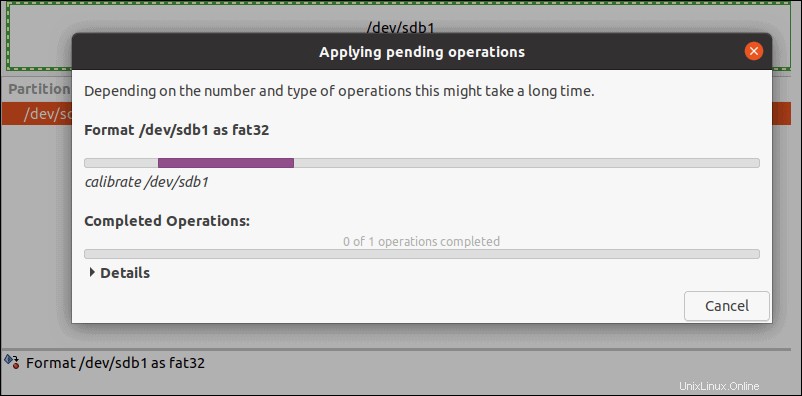
3. Haga clic en Cerrar para salir del menú cuando finalice la operación.