Es posible que sea un desarrollador y solo desee probar su aplicación en un entorno de Windows, o simplemente desee la emoción de hacer algo en Windows 10. Bueno, la solución podría ser tan fácil como usar Virtualbox para instalar Windows 10, a diferencia de instalarlo en su máquina, lo que puede traer problemas a su instalación de Linux, como la sobrescritura de grub.
Lo que necesitará:
- Archivo ISO de Windows 10 (o un CD/DVD que contenga Windows 10)
- Virtualbox instalado en su máquina.
- Mucha RAM, preferiblemente más de 4 GB de RAM.
La instalación de Windows 10 es como se describe, pero puede diferir con la versión de VirtualBox que tenga y el ISO o CD de Windows 10 que tenga. Sin embargo, el proceso de instalación es similar.
Basta de cháchara, empecemos.
Parte uno:Configuración de la máquina virtual
Paso 1: Abrir caja virtual.
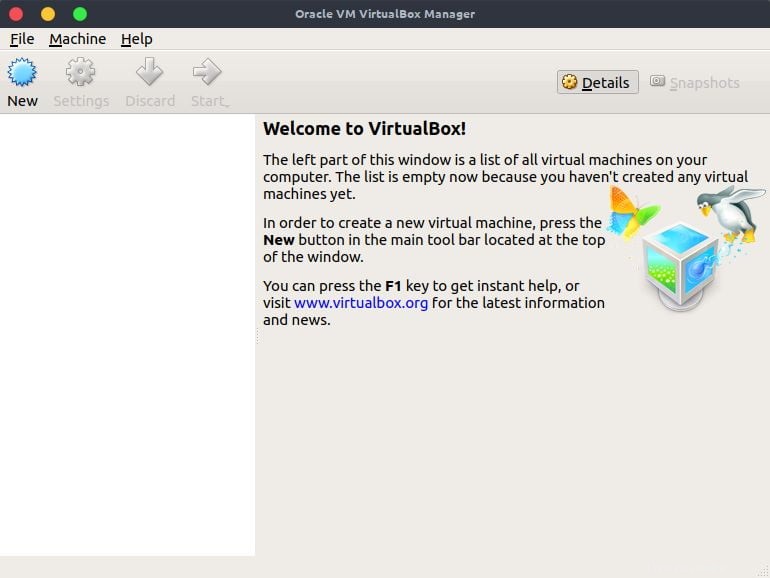
Alternativamente, haga clic en el menú de la máquina y luego haga clic en nuevo, o puede hacer clic en CTRL + N para crear una nueva máquina virtual.
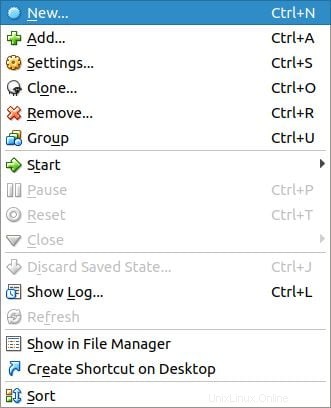
Paso 3: Escriba el nombre de la máquina virtual, elija el tipo para Microsoft Windows y versión para Windows 10 (32 bits) o Windows 10 (64 bits) dependiendo de la ISO de instalación de Windows 10 y la versión que quieras instalar. Si tiene un ISO de 32 bits, debe seleccionar 32 bits y si es de 64 bits, elija 64 bits. Cuando haya terminado, haga clic en Siguiente.
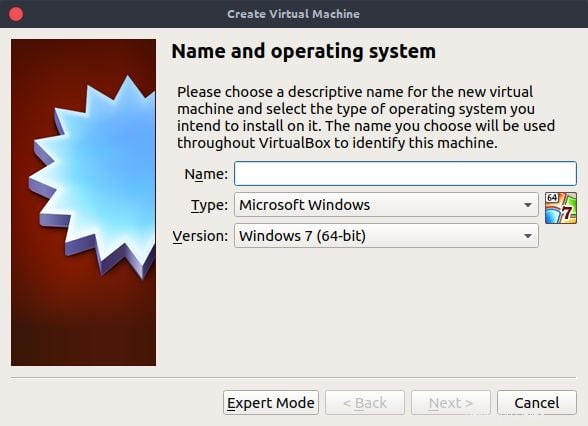
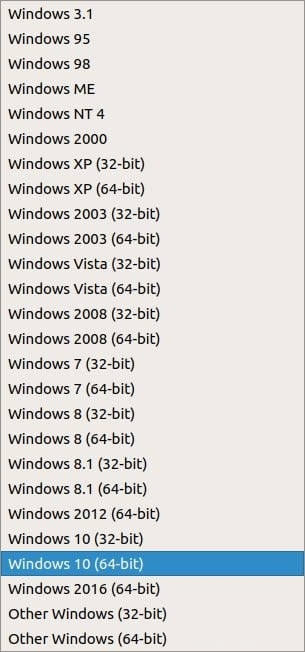
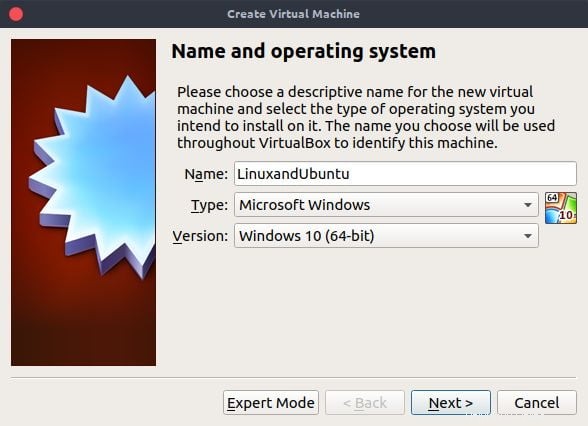
Opciones seleccionadas para la máquina virtual.Paso 4: Elija la cantidad de RAM para ejecutar la máquina virtual. Recomendaría al menos 1 GB (1024 MB) para Windows 10 de 32 bits y 2 GB (2048 MB) para Windows 10 de 64 bits. Use el control deslizante para elegir la cantidad de RAM con la que desea que se ejecute la máquina virtual. Cuando haya terminado, haga clic en siguiente.
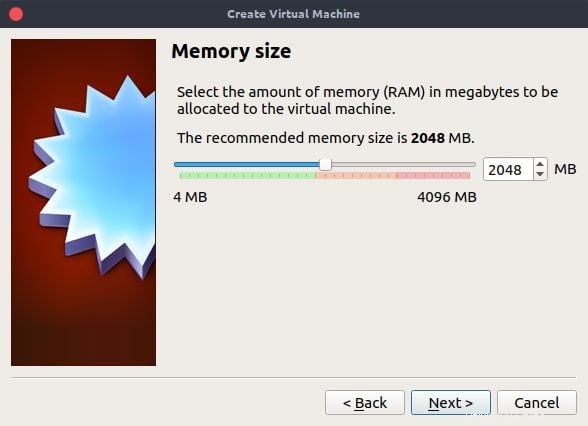
Selección del tamaño de la memoria.Paso 5: Configurar el disco duro. Elija crear un disco virtual ahora y luego haga clic en crear.
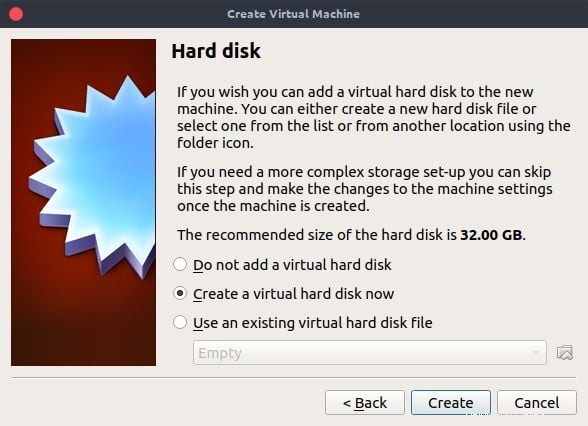
Seleccionando la opción de disco duro.Paso 6: Configure el tipo de archivo del disco duro. Virtualbox recomienda una imagen de disco VDI - VirtualBox. En caso de que en el futuro desee ejecutar algún otro software de virtualización como VMware, debe elegir otros tipos de archivos de disco duro. Recomendaré dejarlo como está y luego hacer clic en Siguiente.
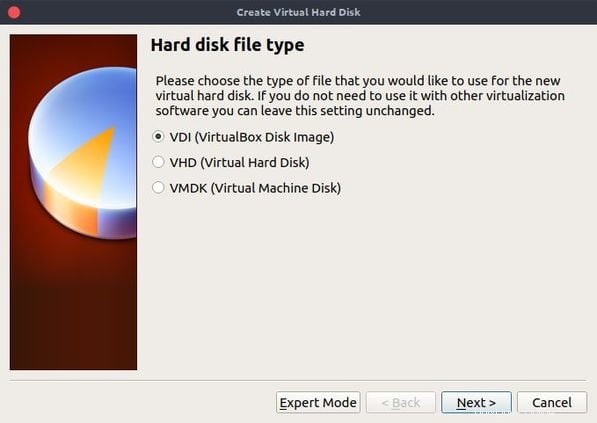
Seleccionando el tipo de archivo del disco duro,Paso 7: Elija el tipo de tipo de asignación de almacenamiento. Puede elegir que se asigne dinámicamente. Crecerá en tamaño a medida que continúe usando el espacio del disco duro mientras está en la máquina virtual. Si elige asignar un tamaño fijo. El archivo del disco duro asignará el tamaño exacto en el disco duro físico como el disco duro en la máquina virtual. Incluso si no se utiliza espacio en la máquina virtual. Ocupará en el disco duro físico. Tras la selección, seleccione siguiente.
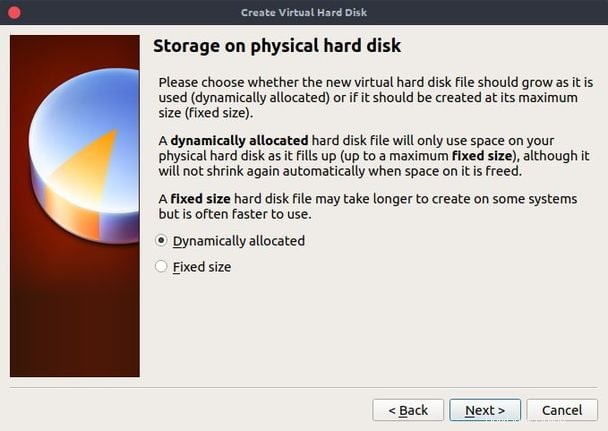
Seleccionando la configuración de instalación del disco duro.Paso 8: Asigne un nombre al archivo del disco duro y asígnele el espacio con el que desea que funcione el sistema operativo invitado. Utilice el control deslizante para aumentar o disminuir el espacio. Asignaré las ventanas 10 32 GB de espacio asignado dinámicamente. Cuando haya terminado, haga clic en Crear.
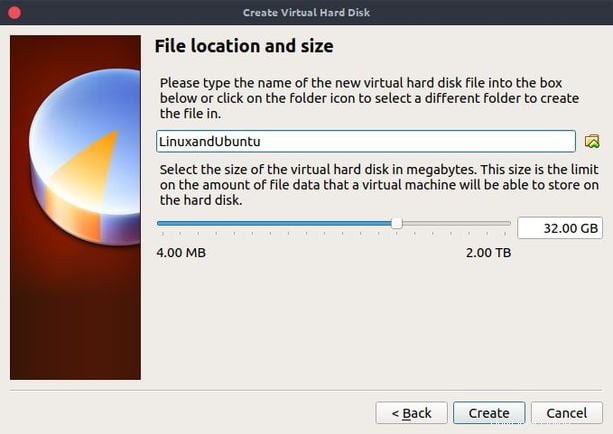
Seleccionar la asignación de espacio para el disco duro. Una vez hecho esto, debería poder ver las propiedades de la máquina virtual recién creada de la siguiente manera:
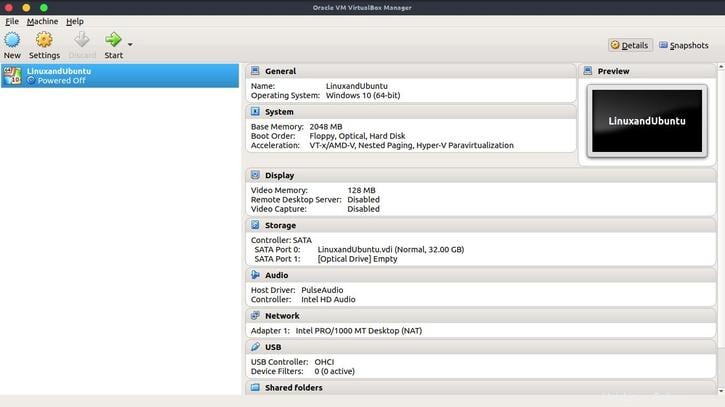
instalar windows 10 en virtualbox
Paso 9: Inicie la máquina virtual de Windows 10. Haga clic en la flecha verde con la palabra inicio debajo. Cuando se inicie la máquina virtual, debería ver la siguiente ventana:
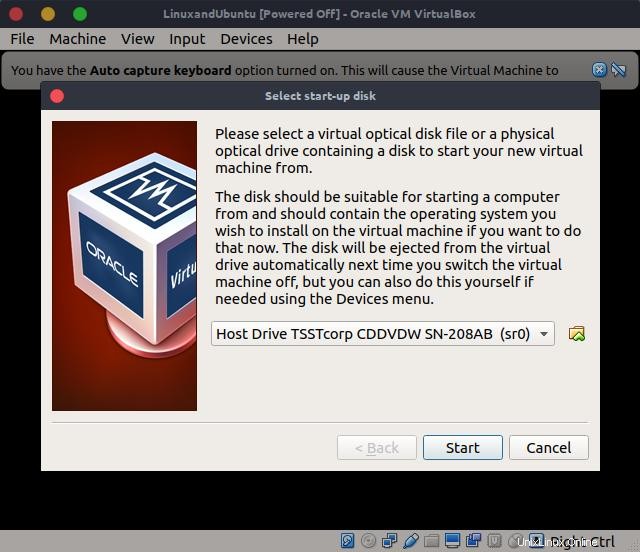
Lo que ve cuando inicia la máquina virtual por primera vez.Paso 10: En caso de que tenga un disco físico de Windows 10, insértelo en la unidad de CD de su máquina física y luego haga clic en iniciar. Si tiene un archivo ISO, elija el archivo ISO de Windows 10 y luego haga clic en iniciar. La máquina virtual de Windows 10 debería iniciarse y verá una pantalla similar:
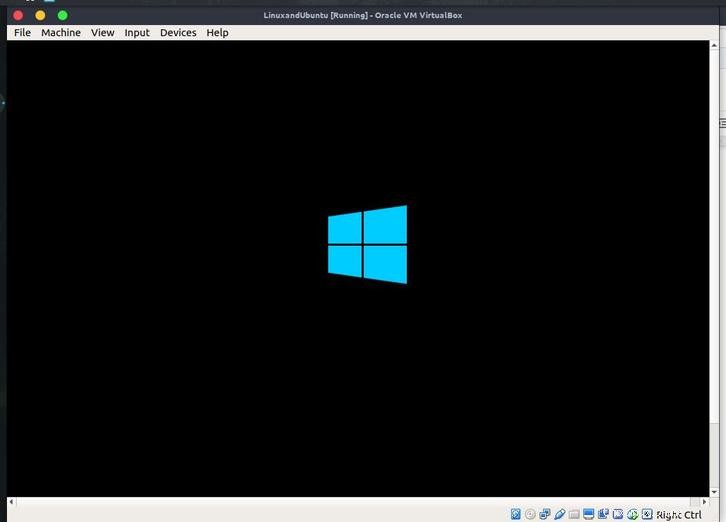
Parte 2:Configuración de Windows 10 en la máquina virtual
Paso 11: Mientras esté en la máquina virtual, elija el idioma de visualización, el formato de hora y moneda y la preferencia de entrada de teclado para su región. Esto es con fines de localización para la instalación de Windows. Haga clic en siguiente.
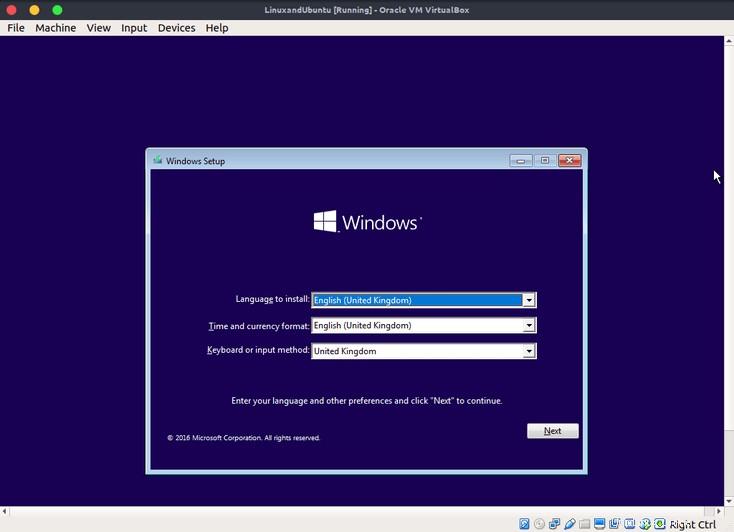
Paso 12: Haga clic en instalar ahora.
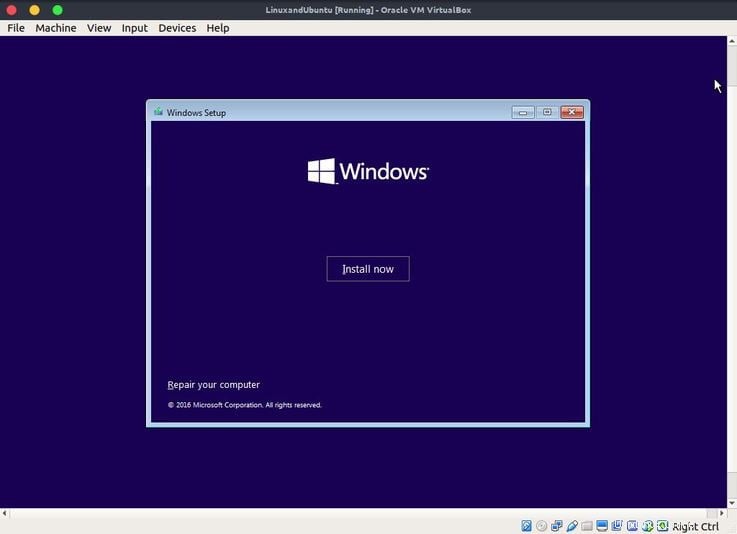
Debería ver una pantalla similar a la siguiente después de hacer clic en Siguiente.
Paso 13: Ingrese la clave de producto con la que compró el CD o que recibió en su correo electrónico después de comprar una licencia de Microsoft. Si no la tiene, haga clic en No tengo una clave de producto. Al escribir la clave del producto, escriba a continuación.
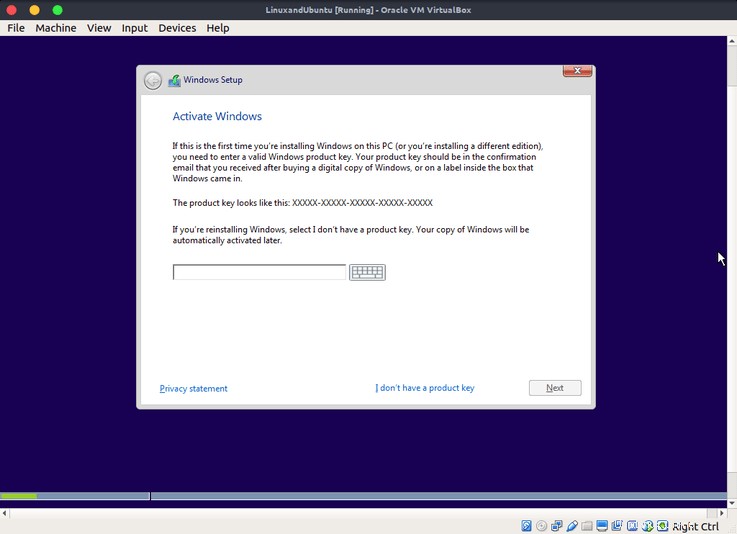
Paso 14: En caso de que la ISO tenga varias versiones, elija la versión de Windows que le gustaría instalar. En este caso, instalaremos Windows 10 Pro. Luego haga clic en siguiente.
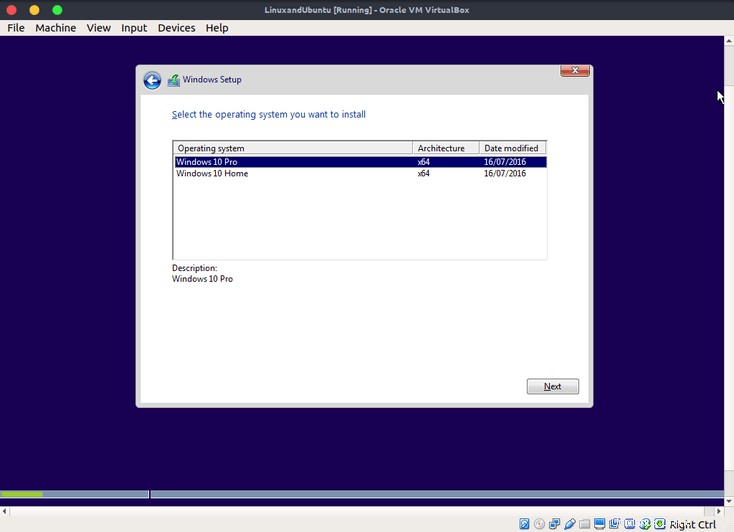
Paso 15: Lea los términos de la licencia y marque Acepto los términos de la licencia. Luego haga clic en siguiente.

Paso 16: Elija la opción de instalación personalizada.
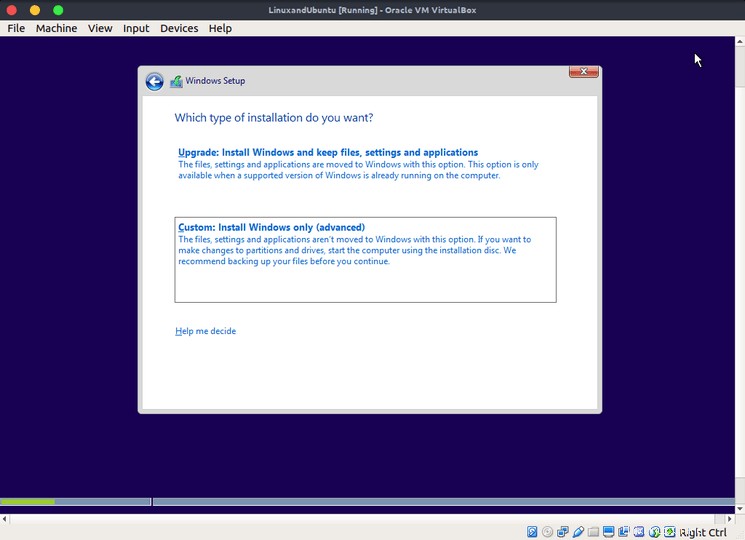
Paso 17: Puede optar por particionar las unidades. Sin embargo, simplemente haga clic en Siguiente para continuar. La instalación creará automáticamente las particiones necesarias y luego comenzará a instalar Windows.
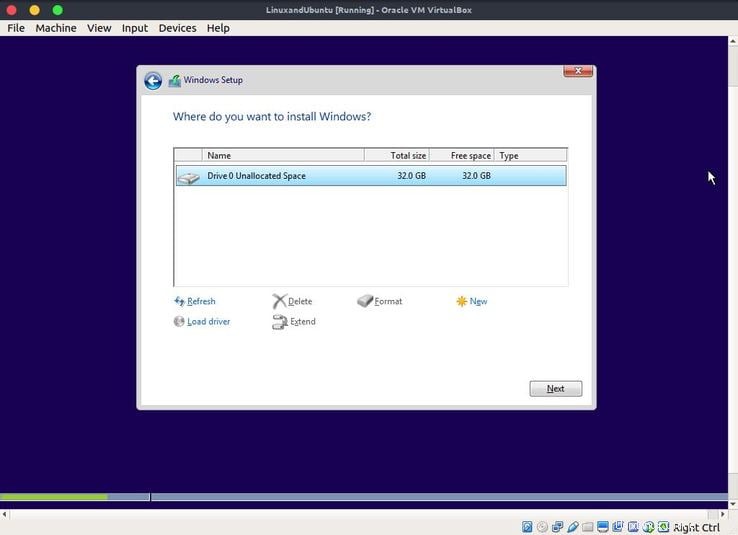
Debería ver que Windows comienza a instalarse. La instalación reiniciará su máquina virtual por separado durante el proceso de instalación. Pero mientras se instala, es posible que desee tomar una taza de café mientras espera a que se instale.
Paso 18: Elija la configuración para su instalación de Windows 10. Puede elegir personalizar o elegir la configuración rápida para su instalación. Principalmente, la configuración se trata de la configuración de privacidad de Windows y la configuración de telemetría que Microsoft usa para realizar un seguimiento del rendimiento de Windows para hacerlo mucho mejor. Puede elegir personalizar para deshabilitar algunas de las configuraciones de telemetría y privacidad. De lo contrario, haga clic en configuración rápida.
Paso 19: Configura la información de tu cuenta. Ingrese el nombre de usuario o la contraseña.
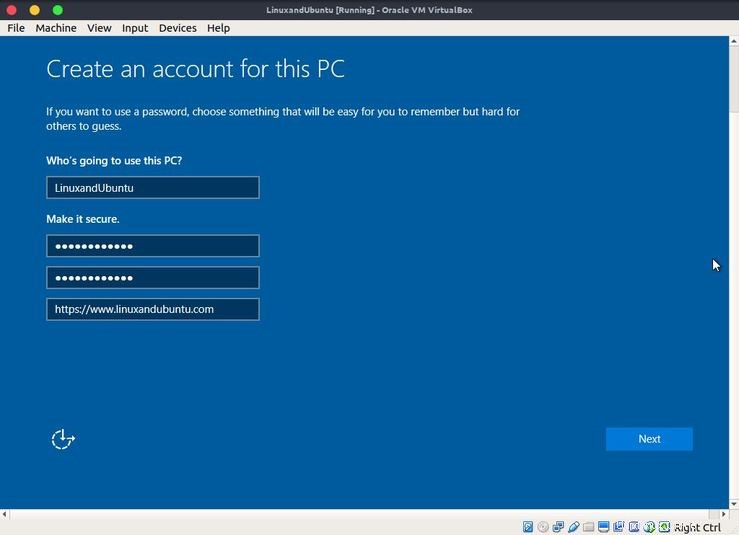
Paso 20: Configuración de Cortana. Puede elegir usar Cortana o elegir no hacerlo ahora. Cortana es un asistente de voz personalizado para Windows 10. Deberá elegir Usar Cortana para activar Cortana o no ahora para deshabilitar la característica de Windows 10.

Después de lo cual debería ver la presentación de diapositivas de mensajes introductorios de Windows 10.
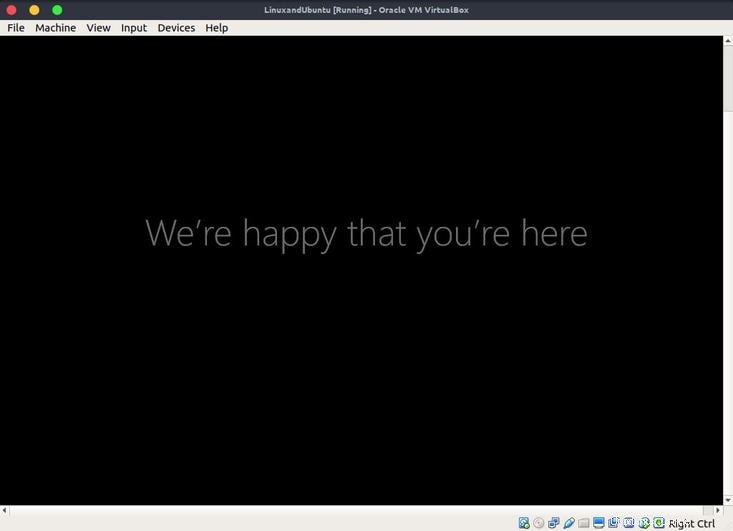
Enhorabuena, ha instalado Windows 10 en Virtualbox. Ahora puede usar la instalación como lo haría en una PC real.
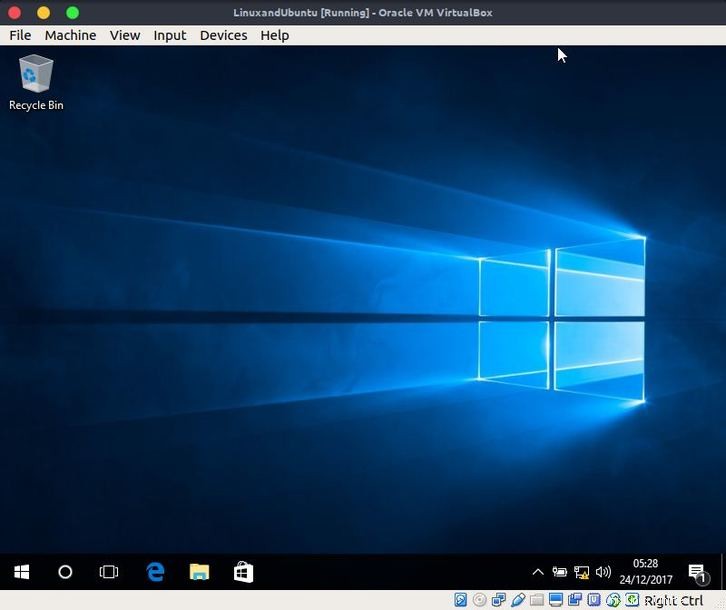
La instalación de Windows 10 es muy fácil. Una vez que haya instalado Windows 10, será mucho más fácil configurar cualquier sistema operativo desde Windows, así como cualquier otro sistema operativo basado en GUI. Los pasos descritos son los mismos o siguen el mismo palo. Diviértase mientras prueba la instalación, ¡vale la pena!