Este artículo describe qué es Virt-manager aplicación y cómo administrar máquinas virtuales KVM con Virt-manager en sistemas operativos Linux.
1. ¿Qué es Virt-manager?
Virt-manager, abreviatura de Virtual Machine Manager, es una aplicación de interfaz gráfica de usuario utilizada para administrar máquinas virtuales a través de libvirt . Para poner esto en otras palabras, Virt-manager es una interfaz gráfica para libvirt .
Aunque está creado principalmente para invitados KVM, también puede administrar XEN y LXC contenedores también. Tiene una aplicación de visor de cliente VNC y SPICE integrada para ver la consola de pantalla completa de una máquina virtual en ejecución.
La aplicación virt-manager es útil para administrar invitados KVM alojados en sistemas Linux que tienen entornos de escritorio gráficos.
Virtual Machine Manager permite a los usuarios:
- crear, editar, iniciar, suspender, reanudar y detener máquinas virtuales,
- ver y controlar la consola de cada VM,
- ver todas las VM y hosts en ejecución,
- ver las estadísticas de rendimiento y utilización de cada máquina virtual,
- ver el rendimiento en vivo y las estadísticas de uso de recursos de máquinas virtuales y hosts,
- administre máquinas virtuales KVM, Xen o QEMU, que se ejecuten de forma local o remota,
- gestionar contenedores LXC, etc.
Virt-manager está escrito en Python y desarrollado por Red Hat .
2. Instalar Virt-Manager en Linux
Supongo que ya ha instalado KVM en su sistema Linux. Yo no lo has instalado. Consulte las siguientes guías:
- Instalar y configurar KVM en el servidor CentOS 8
- Instalar y configurar KVM en Ubuntu 20.04 servidor sin cabeza
- Instalar y configurar KVM en OpenSUSE Tumbleweed
Ahora instalemos Virt-manager. Virt-manager se ha empaquetado para muchas distribuciones populares de Linux.
En Arch Linux y sus variantes como Manjaro Linux, ejecute el siguiente comando para instalar Virt-manager:
$ sudo pacman -S virt-manager
En Debian, Ubuntu:
$ sudo apt install virt-manager
En Ubuntu, asegúrese de haber habilitado [universe] repositorio.
En RHEL, CentOS, Fedora:
$ sudo dnf install virt-manager
En openSUSE:
$ sudo zypper install virt-manager
Además de Virt-manager, también se instalarán las siguientes herramientas de soporte:
- instalación virtual - una herramienta de línea de comandos para aprovisionar nuevas máquinas virtuales. Crea un nuevo contenedor de invitados KVM, Xen o Linux desde la línea de comandos usando
libvirbiblioteca de administración de hipervisor. - visor-virtual - una interfaz de usuario liviana para ver e interactuar con la pantalla gráfica del sistema operativo huésped virtualizado. Puede mostrar VNC o SPICE y usa
libvirtpara buscar los detalles de la conexión gráfica. - virt-clon - una herramienta de línea de comandos utilizada para clonar invitados inactivos existentes. Copia las imágenes del disco y define una configuración con un nuevo nombre, UUID y dirección MAC que apunta a los discos copiados.
- virt-xml - una herramienta de línea de comandos para editar
libvirtXML de dominio. - virt-convert - una herramienta de línea de comandos para convertir configuraciones de VM OVF y VMX para ejecutar con libvirt.
- virt-bootstrap - una herramienta de comando que proporciona una manera fácil de configurar el sistema de archivos raíz para contenedores basados en libvirt.
2.1. Inicie y habilite el servicio libvirtd
Asegúrese de que libvirtd el servicio está habilitado y ejecutándose usando el comando:
$ sudo systemctl status libvirtd
Si no se inicia, ejecute los siguientes comandos para habilitar e iniciar libvirtd servicio:
$ sudo systemctl enable libvirtd
$ sudo systemctl start libvirtd
2.2. Agregar usuario al grupo libvirt
Cada vez que inicie Virt-manager, se le pedirá que ingrese el sudo contraseña de su usuario. Para evitar esto, agregue su usuario a libvirt grupo usando el comando:
$ sudo usermod -a -G libvirt $(whoami)
Cierre sesión y vuelva a iniciarla para aplicar los cambios.
3. Administre máquinas virtuales KVM con Virt-Manager
Una vez que Virt-manager esté instalado, ejecútelo desde Dash o desde el menú. La interfaz predeterminada de Virt-manager debería verse a continuación:
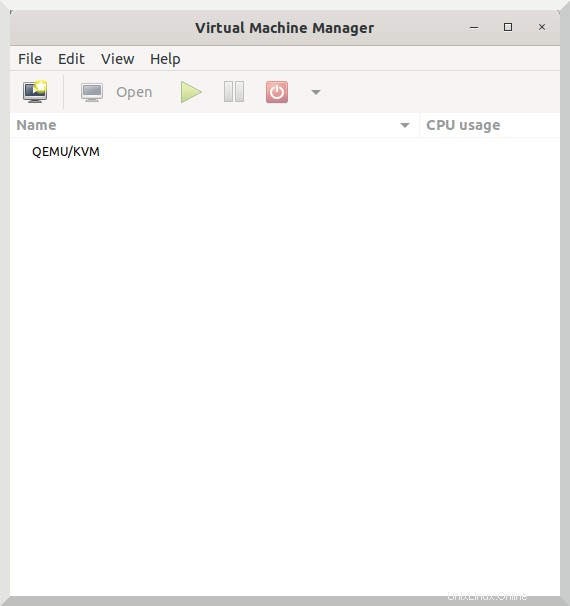
Administrar invitados KVM con Virt-manager es mucho más fácil de lo que piensa. Déjame mostrarte las tareas básicas de administración de KVM con capturas de pantalla.
3.1. Crear una nueva máquina virtual
Vaya a Archivo -> Nueva máquina virtual desde la ventana principal de Virt-manager. Elija cómo le gustaría instalar el sistema operativo invitado. Se le darán cuatro opciones que se enumeran a continuación:
- Medios de instalación local (por ejemplo, ISO o CDROM),
- Instalación en red como HTTP, HTTPS o FTP,
- Arranque de red (por ejemplo, PXE),
- Importar imagen de disco existente.
Voy con "Medios de instalación local" opción. Haga clic en Adelante para continuar:
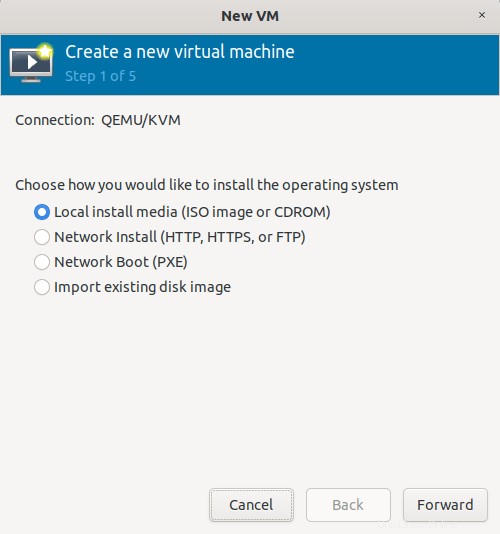
Elija la ubicación del archivo ISO del sistema operativo. Si tiene el medio físico de CD/DVD, selecciónelo en su lugar. Su tipo de sistema operativo se seleccionará automáticamente según el medio de instalación que elija.
Si Virt-manager no puede detectar el tipo de sistema operativo, desmarque la opción que dice "Detectar automáticamente desde el medio/fuente de instalación" y selecciona "Valor predeterminado genérico" como su tipo de sistema operativo.
¡Aquí, he seleccionado POP_OS! 20.04 ISO, pero Virt-manager no pudo detectar el tipo de sistema operativo, así que elegí el valor predeterminado genérico.
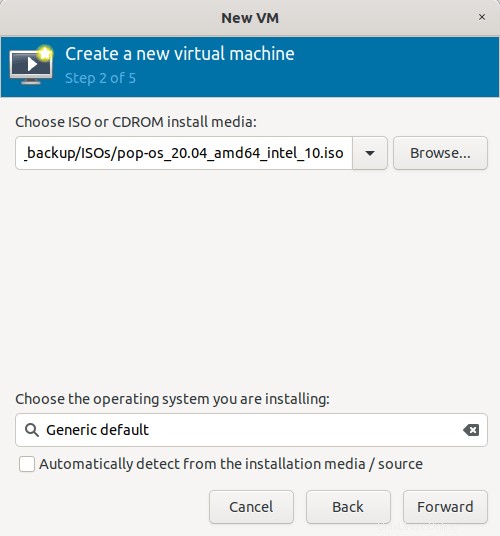
Elija el tamaño de la memoria y la cantidad de núcleos para la CPU virtual:
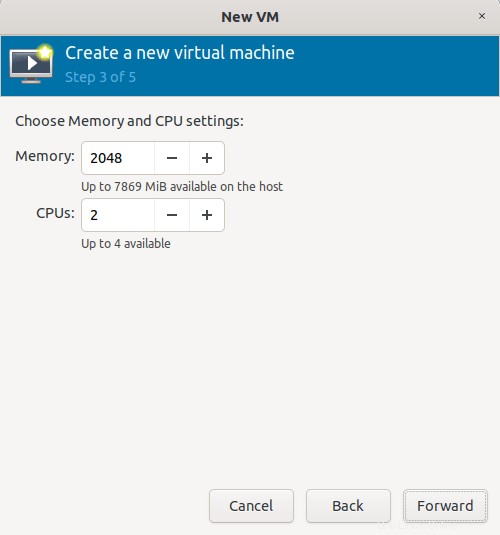
Elija el tamaño de disco para el invitado de Kvm:
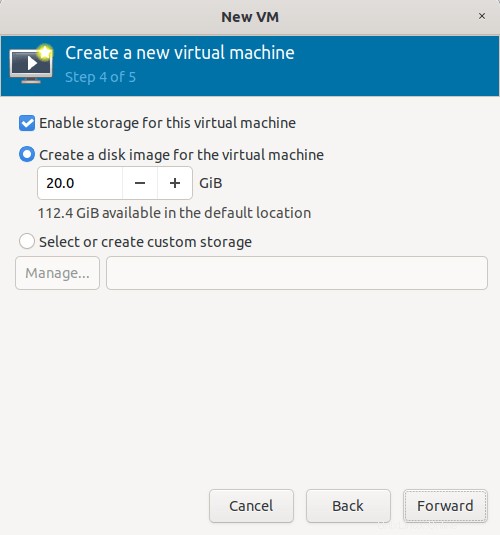
Introduzca el nombre de su invitado de Kvm. El nombre no debe contener espacios en blanco. Haga clic en Finalizar para crear la máquina virtual.
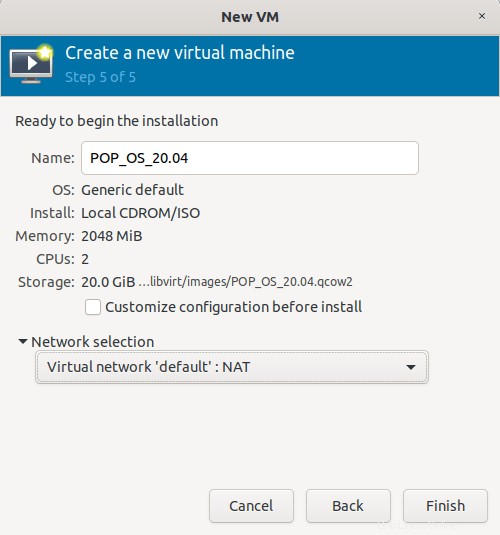
Una vez creada la máquina virtual, será llevado automáticamente a la ventana de la consola gráfica de la máquina virtual.
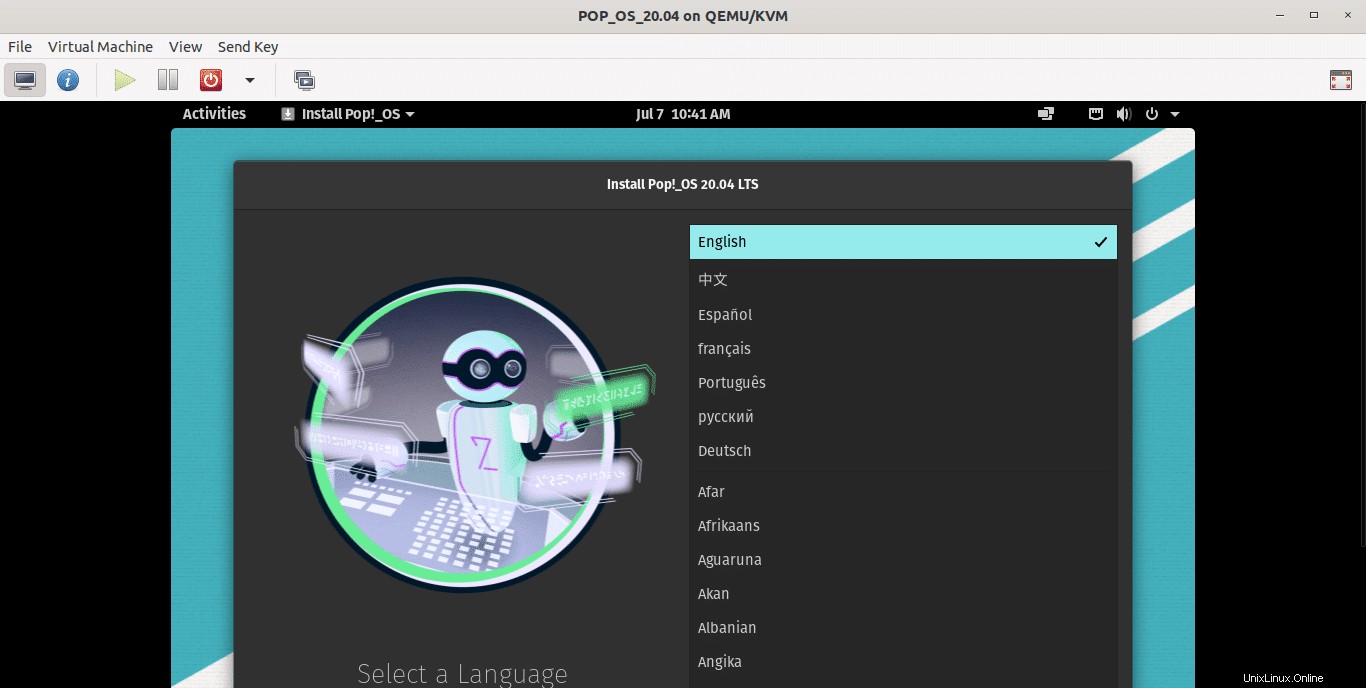
Continúe con la instalación del sistema operativo invitado como de costumbre.
3.2. Cambiar entre el modo normal y el modo de pantalla completa
De forma predeterminada, el invitado se iniciará en el modo de ventana normal. Puede cambiar al modo de pantalla completa haciendo clic en "Cambiar a vista de pantalla completa" en el lado superior derecho de la ventana de la consola.
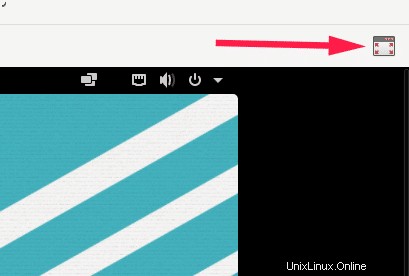
Para volver a la ventana normal, mueva el cursor del mouse hacia la parte superior central (sobre la fecha y la hora de la VM) y verá "Salir de pantalla completa" opción, simplemente haga clic en él para cambiar a la ventana normal.
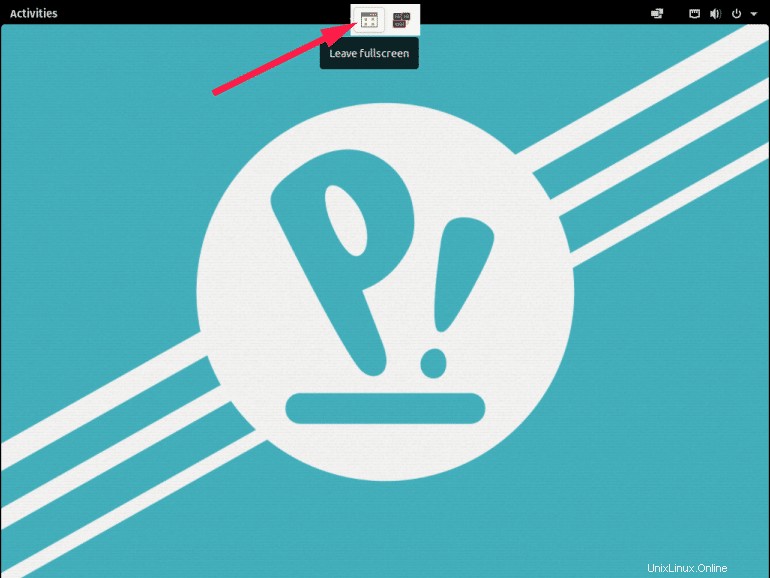
3.3. Ver todos los invitados de kvm en ejecución y su uso de recursos
La ventana principal de Virt-manager muestra todos los invitados kvm en ejecución y la utilización de recursos por parte de los invitados.
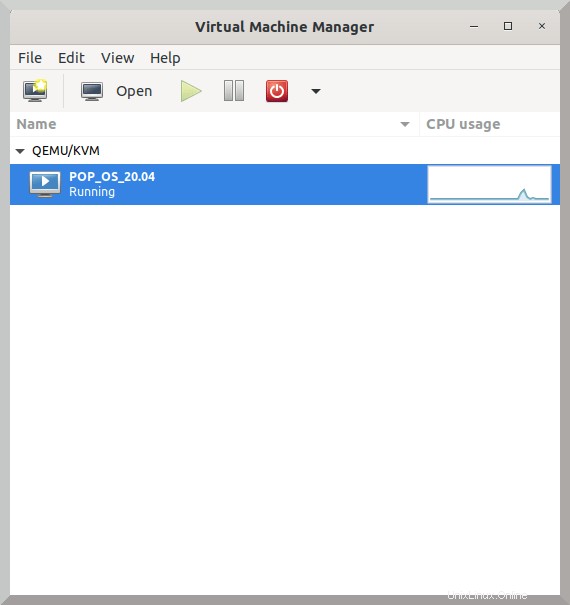
Desde aquí, puede iniciar, pausar, guardar el estado actual de una VM, reiniciar y apagar las VM.
3.4. Ver detalles de la máquina virtual Kvm
La ventana de detalles del hardware virtual muestra la información sobre todos los recursos de hardware configurados para el huésped kvm.
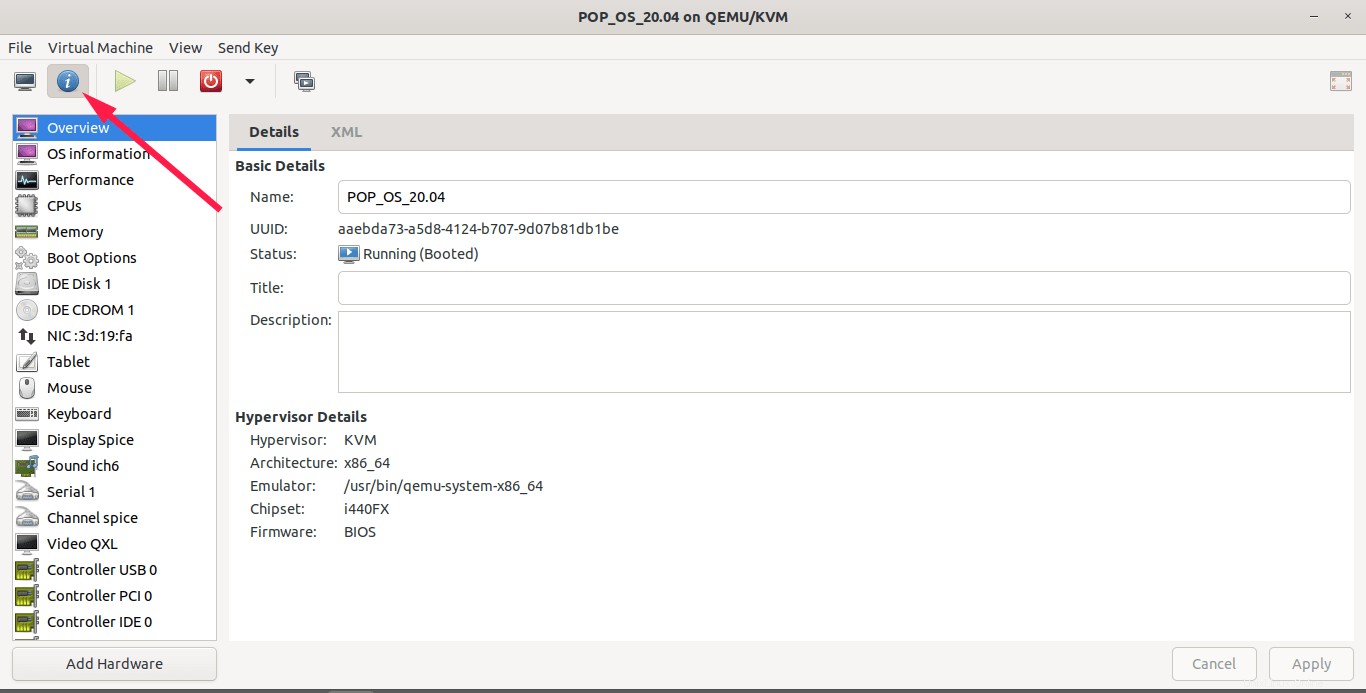
En esta ventana, puede,
- ver los detalles del sistema operativo invitado en ejecución,
- ver los detalles del hipervisor,
- ver el tipo de sistema operativo invitado,
- ver la utilización de recursos por CPU, memoria, disco y red,
- ver el número de vCPU,
- ver el tamaño de la memoria asignada,
- ver opciones de arranque,
- ver los detalles del disco virtual y del cdrom,
- ver la configuración de red,
- ver la configuración del teclado y el mouse,
- ver los detalles de la tarjeta gráfica,
- ver los detalles de la tarjeta de sonido,
- ver información del resto del hardware conectado a la máquina invitada,
- añadir un nuevo hardware virtual,
- modificar los parámetros de un hardware virtual,
- eliminar hardware virtual, etc.
3.5. Añadir un hardware virtual
Abra la ventana de detalles del hardware virtual y haga clic en el botón "Agregar hardware" en la parte inferior.
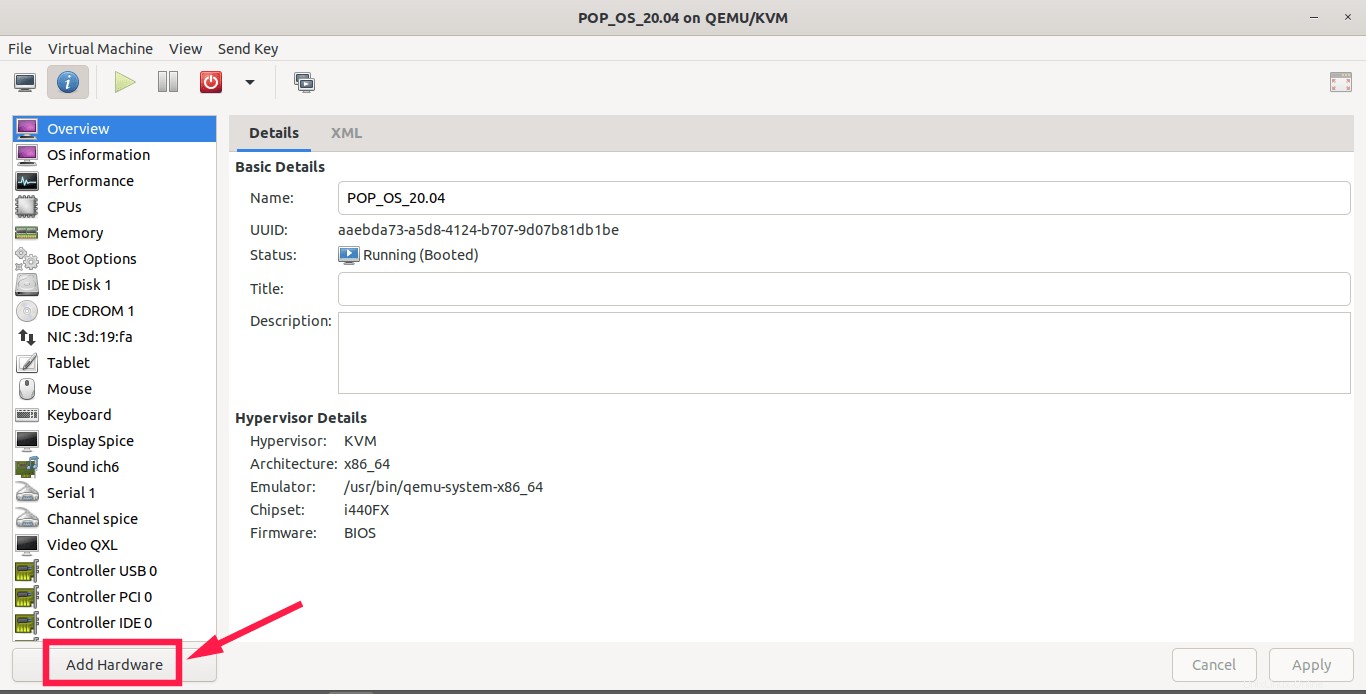
Elija el tipo de hardware que desea agregar en el panel izquierdo y elija un dispositivo de la lista para conectarlo a la máquina invitada.
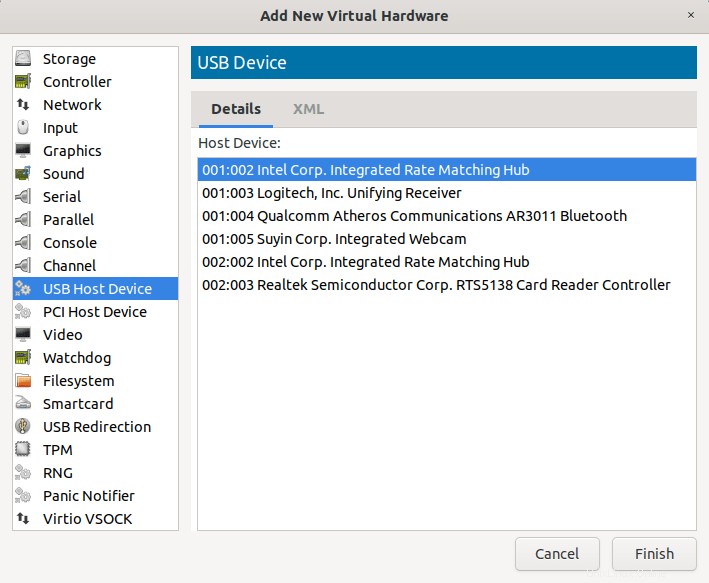
3.6. Ver el uso de la CPU del host y del invitado de KVM
Desde la ventana principal de Virt-manager, podemos ver el uso de la CPU de todas las máquinas invitadas de forma predeterminada. Para ver el uso de CPU del host KVM, vaya a Ver -> Gráfico y seleccione la opción "Uso de la CPU del host".

3.7. Clonar invitados de KVM
Virt-manager nos permite clonar las máquinas virtuales existentes. Primero asegúrese de que la máquina invitada esté apagada. Haga clic con el botón derecho en la máquina invitada y seleccione "Clonar" en el menú.
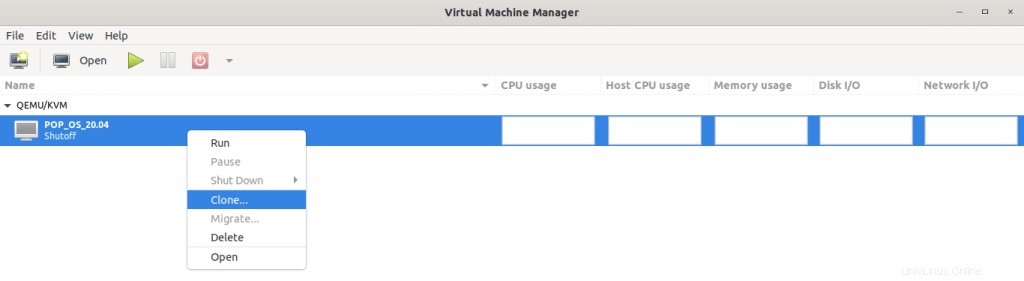
Crea una nueva copia independiente del disco virtual original y define una configuración con un nuevo nombre, UUID y dirección MAC que apunta a los discos copiados.
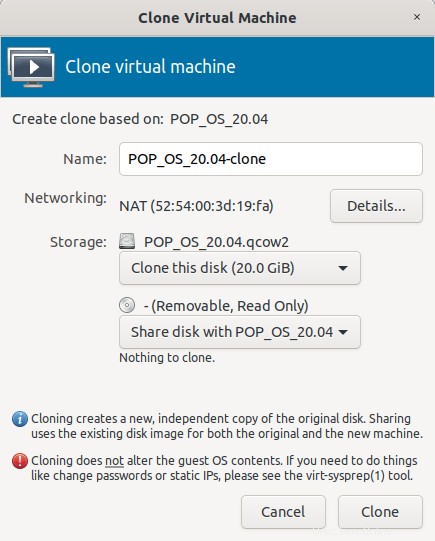
3.8. Ver E/S de disco, E/S de red, estadísticas de memoria
De forma predeterminada, Virt-manager solo muestra el uso de la CPU. Si desea ver las estadísticas de E/S de disco, E/S de red y Memoria, debe habilitarlas desde la ventana principal de Virt-manager.
Vaya a Ver -> Preferencias y marque esas opciones para habilitarlas.
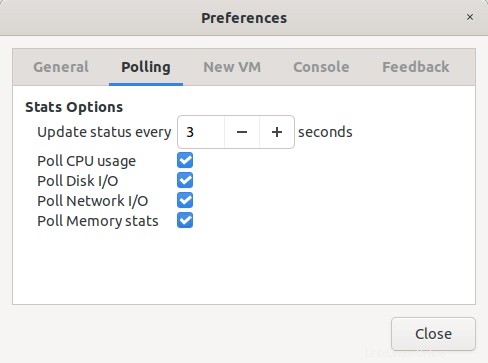
Luego ve a Ver -> Gráfico y seleccione Uso de memoria, E/S de disco y E/S de red. Ahora verá estas estadísticas desde la ventana principal de Virt-manager.

Conclusión
En esta guía, discutimos cómo instalar y administrar máquinas virtuales KVM usando la aplicación gráfica Virt-manager. Implementar y administrar máquinas virtuales con Virt-manager no solo es fácil, sino también rápido.
Virt-manager es el servidor Vmware ESXi para pobres y un excelente reemplazo para otras aplicaciones de virtualización independientes como Oracle VirtualBox y la estación de trabajo Vmware.
Dado que Virt-manager es de Red Hat, podemos obtener actualizaciones constantes y correcciones de errores. Si tiene suficiente hardware, puede configurar un entorno de virtualización de servidor perfecto para su organización utilizando Virt-manager sin muchas complicaciones.
Otras guías relacionadas con KVM en este blog
- Administre máquinas virtuales KVM mediante la consola web Cockpit
- Administrar máquinas virtuales KVM con el programa Virsh
- Cree una máquina virtual KVM usando la imagen Qcow2 en Linux
- Cómo migrar máquinas virtuales de Virtualbox a máquinas virtuales KVM en Linux
- Cómo usar Vagrant con el proveedor KVM de Libvirt
- Habilite la compatibilidad con UEFI para máquinas virtuales KVM en Linux
- Cómo habilitar la virtualización anidada en KVM en Linux
- Muestre las estadísticas de los sistemas de virtualización con Virt-top en Linux
- Cómo encontrar la dirección IP de una máquina virtual KVM
- Cómo cambiar el nombre de la máquina virtual invitada KVM
- Acceda y modifique imágenes de disco de máquinas virtuales con Libguestfs
- Cree rápidamente imágenes de máquinas virtuales con Virt-builder
- Cómo rescatar máquinas virtuales con Virt-rescue
- Cómo ampliar el tamaño del disco de la máquina virtual KVM en Linux
- Configurar una carpeta compartida entre el host y el invitado de KVM
- Cómo cambiar la ubicación del grupo de almacenamiento predeterminado de KVM Libvirt
- [Resuelto] No se puede acceder al archivo de almacenamiento, Permiso denegado Error en KVM Libvirt