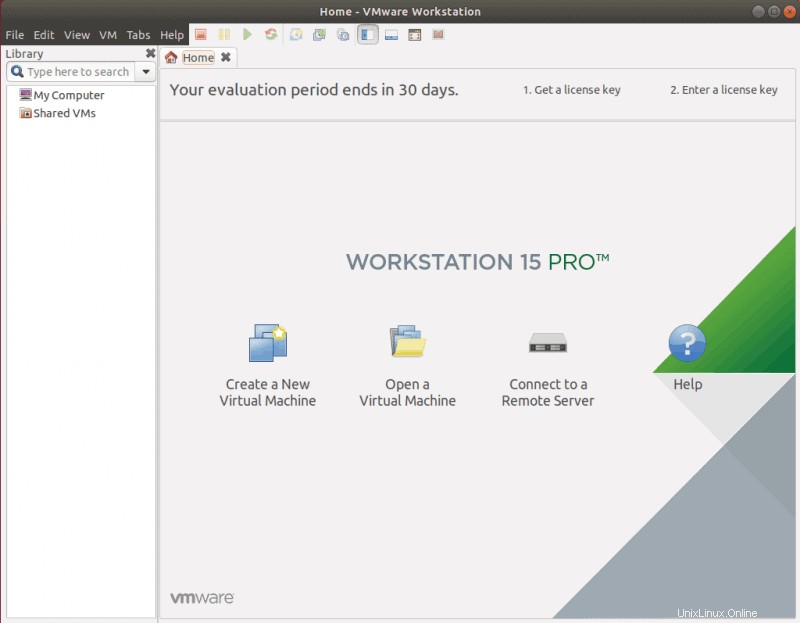Introducción
Este sencillo tutorial le muestra cómo instalar VMware Workstation en Ubuntu.
Ejecutar una máquina virtual (VM) en una computadora personal nunca ha sido tan fácil. Con la ayuda de un hipervisor, un servidor puede compartir sus recursos para crear muchos virtuales.
Hipervisores alojados se instalan sobre el sistema operativo host y permiten al usuario agregar varios sistemas operativos invitados utilizando los mismos recursos físicos. VMware Workstation Pro es una aplicación de virtualización que funciona como un hipervisor alojado.
Comience a explorar el poder de la virtualización con nuestra guía sobre instalación de VMware Workstation Pro en Ubuntu 18.04 o Ubuntu 20.04 .
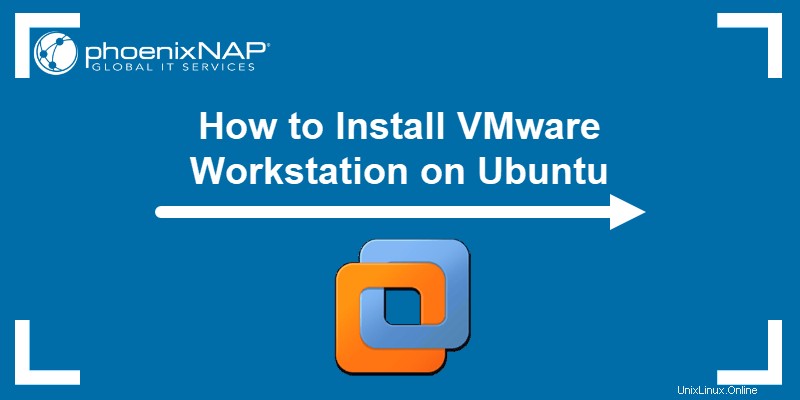
Requisitos previos
- Ubuntu 18.04 o 20.04
- Un usuario con privilegios sudo en Ubuntu
- Acceso a una terminal/línea de comandos
- La herramienta apt, precargada en Ubuntu y otras distribuciones basadas en Debian.
Instalación de VMware Workstation Pro en Ubuntu
Paso 1:Descargue VMware Workstation Pro
Para instalar VMware, primero descargue el paquete binario en su sistema. La mejor práctica es encontrar la última versión estable en el sitio web oficial de VMware.
1. Abra un navegador web, vaya al sitio web oficial de VMware y vaya a la página Pruebe VMware Workstation Pro siguiendo la ruta:
Productos> Workstation Pro> Pruebe VMware Workstation Pro
2. Ya que está instalando en Ubuntu, busque el software de instalación para Linux y haga clic en Descargar ahora .
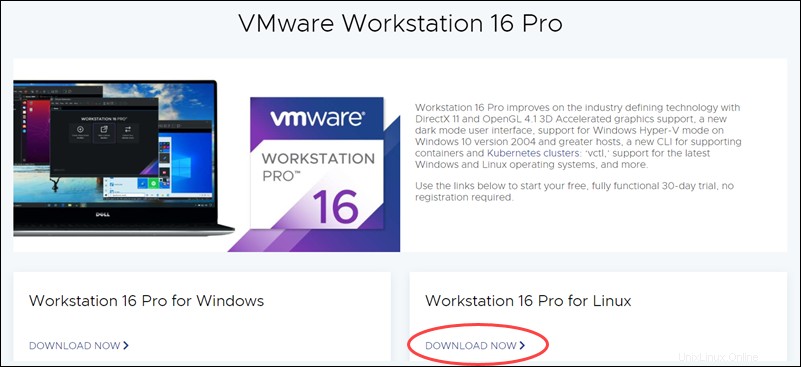
3. Seleccione Guardar archivo y espere hasta que se complete la descarga.
Paso 2:Instalación de requisitos previos
Colección de compiladores GNU y Construir esencial son requisitos previos de software necesarios para instalar VMware Workstation.
Si no los tiene en su sistema, instálelos con los siguientes pasos:
1. Abra la terminal desde Descargas . Haga clic derecho en el archivo de VMware y seleccione Propiedades .
2. Navegue a Permisos pestaña, marque la opción Permitir ejecutar archivo como programa y cierre la ventana Propiedades.
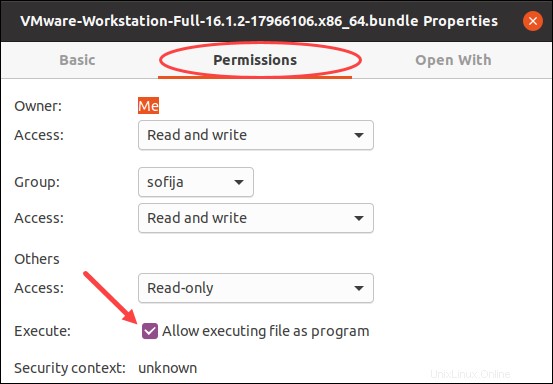
3. Mientras aún está en las Descargas carpeta, haz clic derecho en la ventana y selecciona Abrir en Terminal .
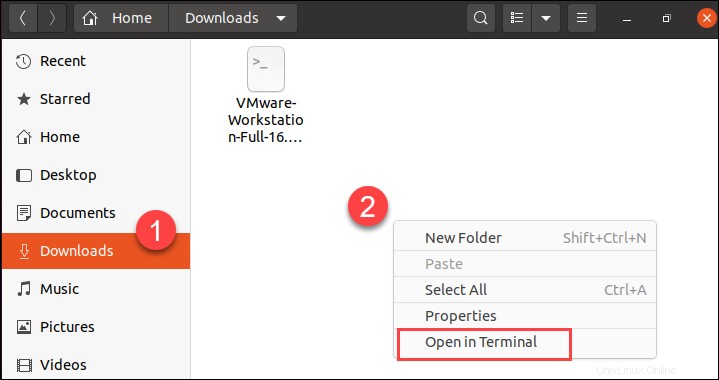
4. Aparecerá una ventana de terminal. Antes de instalar cualquier software, asegúrese de actualizar el repositorio de paquetes con el siguiente comando:
sudo apt update5. Luego, instale los requisitos previos, GNU Compiler Collection y Construir esencial , que se utilizará durante el proceso de instalación. Ejecute el comando:
sudo apt install gcc build-essentialPresiona y para confirmar la instalación y presiona Enter .
Paso 3:extraiga el instalador de VMware
Antes de continuar con el proceso de instalación formal, extraiga el archivo VMware descargado.
1. Enumere los archivos en Descargas directorio con el siguiente comando:
lsEl resultado revelará el nombre completo del archivo del paquete descargado, como en la imagen a continuación.

Copie el nombre completo del archivo, lo necesitará para el siguiente paso.
2. A continuación, extraiga el archivo escribiendo el comando sudo ./ seguido del nombre completo del archivo:
sudo ./VMware-Wrkstation-Full-16.1.2-17966106.x86_64.bundle
Paso 4:Instale la estación de trabajo de VMware
1. Busque VMware Workstation escribiendo el nombre en Ubuntu Dash. Abra el software de virtualización haciendo clic en el icono.
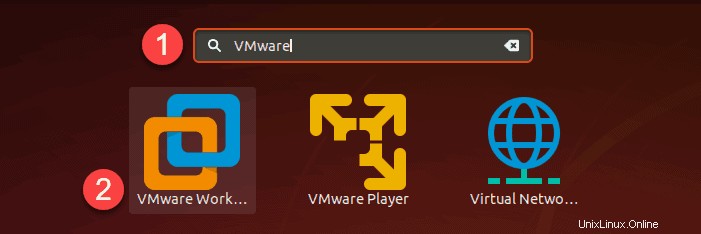
2. Revise el acuerdo de licencia y marque la opción Acepto los términos del acuerdo de licencia . Luego, haga clic en Siguiente para continuar.
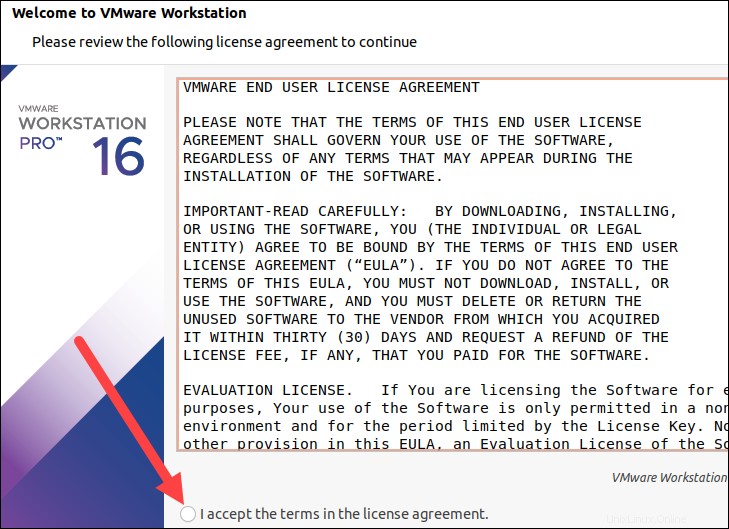
3. Seleccione si desea que el software busque actualizaciones al inicio y haga clic en Siguiente .
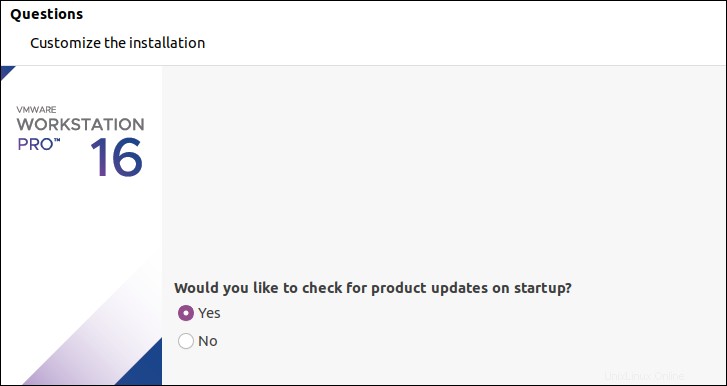
4. A continuación, el instalador le preguntará si desea participar en el Programa de mejora de la experiencia del cliente de VMware. . Seleccione Sí o No continuar.
4. Antes de aterrizar en VMware Workstation's Inicio ventana, le pedirá que:
- Ingrese una clave de licencia
- Pruebe el software durante 30 días de forma gratuita.
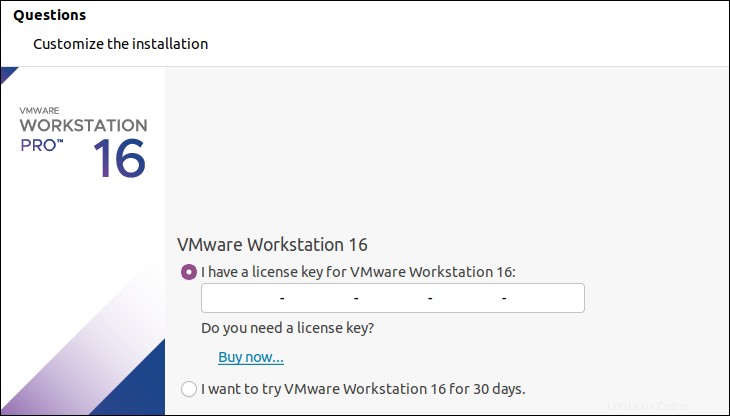
5. Una vez que se seleccione, se abrirá VMware Workstation y podrá comenzar a crear y administrar máquinas virtuales.