Las tarjetas SD y las unidades USB portátiles se encuentran entre los muchos dispositivos de almacenamiento flash que tenemos en el mercado hoy en día. Las tarjetas SD se usan comúnmente en teléfonos inteligentes y cámaras para almacenar datos personales e información digital.
Si elimina estos datos de la manera habitual, es posible recuperarlos utilizando varias herramientas de recuperación de datos que tenemos en el mercado hoy en día. Por lo tanto, si está trabajando con información confidencial, debe borrarla por completo, de modo que sea difícil de recuperar.
Antes de ver algunas de las formas de borrar datos de forma segura en tarjetas SD y unidades USB, debemos comprender por qué es más complicado en comparación con los discos duros comunes.
Los dispositivos de almacenamiento flash requieren un bloque/celda completamente borrado de cualquier dato antes de que se escriban otros datos en él. Teniendo esto en cuenta, el proceso general de escritura de datos en tarjetas SD sería más largo si no fuera por la nueva tecnología implementada en estos dispositivos.
La mayoría de estas unidades de almacenamiento flash tienen un 10-20 % más de almacenamiento interno que la capacidad indicada y un controlador de memoria. Al escribir cualquier dato en un medio de almacenamiento flash, el controlador de memoria mapeará dinámicamente todas las celdas vacías y, durante la carga baja, borrará los bloques/celdas no mapeados. Esta función plantea un problema de seguridad de posible recuperación de datos.
A falta de una herramienta que pueda aprovechar el controlador de memoria, su sistema operativo tiene casi cero posibilidades de abordar cada celda en estos dispositivos. Hoy en día, muchos fabricantes ofrecen herramientas que puede usar para borrar datos de forma segura en sus dispositivos. Sin embargo, si su proveedor actual no tiene esa herramienta, este artículo le proporcionará varias soluciones.
Borrado seguro de datos en una unidad USB o tarjeta SD
Veremos los métodos gráficos (GUI) y de línea de comandos. Nuestra distribución preferida es Ubuntu 19.04 (Disco Dingo); sin embargo, debería funcionar con todas las demás versiones de Ubuntu. Anteriormente, hicimos un artículo sobre:Cómo formatear una unidad USB en Ubuntu utilizando métodos gráficos y de línea de comandos. Asegúrate de comprobarlo.
Borrar los datos por completo con el Administrador de discos
Es uno de los métodos más sencillos, incluso para los novatos de Linux. La utilidad Discos viene preinstalada en todas las versiones de Ubuntu; por lo tanto, no es necesario ejecutar ningún comando de instalación (apt-get install...).
Paso 1). Inserte su unidad USB en cualquier puerto que funcione en su PC. Asegúrese de que esté incluido en el administrador de archivos de Ubuntu.
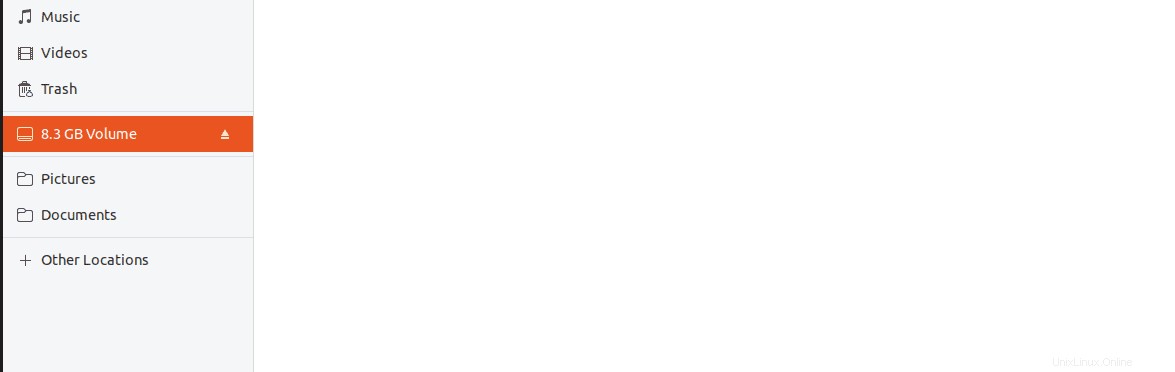
Paso 2). Inicie la utilidad Discos.
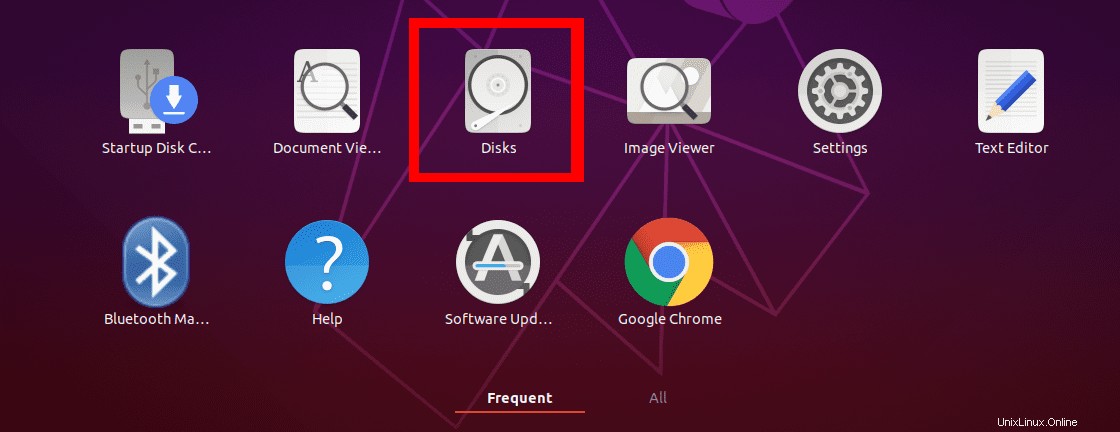
Paso 3). Seleccione su unidad USB o tarjeta SD.
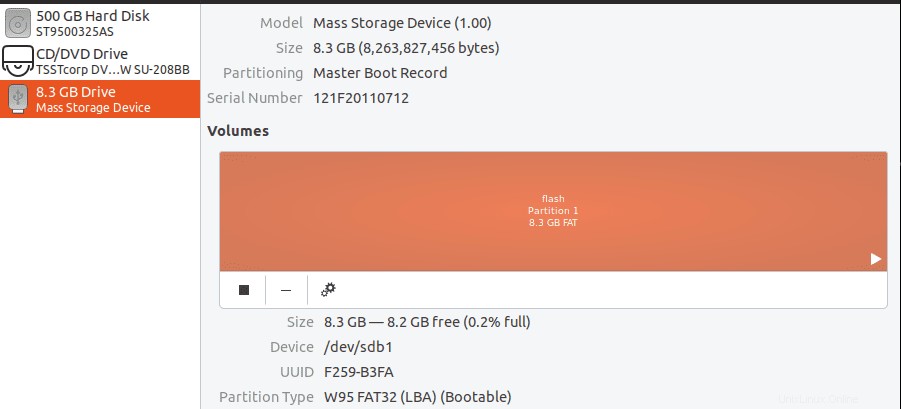
Paso 4). Para borrar completamente los datos, utilizaremos el proceso de formateo habitual solo que presentaremos una función más. Haga clic en el icono de Configuración y seleccione la opción de formato. Se ilustra en la imagen de abajo.
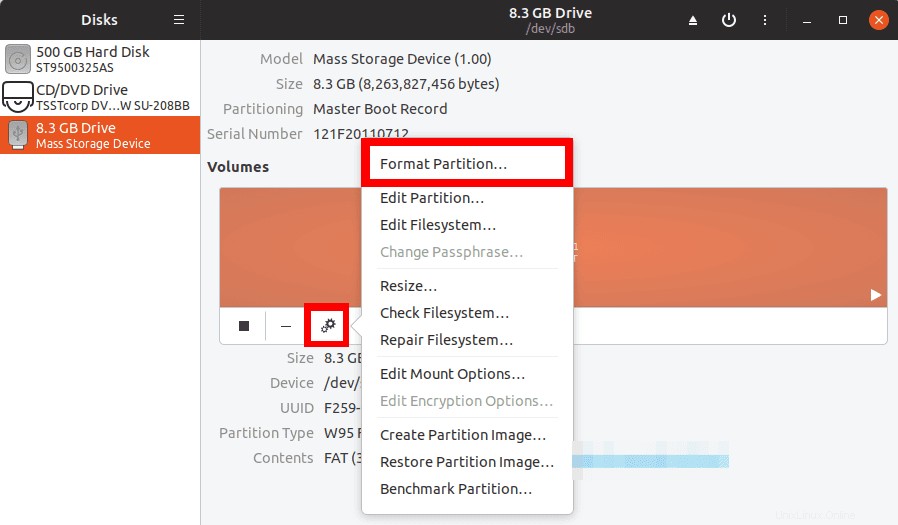
Paso 5). Aparecerá una ventana donde se le pedirá que establezca la etiqueta del volumen y el tipo de sistema de archivos que desea utilizar. Una opción más que vamos a utilizar aquí es el botón Borrar. Haga clic en él y asegúrese de que se vuelve verde. Haga clic en Siguiente para continuar.
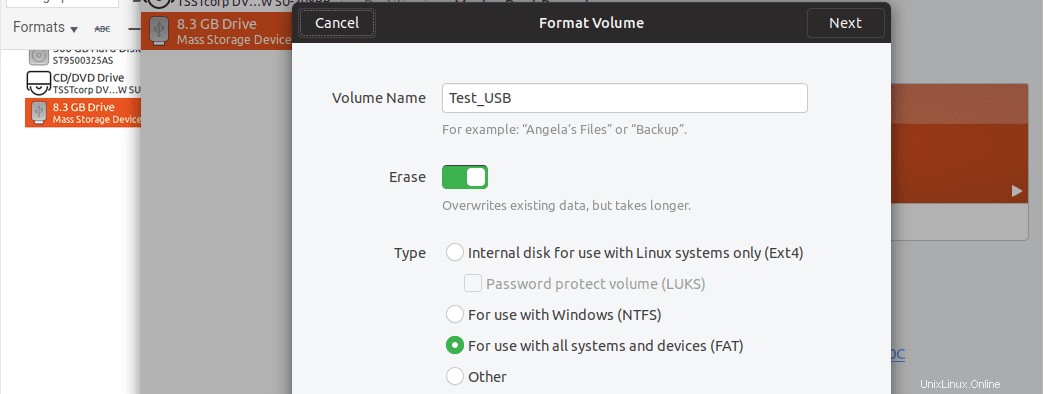
Paso 6). Aparecerá una ventana con una lista de todas las opciones configuradas y una advertencia de que se perderán todos los datos. Haga clic en el botón Formato para continuar.
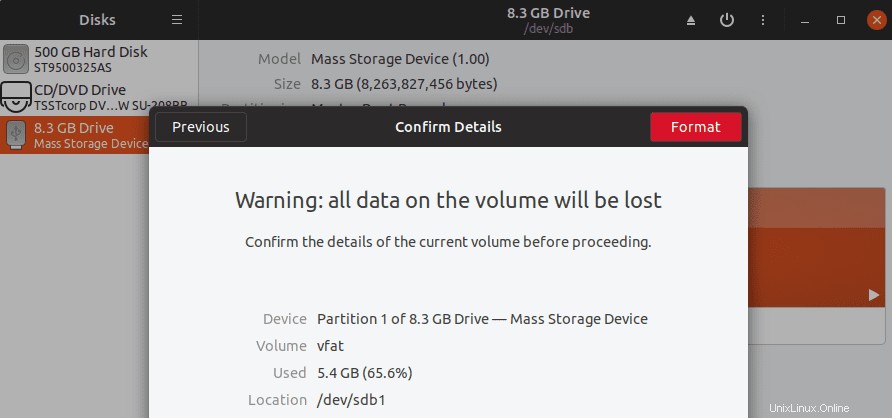
Este proceso llevará más tiempo de lo habitual. También depende del tamaño de la unidad USB o la tarjeta SD.
Borrar datos por completo con la herramienta DBAN
Una herramienta gráfica más que podemos utilizar para borrar datos en una unidad USB o tarjeta SD de forma segura es Darik's Boot and Nuke (DBAN). Es una utilidad independiente que borra por completo los datos de cualquier dispositivo de almacenamiento conectado a la computadora.
Es una herramienta de código abierto de Linux que se ejecuta en una unidad USB Live. Por lo tanto, deberá cambiar el orden de inicio de su computadora portátil y usar la unidad USB de inicio de DBAN. Descargue la imagen ISO de DBAN del sitio web oficial y grábela en una unidad USB. Puede consultar nuestro artículo sobre la herramienta MultiBootUSB utilizada para crear una unidad USB de arranque múltiple.
Paso 1). Inicie su PC usando una unidad USB de arranque de DBAN. Debería ver aparecer la pantalla de bienvenida de DBAN. Pulse la tecla Intro para continuar.
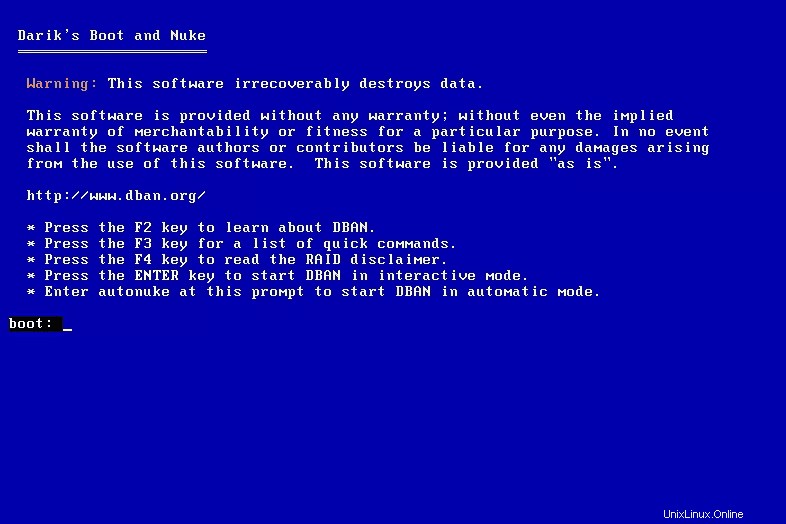
Paso 2) Elija qué dispositivo de almacenamiento desea borrar datos. Puede navegar usando las teclas de flecha ARRIBA y ABAJO y seleccionar usando la tecla de la barra espaciadora. Presione Entrar para continuar.
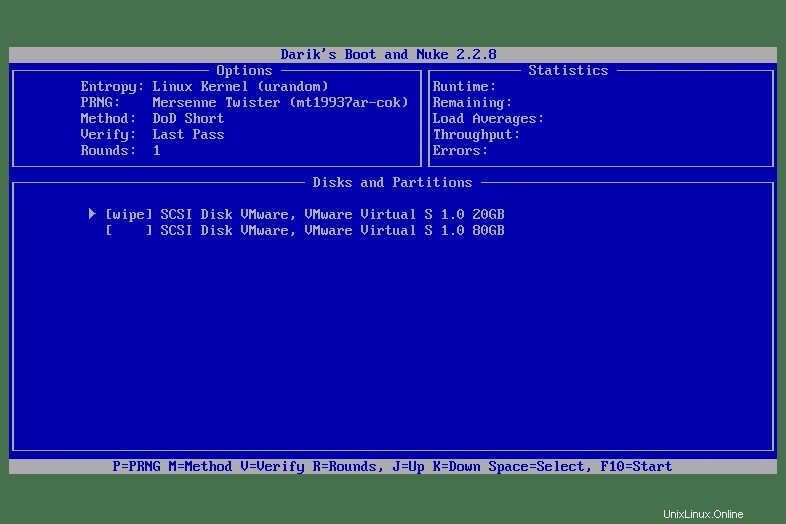
Paso 3). Espere a que DBAN termine de borrar el contenido de la unidad. Verá el progreso general mostrado en un formato de porcentaje. No hay opción de pausa o parada en esta pantalla. Por lo tanto, debe tener cuidado al trabajar con esta herramienta.
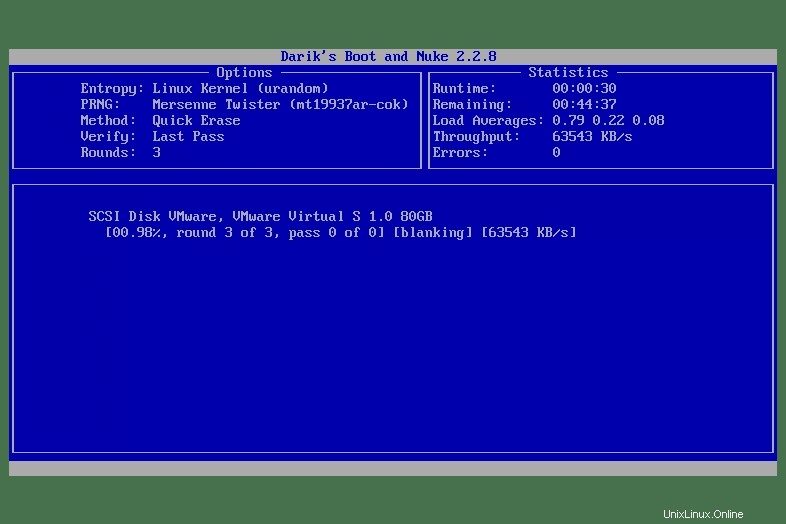
Paso 4). Una vez que se complete el proceso, verá la pantalla de notificación de DBAN.
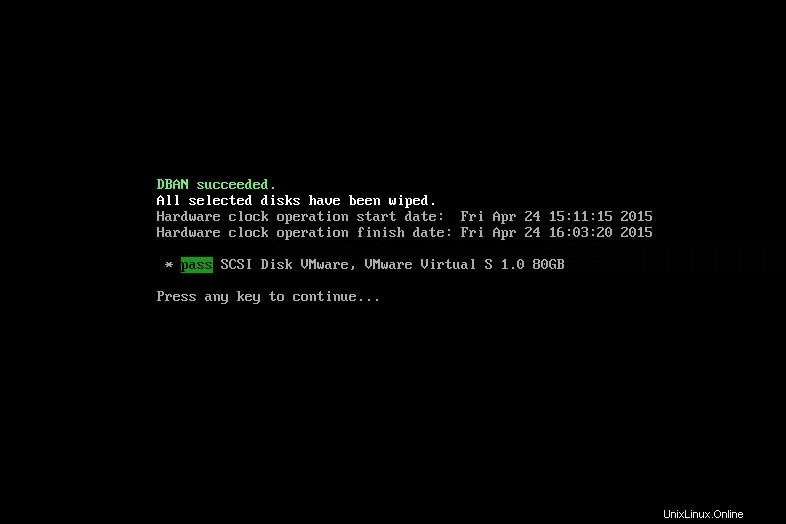
Hemos analizado dos formas en que puede borrar completamente los datos utilizando utilidades gráficas. Con los avances tecnológicos cotidianos, no podemos decir que será imposible recuperar los datos, pero será un desafío. En caso de que no esté satisfecho con las herramientas anteriores, sigamos ahora con la línea de comandos.
Borrar datos usando comandos de terminal
No sorprende que la mayoría de los lectores pasen directamente a esta sección. La Terminal es una de las utilidades más potentes que tenemos en Ubuntu o cualquier otra distribución de Linux. Hay dos poderosos comandos con los que trabajaremos para esta publicación y, afortunadamente, todos vienen preinstalados.
El comando DD
Es uno de los métodos más comunes utilizados para borrar datos en distribuciones de Linux de forma segura. No es un proceso rápido y puede llevar un tiempo, según el tamaño de la unidad USB o la tarjeta SD. La mejor manera de usar el comando DD es ejecutarlo durante la noche y dejar su PC funcionando. Por la mañana, cuando te despiertes, todo debería estar listo.
Ejecutando dd –help comando en la Terminal, debería poder ver todas las características que esta herramienta tiene para ofrecer.
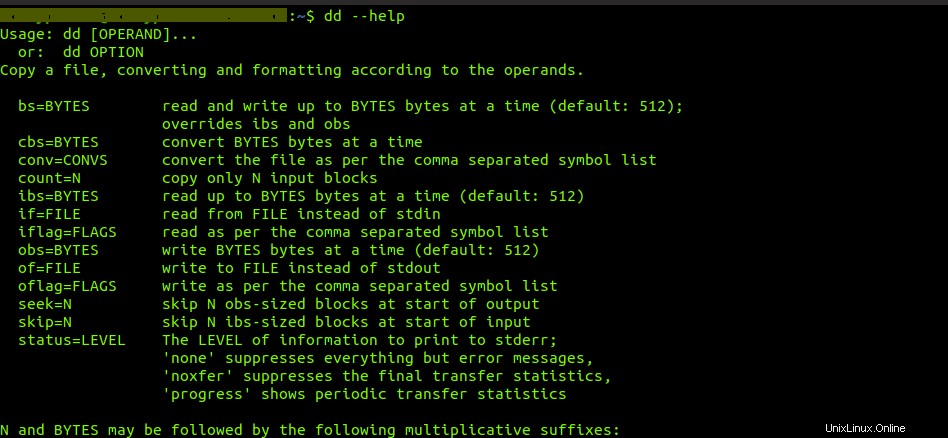
Paso 1). Inserte la unidad USB o la tarjeta SD de la que desea borrar los datos. Asegúrese de que no esté montado. De lo contrario, desmóntelo usando el administrador de archivos o umount comando.
sudo umount [device_label] -l e.g sudo umount /dev/sdb -l
En caso de que no esté seguro de la etiqueta de su dispositivo, ejecute el siguiente comando:
sudo fdisk -lPaso 2). Ahora vamos a borrar todos los datos de nuestra tarjeta USB o SD. Ejecute el siguiente comando.
sudo dd if=/dev/urandom of=/dev/devicename bs=10M e.g sudo dd if=/dev/urandom of=/dev/sdb bs 10M
Puede ejecutar este comando por separado para garantizar una mayor dificultad en cualquier intento de recuperación de datos. Llenar la unidad con datos aleatorios varias veces hará que el controlador de memoria reasigne las celdas y eventualmente sobrescriba suficientes de ellas, lo que hará que su dispositivo sea más seguro y complicado para recuperar datos.
El comando SHRED
Otra opción de la línea de comandos es usar el comando SHRED. Una de las ventajas es que puede borrar archivos particulares en la unidad USB/tarjeta SD o en todo el medio de almacenamiento. Viene preinstalado en la mayoría de las distribuciones de Linux, incluido Ubuntu.
Ejecute shred –help comando y vea qué funciones tiene este comando para ofrecer.
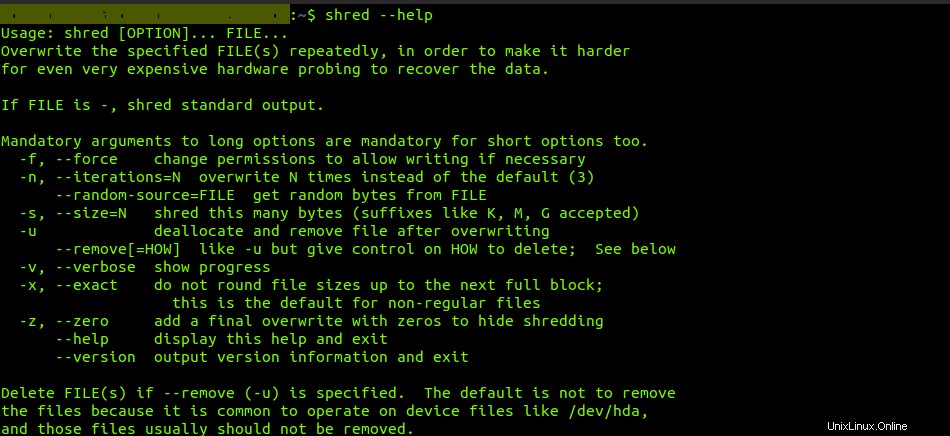
Paso 1) Comando Triturar para borrar archivos particulares en una unidad USB o tarjeta SD.
shred -u image1.png file1.zip test.docx
El comando anterior borrará tres archivos a la vez:image1.png file1.zip y test.docx. Tenga en cuenta que debe cambiar el directorio al dispositivo del que está borrando datos.
Paso 2). Comando Shred para borrar todos los datos en una unidad USB o tarjeta SD completa. Al igual que el dd comando, triturar también lleva bastante tiempo.
sudo shred -vfz [device_label] e.g sudo shred -vfz /dev/sdb
Conclusión
Esos son algunos de los métodos que puede usar para borrar de forma segura los datos en una unidad USB o tarjeta SD usando Ubuntu. En caso de que el proveedor de su unidad USB o tarjeta SD haya proporcionado una utilidad para borrar los datos por completo, entonces haga un esfuerzo por usarla también. Si encuentra útil este artículo, no olvide compartir el enlace con sus amigos.