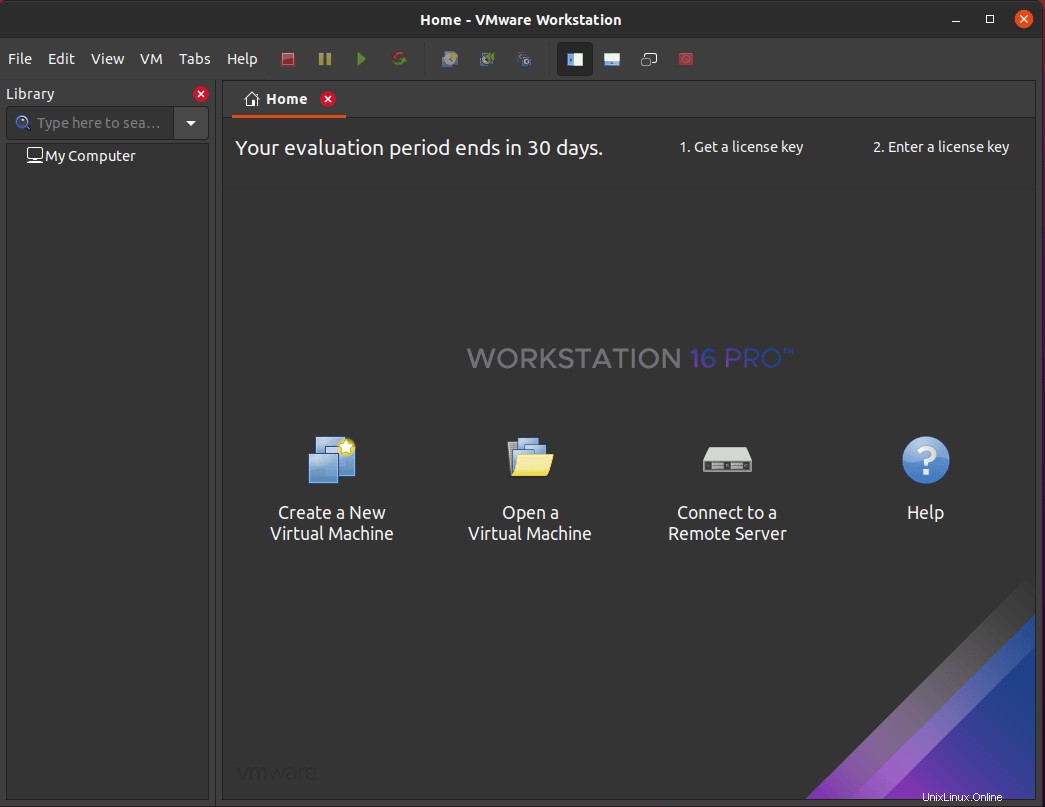VMware Workstation es un software de máquina virtual que se utiliza para computadoras x86 y x86-64 para ejecutar varios sistemas operativos aislados en una sola máquina host física. Cada máquina virtual puede ejecutar una única instancia de cualquier sistema operativo, como FreeBSD, Linux, macOS o Windows. VMware se estableció en 1998 con un sólido historial de producción de productos de alta calidad para la virtualización, con el lanzamiento de VMware Workstation en 2001.
El uso generalizado de las máquinas virtuales es ejecutar entornos aislados para producción o en la ejecución de servicios para servicios. Con VMware para producción, puede cambiar entre configuraciones rápidamente. Si los recursos lo permiten el sistema operativo host, puede tener varios sistemas operativos de virtualización ejecutándose por separado o trabajando juntos. Esto también es útil para usuarios de Linux que ejecutan numerosas copias de distribuciones.
En el siguiente tutorial, aprenderá a instalar VMware PRO 16 en Ubuntu 20.04 LTS Focal Fossa.
Note Workbench es un software pago pero viene con una prueba de 30 días.
Luego deberá instalar Build Essential y GNU Compiler.
Requisitos
- SO recomendado: Ubuntu 20.04
- Cuenta de usuario: Una cuenta de usuario con sudo o acceso raíz.
- Una CPU x86/AMD64 de 64 bits compatible lanzada en 2011 o posterior *
- Velocidad central de 1,3 GHz o superior.
- 2 GB de RAM mínimo / Se recomienda 4 GB de RAM o más.
- Requisitos generales del SO del host .
- VMware Estación de trabajo Pro y Player se ejecutan en la mayoría de los sistemas operativos host Windows o Linux de 64 bits:Windows 10. Windows Server 2019.
Actualizar Sistema Operativo
Actualiza tu Ubuntu sistema operativo para asegurarse de que todos los paquetes existentes estén actualizados:
sudo apt update && sudo apt upgrade -yEl tutorial usará el comando sudo y asumiendo que tiene estado sudo .
Para verificar el estado de sudo en su cuenta:
sudo whoamiEjemplo de salida que muestra el estado de sudo:
[joshua@ubuntu ~]$ sudo whoami
rootPara configurar una cuenta Sudo existente o nueva, visite nuestro tutorial sobre Cómo agregar un usuario a Sudoers en Ubuntu .
Para usar la cuenta raíz , use el siguiente comando con la contraseña de root para iniciar sesión.
suInstalar dependencias
Para completar este tutorial e instalar VMware PRO 16, ejecute el siguiente comando para asegurarse de que todas las dependencias necesarias estén instaladas en su sistema.
sudo apt install build-essential gcc -yDescargar VMware Workstation 16 Pro
Visite la página de descarga oficial de VMware Workstation Pro y seleccione “DESCARGAR AHORA” en Workstation 16 Pro para Linux.
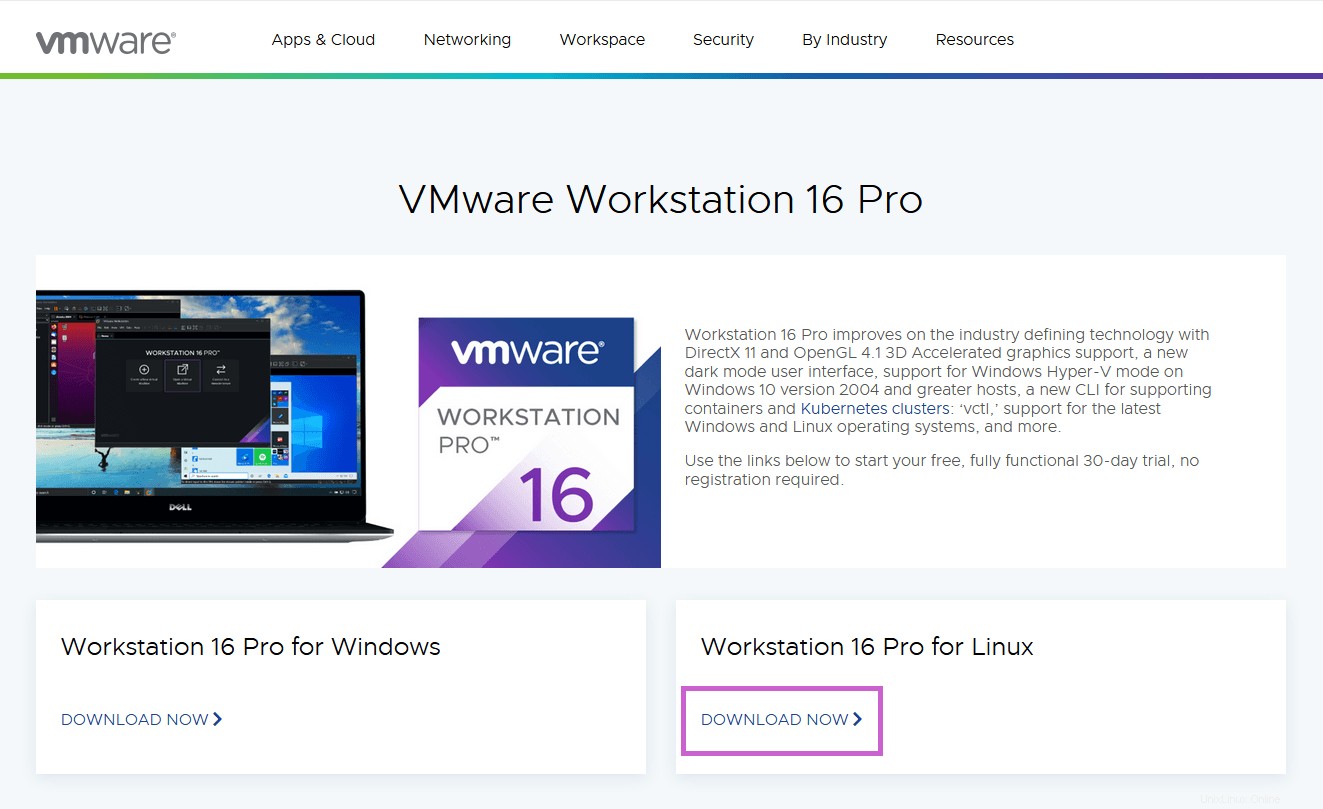
Seleccione "Guardar archivo" y presione Aceptar.
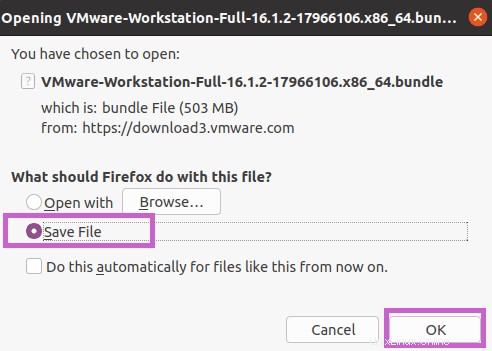
El paquete es de aproximadamente 500 MB. Debería descargarse rápidamente a menos que tenga una velocidad de conexión limitada.
Permisos de paquetes de estaciones de trabajo de VMWare
Una vez que haya completado la descarga, abra el directorio donde descargó el archivo del paquete. Por lo general, esto estaría en su directorio de descargas y lo haremos ejecutable con el siguiente comando.
sudo chmod +x VMware-Workstation-Full-16.1.2-17966106.x86_64.bundleEl archivo debe tener los permisos de “-rwxrwxr-x” , que puede confirmar con el siguiente comando.
ls -l
Instalar VMWare Workbench Pro 16
La parte final de la instalación es continuar con el siguiente comando de instalación.
sudo bash VMware-Workstation-Full-16.1.2-17966106.x86_64.bundleDependiendo de qué tan poderosa sea la máquina anfitriona, la terminal funcionará durante unos minutos, tal vez más. Una vez completado, verá una salida como la siguiente.
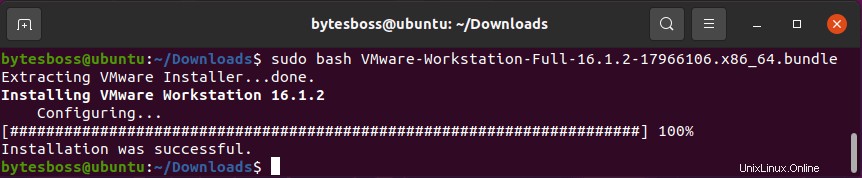
Lanzamiento y configuración completa de VMware 16 Pro
A continuación, vamos a buscar VMWare Workbench ubicado en el menú de aplicaciones de Ubuntu.
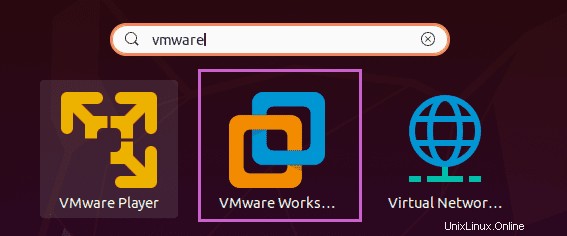
Haga clic en estación de trabajo de VMware . A continuación, lo llevará a la configuración y los acuerdos iniciales. Seleccione aceptar términos y haga clic en siguiente.
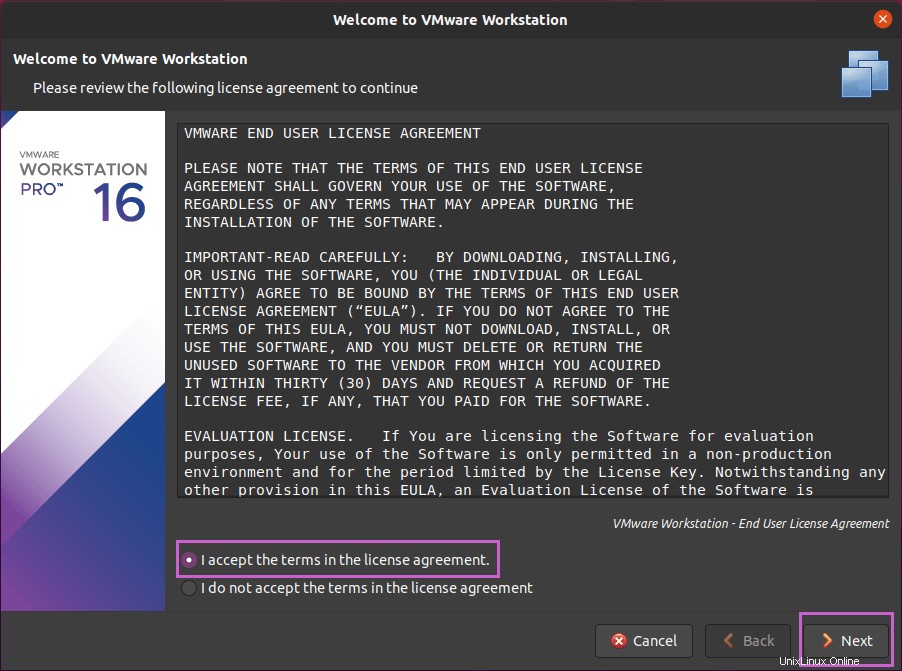
Ahora, surge un segundo acuerdo de licencia. Acepte lo anterior y presione continuar. A continuación, comprobará si hay productos al inicio. Esto debe dejarse como predeterminado y activado.
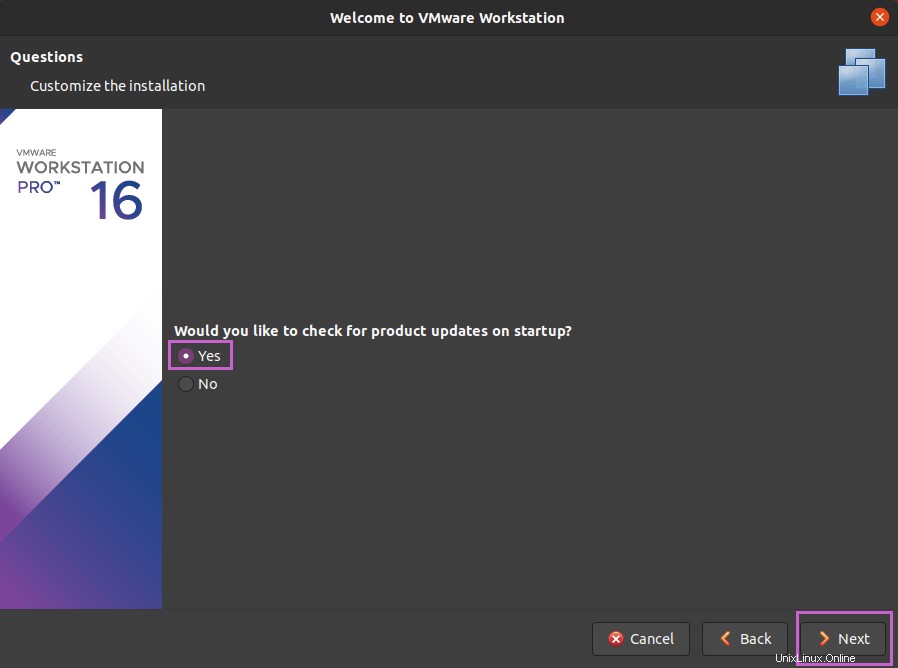
Las características del programa de mejora de la experiencia del cliente de VMware son las siguientes, seleccione sí o no, luego presione siguiente.
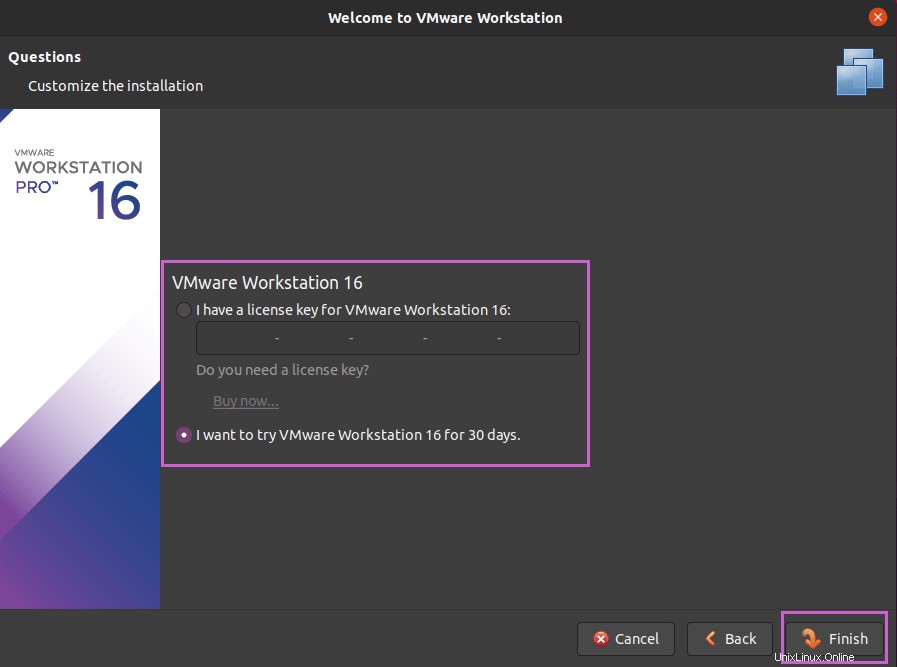
Ingrese su clave de producto, pruebe VMware Workbench 16 Pro durante 30 días y luego presione Finalizar.
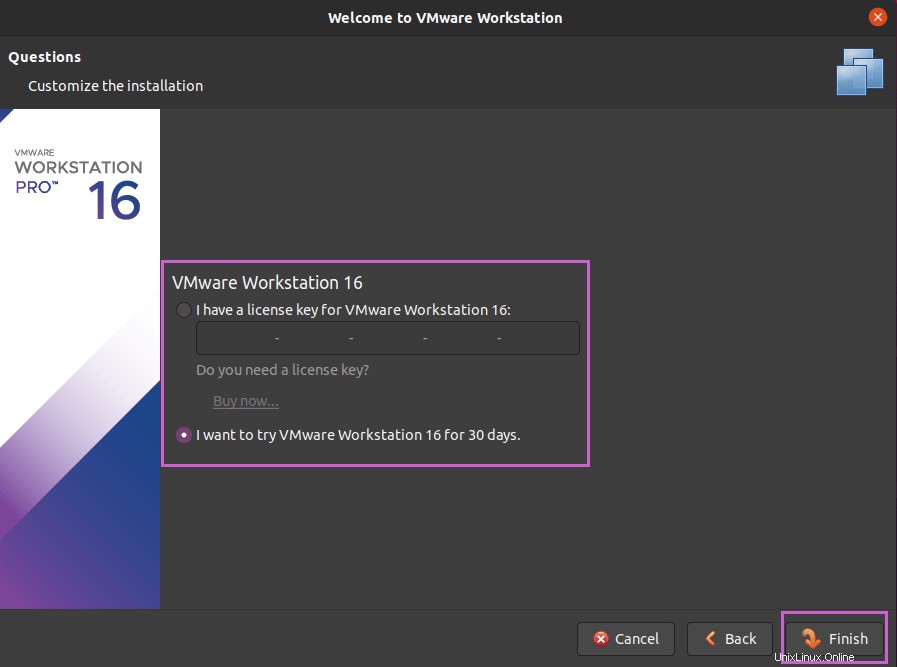
Felicitaciones, la instalación está completa y VMware Workbench se abrirá. Si está en prueba, le dará un mensaje emergente la primera vez que se abra.