Hola Geeks, recientemente se lanzó la nueva distribución de Linux basada en arco Manjaro 21, su nombre en clave es 'Ornara'. Viene con muchas mejoras y características, especialmente Linux Kernel 5.10 LTS. Manjaro 21 admite tres entornos de escritorio diferentes, como XFCE, KDE y GNOME. En este artículo, cubriremos los pasos de instalación de Manjaro 21 (KDE Edition) con capturas de pantalla.
Requisitos del sistema para Manajro 21
- Al menos 1 GB de RAM o más
- Procesador de un GHz o superior
- Al menos 30 GB de disco duro gratis
- Conexión estable a Internet
- Medios de arranque (USB/DVD)
Profundicemos en los pasos de instalación de Manjaro 21
Paso 1) Descargue el archivo ISO de Manjaro 21 KDE Edition
Descargue el archivo ISO de Manjaro 21 KDE Edition desde su portal oficial. Una vez que el archivo se haya descargado, grábelo en un USB (pen drive) o DVD y haga que el dispositivo sea de arranque. En caso de que haya descargado un archivo ISO en el sistema Windows, puede usar el software 'Rufus' para crear una unidad USB de arranque.
En Linux, consulte a continuación para crear una unidad USB de arranque,
- Cómo crear una unidad USB de arranque en Ubuntu/Linux Mint
Paso 2) Sistema de arranque con unidad de arranque
Una vez que haya creado una unidad de arranque para Manjaro 21, reinicie su sistema de destino, vaya a la configuración del BIOS y cambie el medio de arranque del disco duro a la unidad USB.
Una vez que el sistema se inicie con la unidad de arranque, obtendremos la siguiente pantalla,
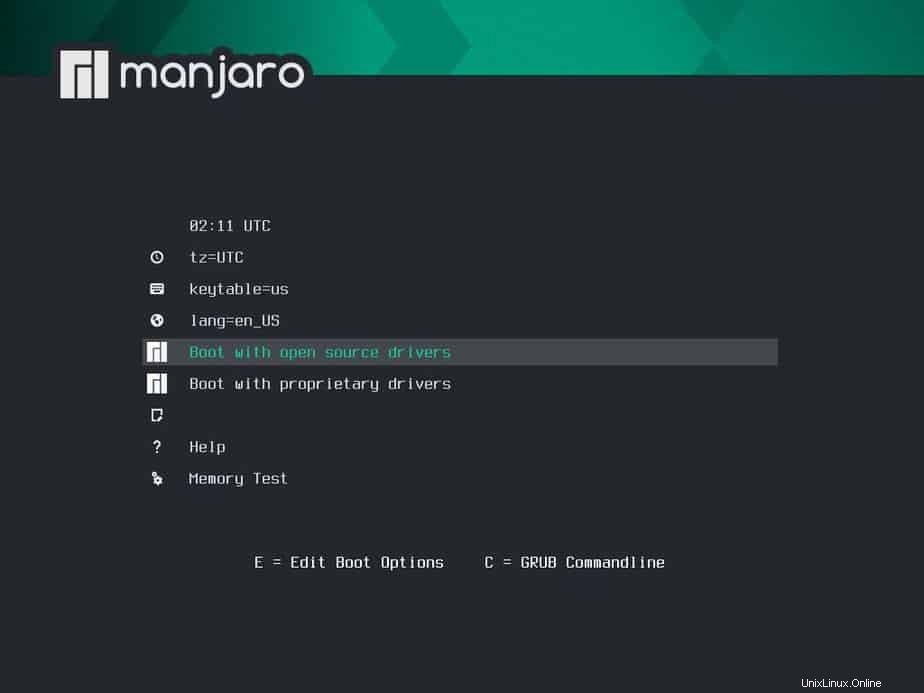
Elija la opción "Arrancar con controladores de código abierto" y presione Intro.
Paso 3) Seleccione 'Iniciar instalador'
Elija 'Iniciar instalador' para iniciar el proceso de instalación de Manjaro 21.
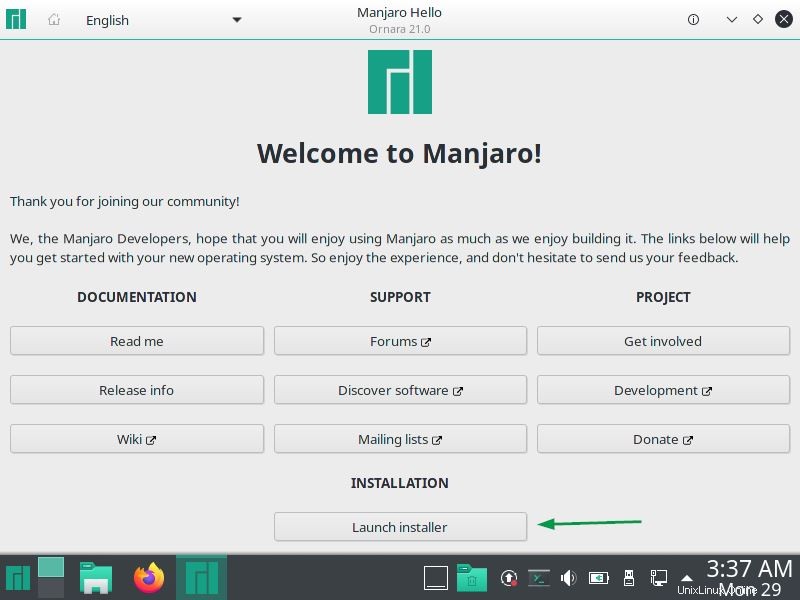
En la siguiente pantalla, se le pedirá que elija el idioma deseado, así que haga la selección que se adapte a su instalación.
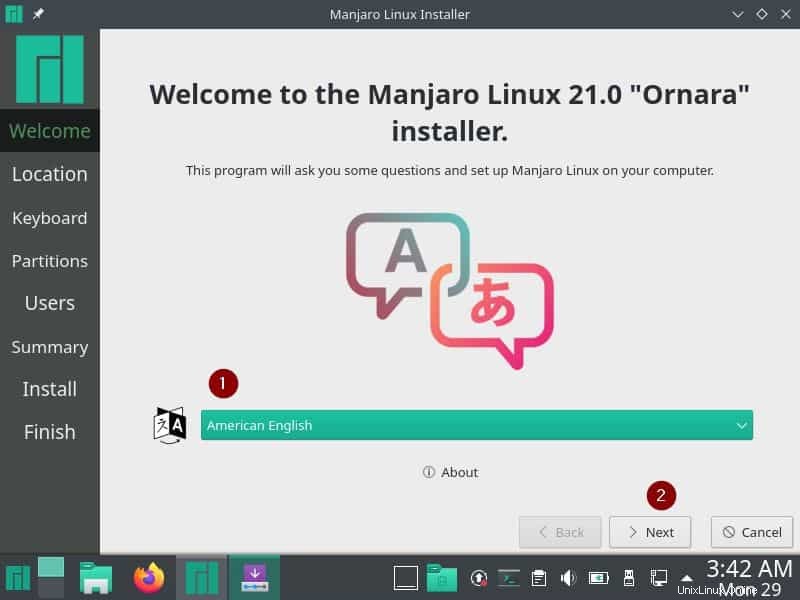
Haga clic en Siguiente.
Paso 4) Elija la ubicación deseada
En este paso, se le pedirá que elija su ubicación y, una vez hecho, haga clic en Siguiente
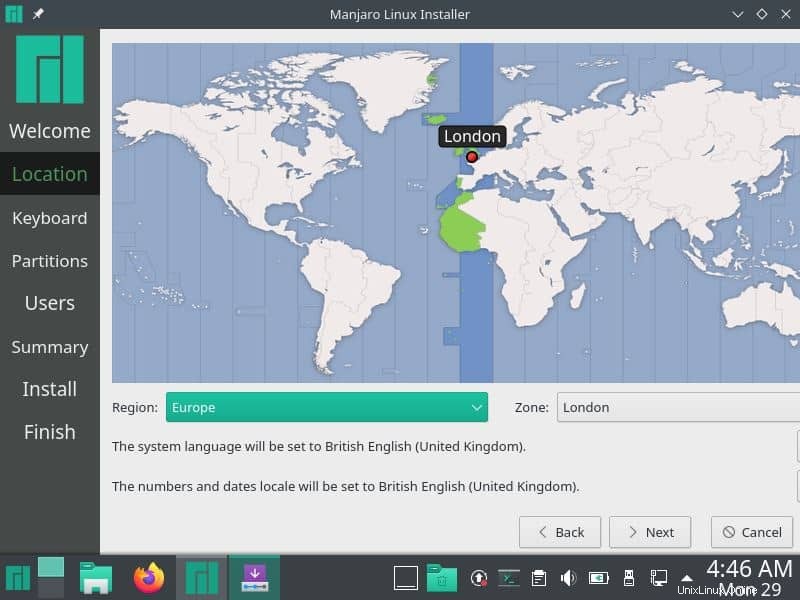
Paso 5) Elija el diseño del teclado
Elija su diseño de teclado preferido y luego haga clic en Siguiente
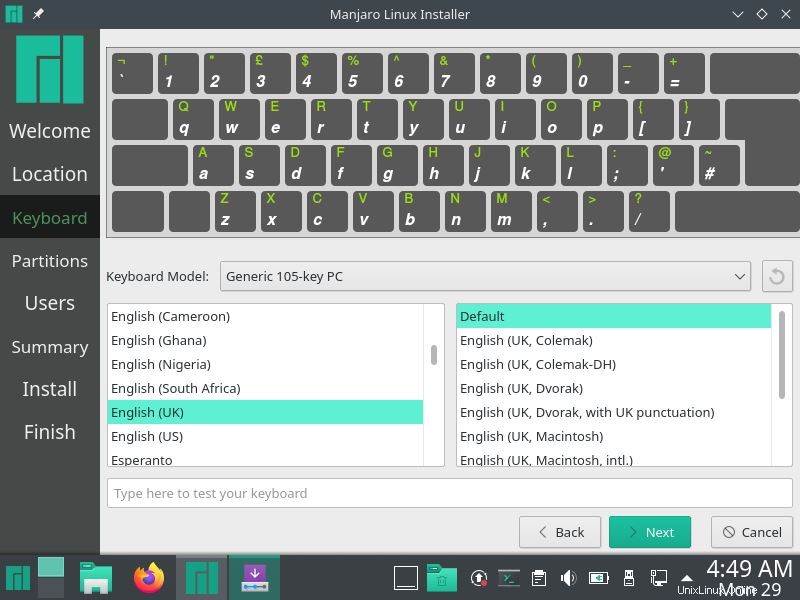
Paso 6) Elija el esquema de particiones
En este paso, decidiremos cómo queremos configurar el esquema de partición. Como se muestra a continuación, hay dos opciones:"Borrar disco" o "Particionamiento manual".
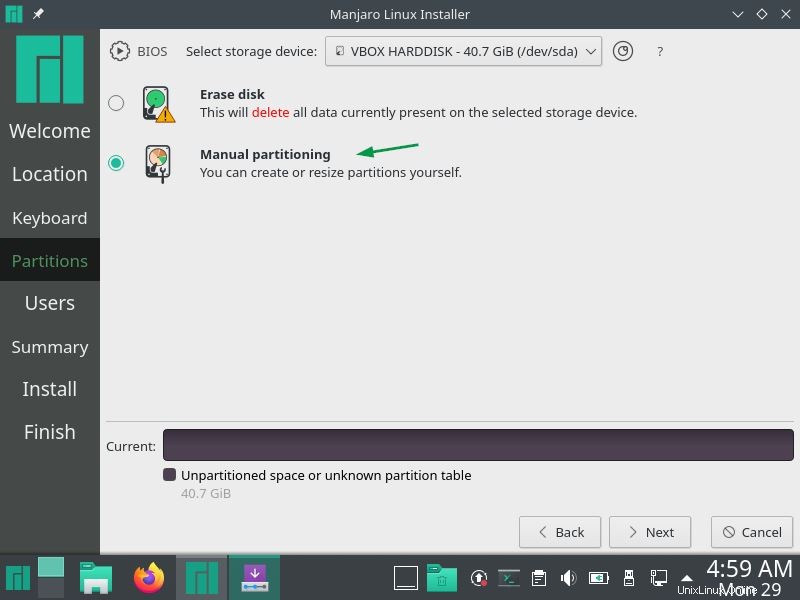
En caso de que sea nuevo en Manjaro Linux, se recomienda elegir la primera opción 'Borrar disco'. En esta opción, el instalador creará automáticamente las particiones requeridas.
En caso de que desee crear su propio esquema de partición personalizado, elija la opción 'Particionamiento manual' y luego haga clic en Siguiente. En este tutorial, elegiremos la segunda opción y crearemos las siguientes particiones manualmente en un disco duro de 40 GB.
- /boot:2 GB (sistema de archivos ext4)
- /home:24 GB (sistema de archivos ext4)
- / – 12 GB (sistema de archivos ext4)
- Intercambio:2 GB
Cuando elegimos la segunda opción y hacemos clic en Siguiente, obtendremos la siguiente pantalla. Cree primero una nueva tabla de particiones, los pasos se muestran en la imagen de captura de pantalla.
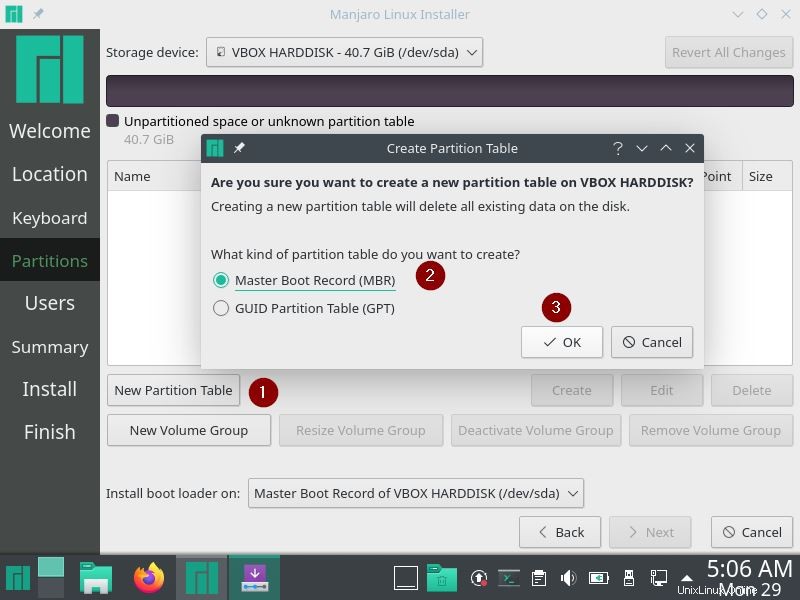
Haga clic en Aceptar y comience a crear particiones.
Para crear nuestra primera partición como arranque, primero elija espacio libre y luego haga clic en crear. Especifique el tamaño de la partición como 2 GB (o 2048 MiB), el sistema de archivos como ext4 y el punto de montaje como /boot.
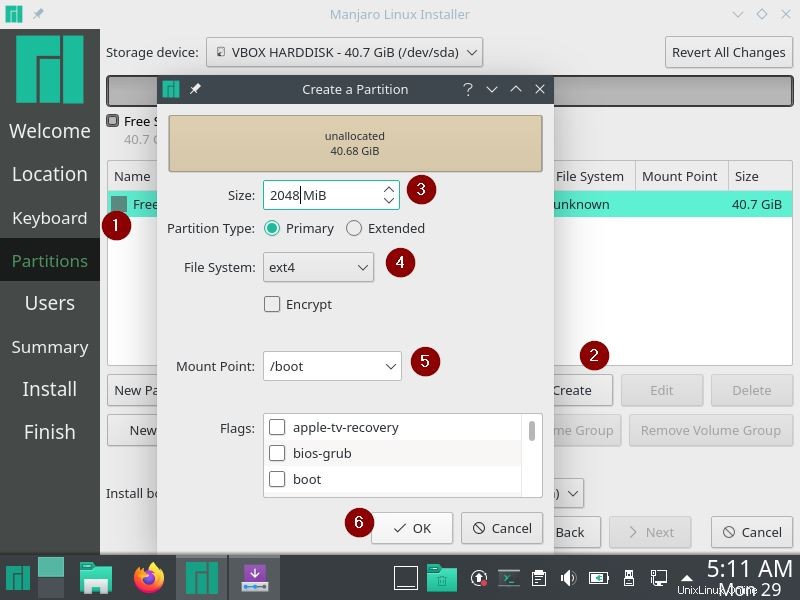
Haga clic en Aceptar
Cree una partición /home de 24 GB de tamaño y formatéela como un sistema de archivos ext4. Elija Espacio libre -> Haga clic en 'Crear' y especifique los detalles como se muestra a continuación,
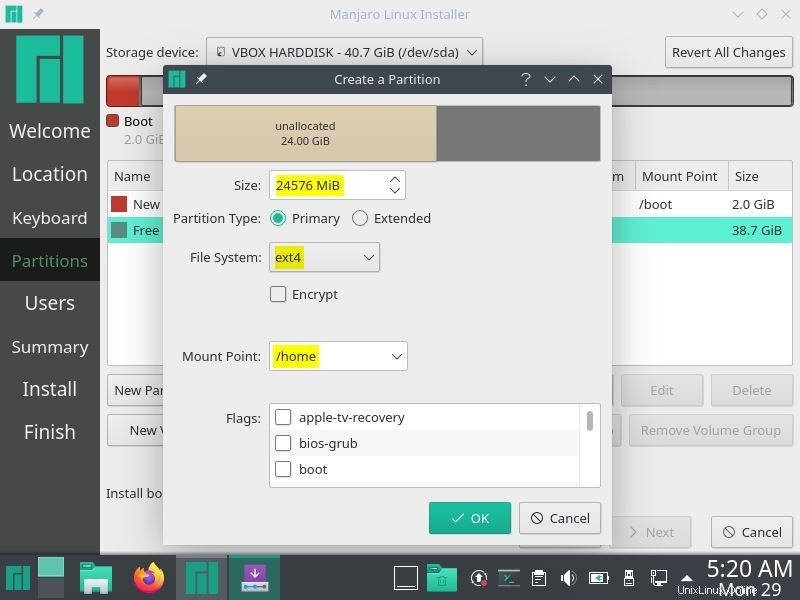
Haga clic en Aceptar.
Del mismo modo Crear / e intercambiar particiones.
Partición de barra oblicua (/) de tamaño 12 GB
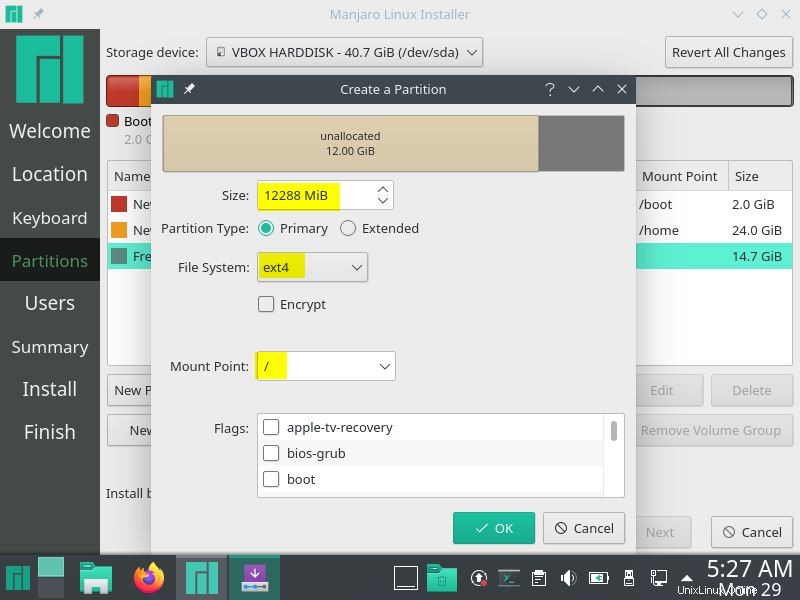
Partición de intercambio de tamaño 2 GB
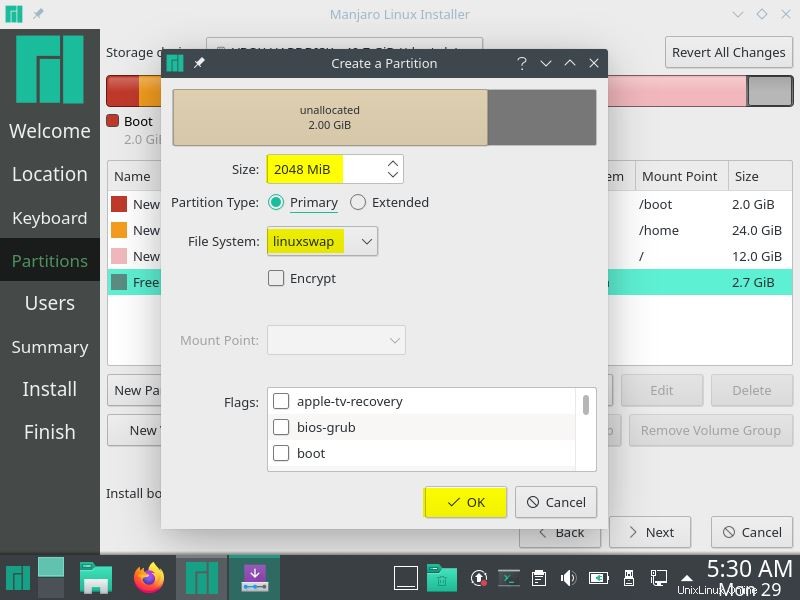
Una vez que haya terminado con el esquema de partición, haga clic en Siguiente como se muestra a continuación
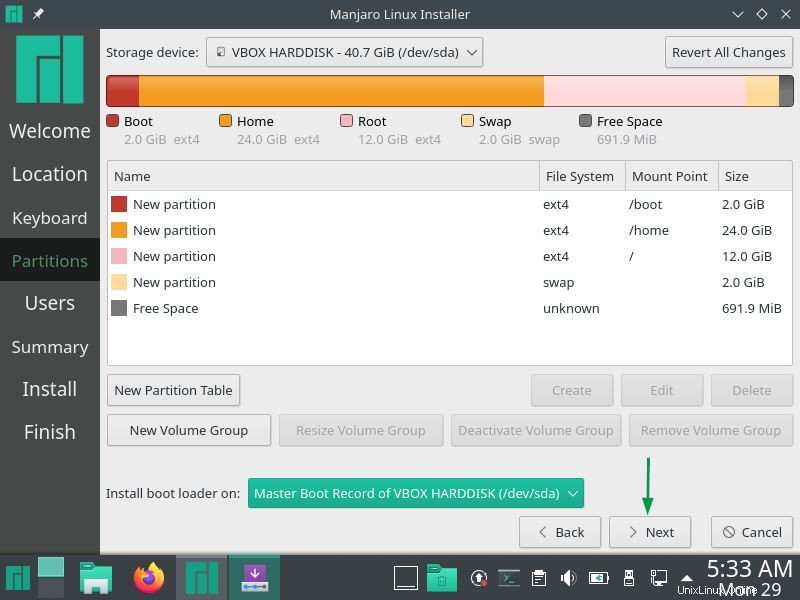
Paso 7) Proporcione información sobre el nombre de usuario y el nombre del host
En este paso, especifique el nombre de usuario, su contraseña y el nombre de host.
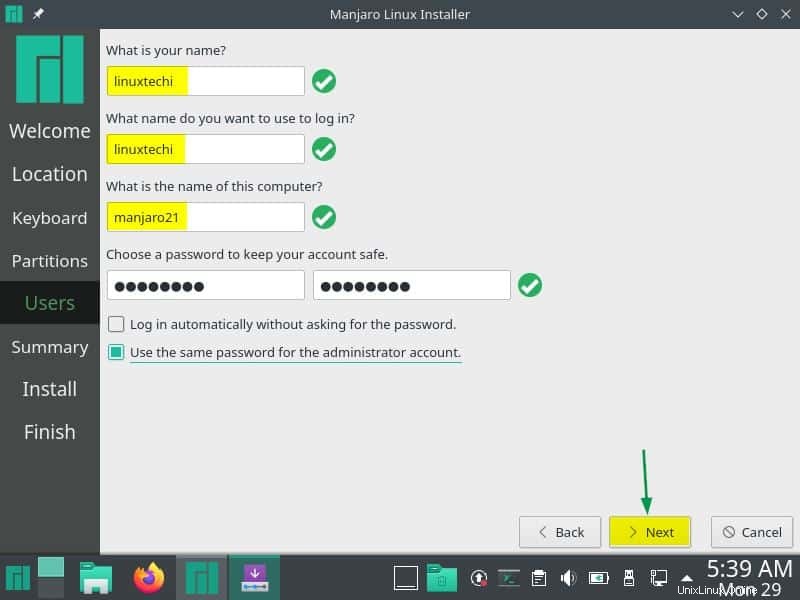
Haga clic en Siguiente para continuar.
Paso 8) Resumen de instalación
En este paso, se mostrará el resumen completo de la instalación. Mostrará qué sucederá exactamente con el sistema una vez que se inicie la instalación.
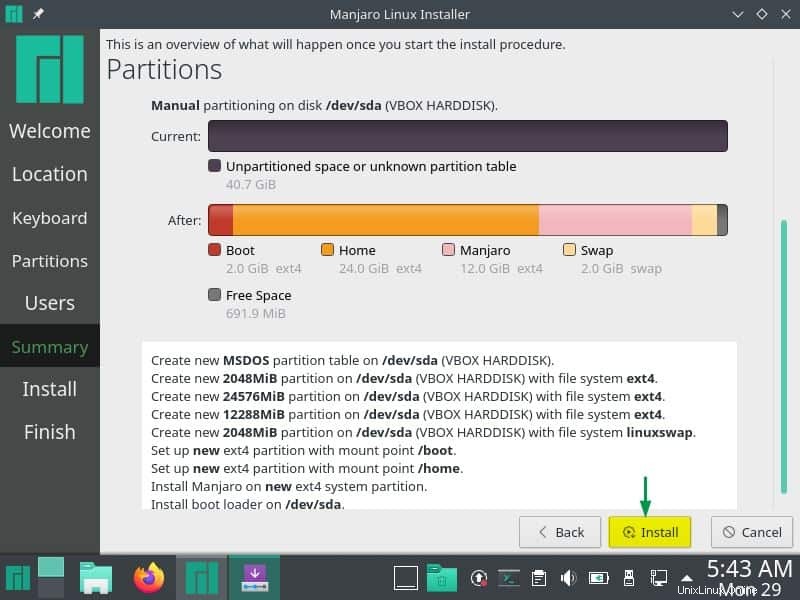
haga clic en 'Instalar' para continuar con la instalación.
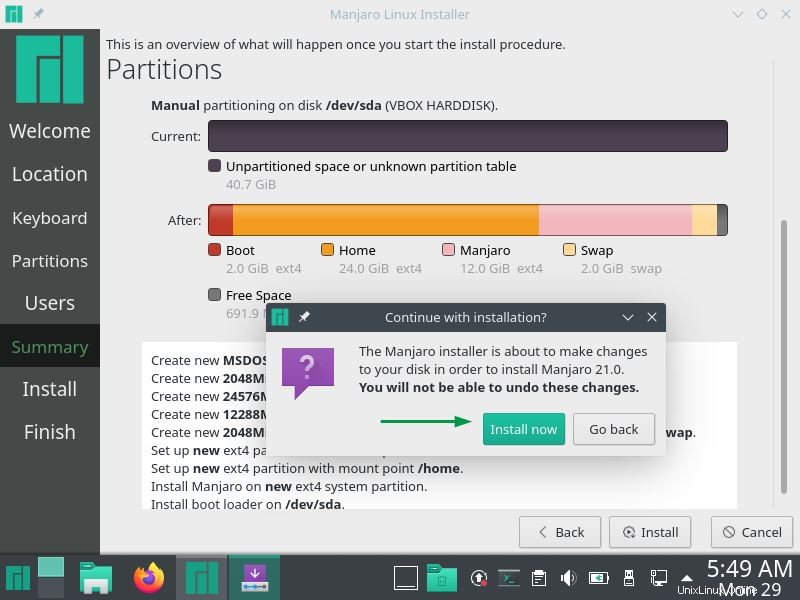
Haga clic en 'Instalar ahora' para comenzar la instalación real
Paso 9) La instalación de Manjaro 21 comenzó y está en progreso
Como podemos ver, la instalación se ha iniciado y está en progreso. Una vez que se complete la instalación, el instalador le pedirá que reinicie el sistema.
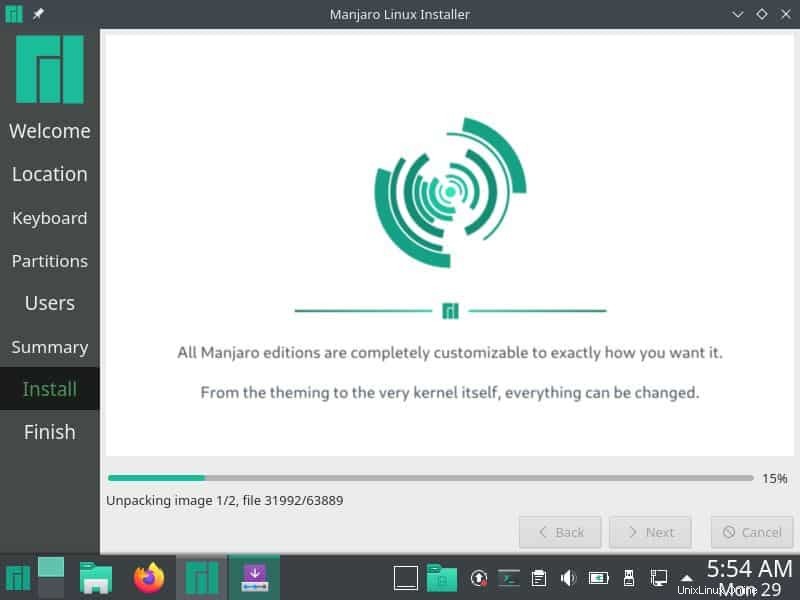
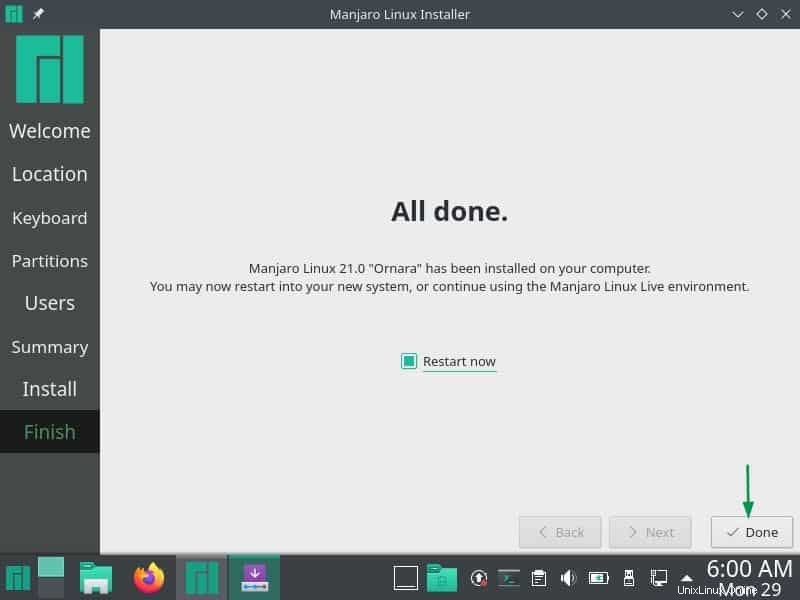
Elija 'Reiniciar ahora' y luego haga clic en 'Listo' para reiniciar el sistema.
Paso 10) Pantalla de inicio de sesión después de la instalación de Manjaro 21
Después del reinicio, obtendremos la siguiente pantalla de inicio de sesión
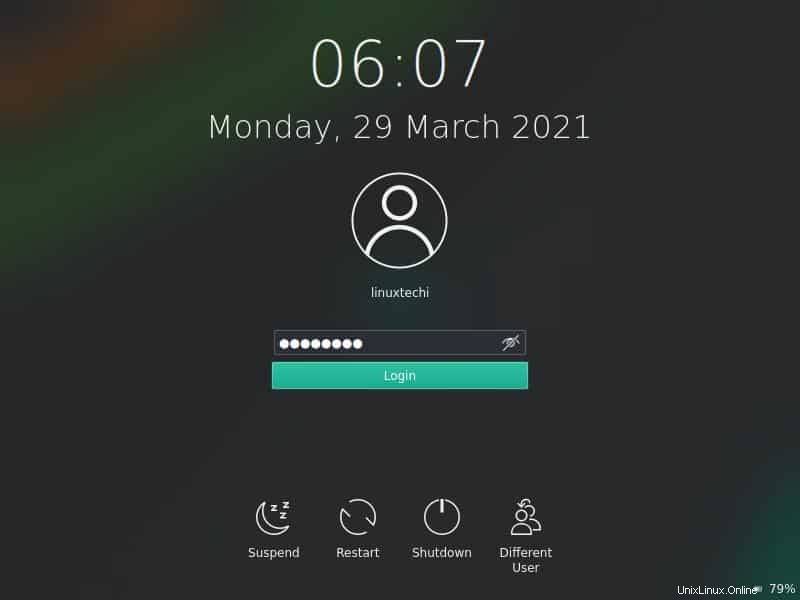
Usa el mismo usuario y contraseña que hemos creado durante la instalación.
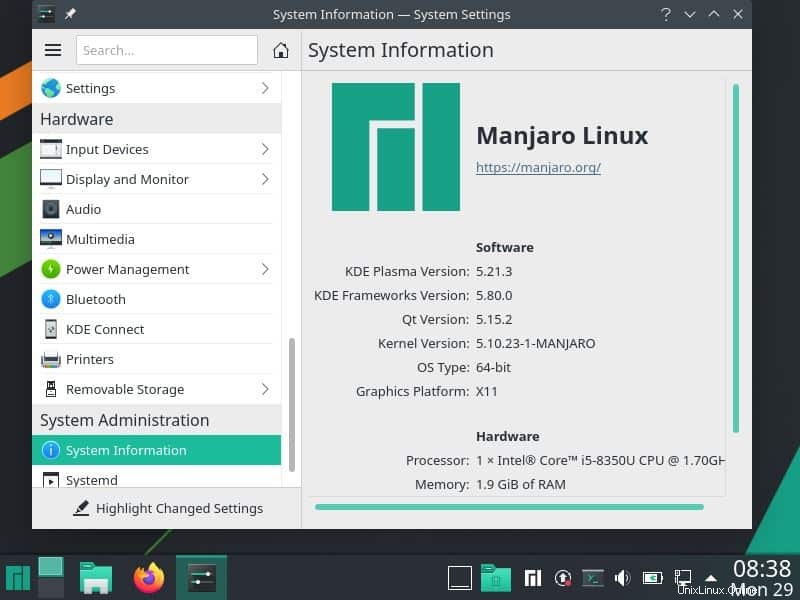
Arriba se muestra que iniciamos sesión con éxito en nuestro escritorio KDE Manjaro 21. Esto confirma que la instalación se completó con éxito.
Eso es todo de esta guía, espero que estos pasos te ayuden a instalar Manjaro 21 sin problemas. Comparta sus opiniones y comentarios.