
TeamSpeak 3 es una aplicación de protocolo de voz sobre Internet (VoIP) que permite a los usuarios comunicarse y colaborar mediante la voz en tiempo real.
Es una herramienta confiable y liviana con características especiales, como encriptación de grado militar, latencia mínima y alta calidad de audio.
La gente usa la aplicación TeamSpeak VoIP para varios propósitos. Se usa comúnmente para chatear por voz mientras se juega con amigos y se realizan comunicaciones internas en entornos comerciales.
En esta guía, aprenderá cómo crear un servidor TeamSpeak en su computadora. Ya sea que use VPS con Ubuntu 16.04, CentOS 7 o su computadora con Windows o macOS, lo tenemos cubierto.
Cómo hacer un servidor TeamSpeak 3 en Ubuntu 16.04
Para comenzar, configuremos un servidor TeamSpeak en Linux VPS con el sistema operativo Ubuntu 16.04.
Inicie el proceso accediendo a su VPS a través de SSH. El siguiente procedimiento se puede dividir en 6 pasos simples.
Antes de continuar, verifique si su sistema está actualizado ingresando el siguiente comando en la terminal:
apt-get update && apt-get upgrade
Paso 1:crear un nuevo usuario del sistema
En primer lugar, agregue un nuevo usuario ejecutando el siguiente comando:
adduser --disabled-login teamspeak
Se le pedirá que introduzca los datos personales del usuario y que confirme que son correctos. Tenga en cuenta que todos los campos se pueden dejar en blanco.
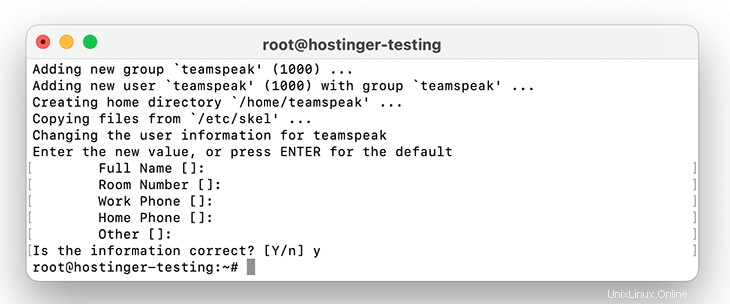
Luego, acceda al directorio de inicio del usuario recién creado:
cd /home/teamspeak
Paso 2:descargar y extraer el servidor TeamSpeak 3
La siguiente tarea será descargar el último software de servidor TeamSpeak 3 para Linux. Puede utilizar el comando wget para descargar el archivo de instalación directamente al VPS:
wget https://files.teamspeak-services.com/releases/server/3.13.6/teamspeak3-server_linux_amd64-3.13.6.tar.bz2
Una vez que termine, extrae el archivo descargado:
tar xvf teamspeak3-server_linux_amd64-3.13.6.tar.bz2
Todos los contenidos aparecerán en el teamspeak3-server_linux_amd64 carpeta. Lo siguiente será mover todo a /home/teamspeak y eliminando el archivo descargado:
cd teamspeak3-server_linux_amd64 && mv * /home/teamspeak && cd .. && rm -rf teamspeak3-server_linux_amd64-3.13.6.tar.bz2
Asegúrese de verificar la versión de su software TeamSpeak e ingrese los comandos correspondientes. Si ingresa el número de versión incorrecto, TeamSpeak no se ejecutará.
Ejecute el ls dominio. Debería ver una pantalla similar al ejemplo a continuación si todo se hizo correctamente:
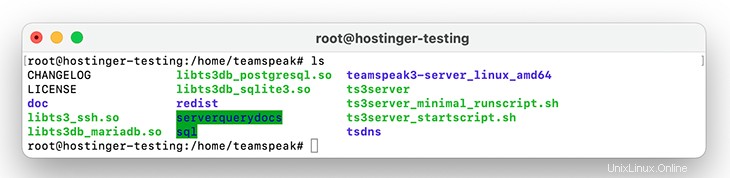
Paso 3:acepte el acuerdo de licencia de TeamSpeak 3
Desde el lanzamiento de la versión 3.1.0 del servidor TeamSpeak 3, es obligatorio aceptar el acuerdo de licencia. La forma más rápida de hacerlo es ejecutando el siguiente comando:
touch /home/teamspeak/.ts3server_license_accepted
Esto creará un nuevo archivo vacío llamado .ts3server_license_accepted , lo que significa que ha aceptado los términos de la licencia.
Paso 4:inicie el servidor TeamSpeak 3 en el inicio
Ahora es el momento de configurar el servidor TeamSpeak para que se inicie cuando se inicie el servidor. Tendremos que crear un archivo llamado teamspeak.service en el /lib/systemd/system directorio. El siguiente comando hará el truco:
sudo nano /lib/systemd/system/teamspeak.service
El archivo debe constar de:
[Unit] Description=TeamSpeak 3 Server After=network.target [Service] WorkingDirectory=/home/teamspeak/ User=teamspeak Group=teamspeak Type=forking ExecStart=/home/teamspeak/ts3server_startscript.sh start inifile=ts3server.ini ExecStop=/home/teamspeak/ts3server_startscript.sh stop PIDFile=/home/teamspeak/ts3server.pid RestartSec=15 Restart=always [Install] WantedBy=multi-user.target
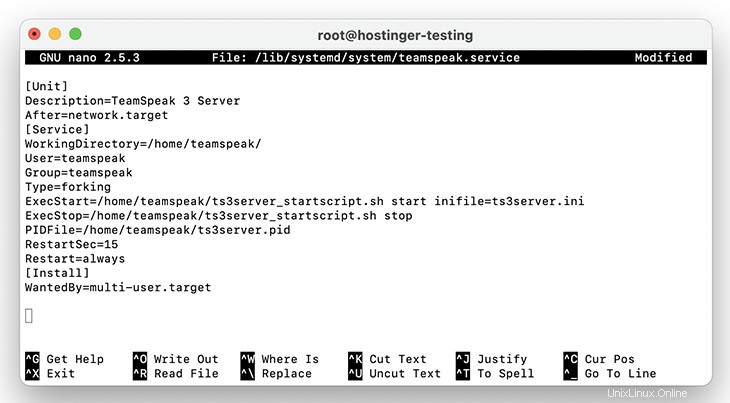
Pegue el contenido en el archivo recién creado y guárdelo. A continuación, activaremos el script y lo haremos comenzar al iniciar el servidor:
systemctl enable teamspeak.service
systemctl start teamspeak.service
Vuelva a verificar si se agregó correctamente ejecutando:
systemctl | grep teamspeak.service
Si el servidor TS 3 funciona correctamente, verá el siguiente resultado:
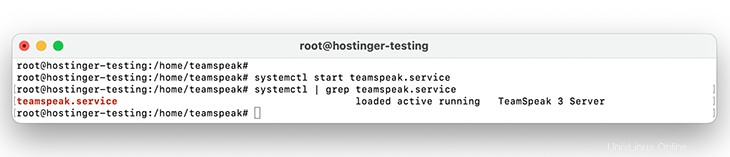
También puede obtener un informe detallado del estado del servidor de TeamSpeak ejecutando:
service teamspeak status
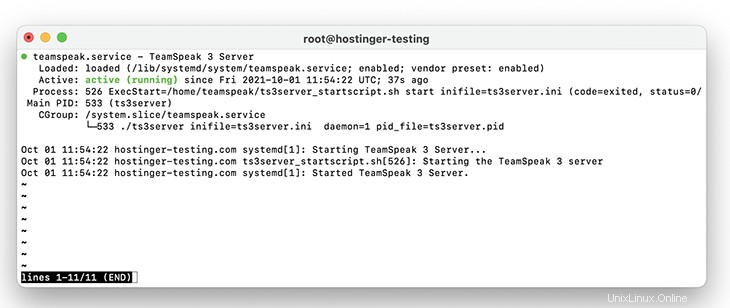
Paso 5:recuperar la clave de privilegio
Dado que el servidor TeamSpeak 3 ahora se está ejecutando, obtengamos la última pieza del rompecabezas:la clave de privilegio. Deberá pegarlo cuando se conecte al servidor por primera vez. Puede verlo con el siguiente comando:
cat /home/teamspeak/logs/ts3server_*
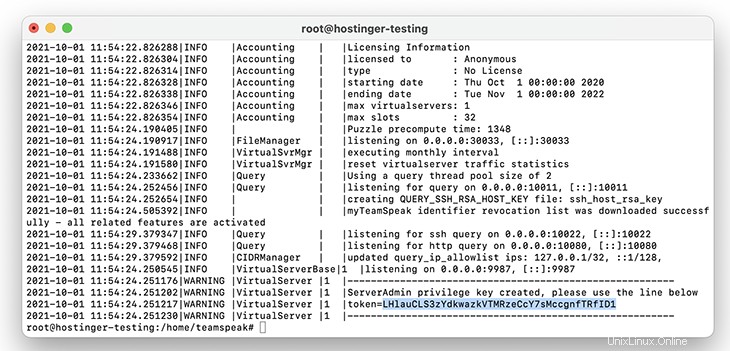
Paso 6:Conéctese a través del cliente TeamSpeak
El último paso es conectarse al servidor TS3 recién creado y aplicar la clave de privilegio. Utilice su dirección IP de VPS dedicada cuando se conecte.
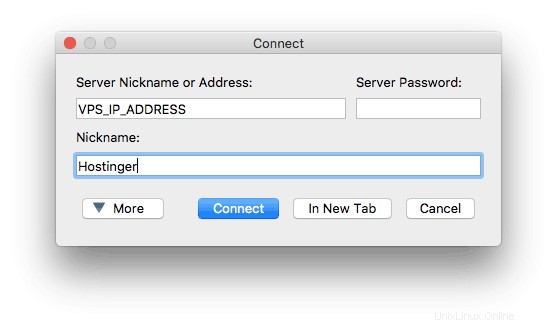
Inmediatamente se le pedirá que ingrese el token de administrador del servidor:
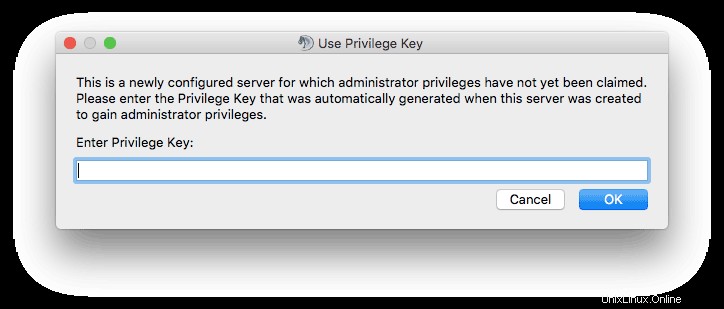
Ha creado y conectado con éxito un servidor TeamSpeak 3 en Ubuntu 16.04 VPS.
Cómo hacer un servidor TeamSpeak 3 en CentOS 7
Configurar un servidor TeamSpeak en VPS con CentOS 7 es similar al procedimiento anterior. También se puede dividir en seis pasos. Comience por acceder a su VPS a través de SSH y actualice el sistema:
yum -y update
Paso 1:crear un nuevo usuario del sistema
Comience creando un nuevo usuario para el servidor TeamSpeak 3. Ejecute el siguiente comando:
adduser teamspeak
Esto creará el usuario y establecerá su directorio de inicio en /home/teamspeak . Accede con:
cd /home/teamspeak
Paso 2:descargue y extraiga el servidor TeamSpeak 3
Ahora, descargue la configuración del servidor TeamSpeak 3 para Linux. La forma más rápida de hacerlo es usando el comando wget:
wget http://dl.4players.de/ts/releases/3.12.1/teamspeak3-server_linux_amd64-3.12.1.tar.bz2
Una vez finalizada la descarga, deberá extraer el archivo:
tar xvf teamspeak3-server_linux_amd64-3.12.1.tar.bz2
Los archivos extraídos estarán en el teamspeak3-server_linux_amd64 carpeta. Use los siguientes comandos para mover todo un directorio hacia arriba y eliminar el archivo de configuración del servidor extraído:
cd teamspeak3-server_linux_amd64 && mv * /home/teamspeak && cd .. && rm -rf teamspeak3-server_linux_amd64-3.12.1.tar.bz2
Si todo va bien, debería ver esta pantalla después de ingresar el ls comando:
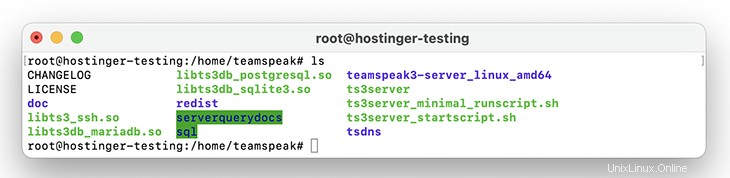
Paso 3:acepte el acuerdo de licencia de TeamSpeak 3
TeamSpeak 3 requiere que acepte su acuerdo de licencia. Hay algunas maneras de hacerlo. El más simple es ejecutar:
touch /home/teamspeak/.ts3server_license_accepted
Un archivo llamado .ts3server_license_accepted aparecerá, lo que significa que aceptaste los términos de la licencia.
Paso 4:inicie el servidor TeamSpeak 3 al inicio
A continuación, necesitaremos habilitar el servidor TeamSpeak 3 e iniciarlo al iniciar el servidor:
Copie y pegue el siguiente script, que se encargará del inicio del servidor TS3 por usted:
[Unit] Description=TeamSpeak 3 Server After=network.target [Service] WorkingDirectory=/home/teamspeak/ User=teamspeak Group=teamspeak Type=forking ExecStart=/home/teamspeak/ts3server_startscript.sh start inifile=ts3server.ini ExecStop=/home/teamspeak/ts3server_startscript.sh stop PIDFile=/home/teamspeak/ts3server.pid RestartSec=15 Restart=always [Install] WantedBy=multi-user.target
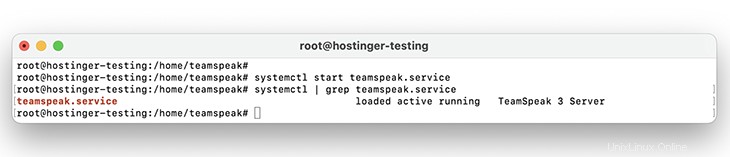
Para obtener un informe del servidor TeamSpeak más detallado, ingrese:
service teamspeak status
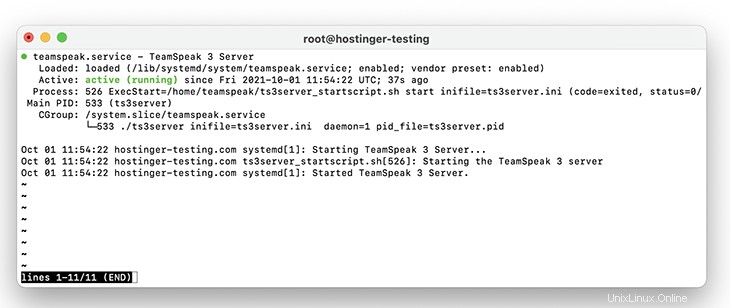
Paso 5:recuperar la clave de privilegio
Una última cosa que debe hacer es copiar el token del servidor TeamSpeak, también conocido como clave de privilegio. Puede localizarlo ingresando este comando:
cat /home/teamspeak/logs/ts3server_*
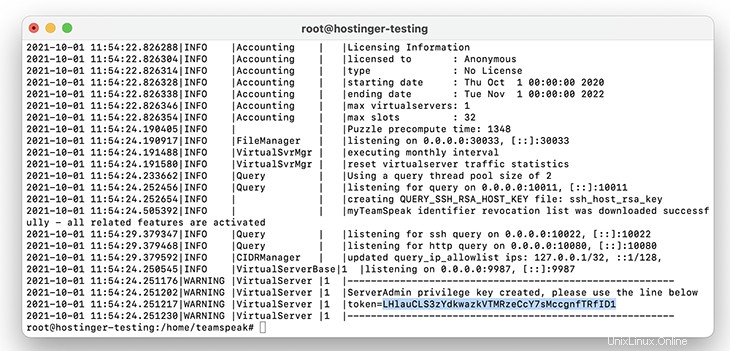
Paso 6:Conéctese a través del cliente TeamSpeak
Finalmente, es hora de usar el servidor creado. Establezca una nueva conexión usando el cliente TeamSpeak e ingrese su dirección IP de VPS dedicada en Server Nickname or Address campo.
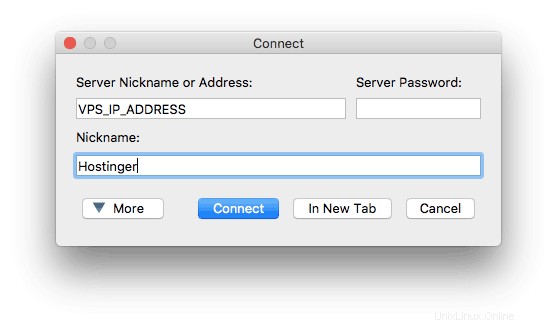
Una vez que se le solicite, pegue la clave de privilegio recuperada anteriormente.
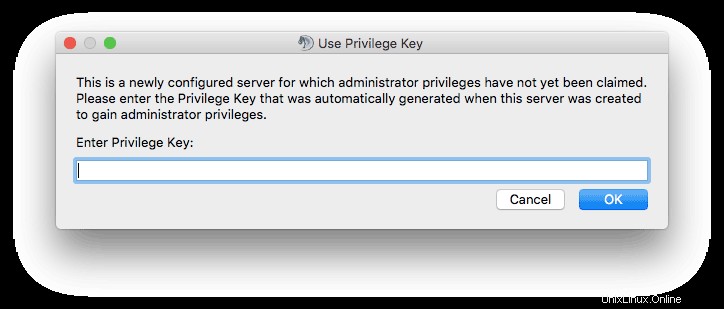
Felicitaciones:ha configurado con éxito un servidor TeamSpeak 3 en CentOS 7 VPS.
Cómo hacer un servidor TeamSpeak 3 en Windows
Configurar un servidor TeamSpeak en Windows es fácil. De hecho, se puede hacer en tres sencillos pasos.
Paso 1:descargue y extraiga el servidor TeamSpeak 3
En primer lugar, descargue el software del servidor TeamSpeak 3 para Windows. Luego, extráigalo en la ubicación deseada.
Paso 2:ejecute el instalador del servidor TeamSpeak 3
Abra los archivos del servidor TS3 extraídos y ejecute ts3server.exe .
Se le pedirá que acepte el contrato de licencia y se le preguntará si el firewall de Windows debe incluir este software en la lista blanca.
Después de eso, obtendrá el nombre de inicio de sesión del servidor, la contraseña, la clave API y el token de administrador del servidor o la clave de privilegio. Copie los cuatro valores en un archivo de Bloc de notas vacío para su uso posterior.
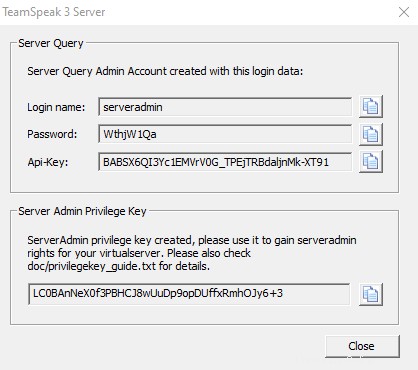
Paso 3:Conéctese a través del cliente TeamSpeak
Una vez que finaliza el proceso de instalación, el último paso es conectarse al servidor TS3.
Descargue el cliente TeamSpeak 3 del sitio web oficial y ejecute el .exe instalador.
A continuación, abra el cliente y vaya a Conexiones -> Conectar .
En caso de que no esté seguro de qué dirección IP usar para conectarse, abra su Símbolo del sistema y ejecute:
ipconfig
Busque la dirección IPv4 valor. Tendrá que usarlo cuando se conecte.
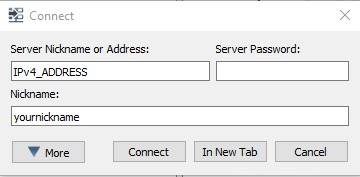
Por último, deberá pegar la clave de privilegio para obtener derechos de administrador.
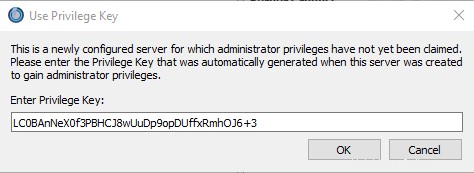
Eso es todo:ha configurado un servidor TeamSpeak 3 en Windows.
Cómo hacer un servidor TeamSpeak 3 en macOS
También es posible crear un servidor TeamSpeak 3 en macOS. Toda la configuración se puede completar en cuatro sencillos pasos.
Paso 1:descargue y extraiga el servidor TeamSpeak 3
Comience descargando el archivo de configuración binaria del servidor TeamSpeak 3 para Mac. Una vez terminado, haga doble clic para extraerlo.
Paso 2:acepte el acuerdo de licencia de TeamSpeak 3
Abra Terminal y ejecute el siguiente comando para aceptar el acuerdo de licencia:
touch .ts3server_license_accepted
Paso 3:inicie el servidor TeamSpeak 3 y recupere su clave de privilegio
Navegue a los archivos del servidor TeamSpeak 3 extraídos utilizando la misma ventana de terminal. Ejecute este comando:
cd Downloads/teamspeak3-server_mac
Inicie el servidor ingresando:
./ts3server
Si recibe una advertencia acerca de que TeamSpeak no se reconoce como un desarrollador identificado, asegúrese de anular temporalmente la configuración de seguridad en Sistema Preferencias .
Espera unos instantes a que finalice el proceso. Recibirá su clave de privilegio:
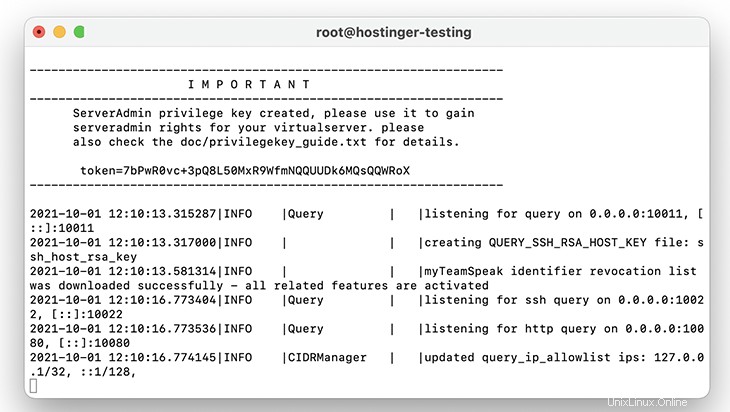
Paso 4:Conéctese a través del cliente TeamSpeak
Ahora está listo para usar el servidor TeamSpeak 3. Al conectarse, use la IP que se muestra en Preferencias del sistema -> Red sección. Es posible que deba volver a anular la configuración de seguridad para iniciar la aplicación TeamSpeak.
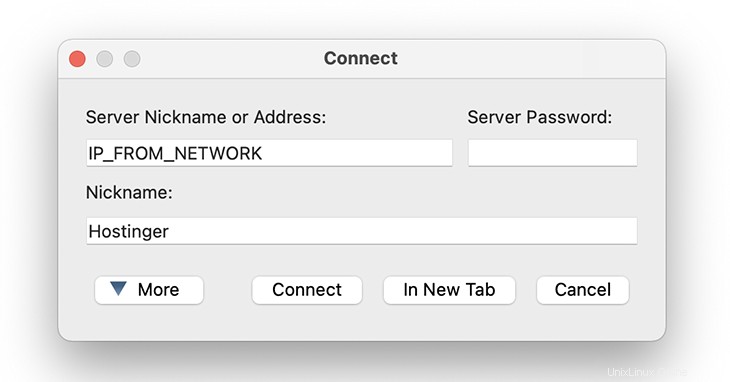
No olvide pegar la clave de privilegio para obtener derechos de administrador del servidor.
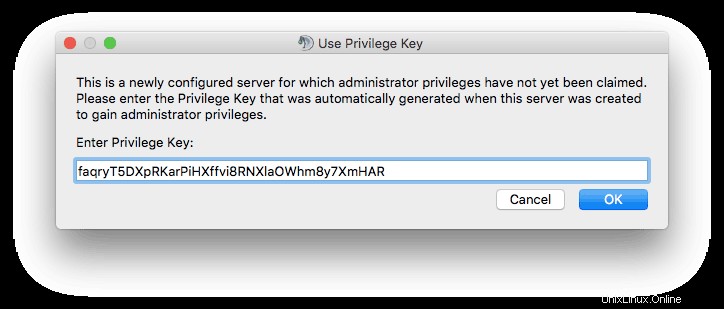
Felicitaciones, creó un servidor TeamSpeak 3 y se conectó a él en macOS.
Bonus:Cómo apuntar un dominio a un servidor TeamSpeak 3
Esta sección le enseñará cómo apuntar su dominio existente al servidor TeamSpeak 3 que acaba de crear.
Esto facilitará el inicio de sesión en el servidor porque no tendrá que recordar la combinación de dirección IP y puerto, solo el nombre de dominio.
Antes de continuar con el siguiente paso, vaya al Editor de zona DNS en su cuenta de registrador de dominio. En este ejemplo, usaremos un nombre de dominio que se registró a través de Hostinger. Los pasos deben ser similares a los de otros registradores.
Paso 1:crea el subdominio utilizando registros A
Inicie sesión en hPanel y navegue hasta Dominios . Haga clic en el nombre de dominio deseado y seleccione DNS / Nameservers.
En la sección Administrar registros DNS , cree un subdominio y apúntelo al servidor TeamSpeak 3.
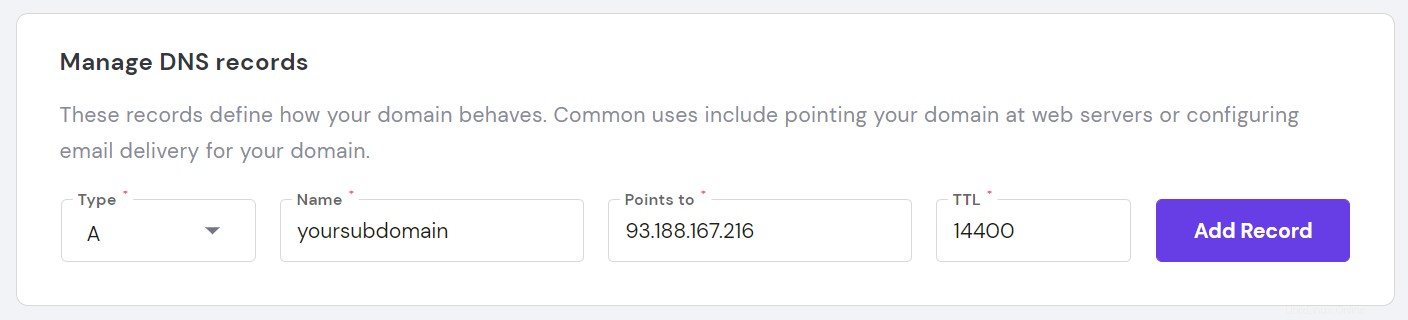
- Tipo – elija A.
- Nombre – especifique el nombre del subdominio.
- Apunta a – ingrese la dirección IP de su servidor TeamSpeak 3 en lugar del ejemplo 93.188.167.216 dirección.
- TTL – este término significa Tiempo de vida , que limita la duración de este registro. Deje el valor predeterminado.
Haga clic en Agregar registro .
Asegúrese de que el registro A apunte correctamente y se propague bien antes de continuar con el siguiente paso.
Paso 2:crear un registro SRV
En Administrar registros DNS , agregue un nuevo registro SRV.
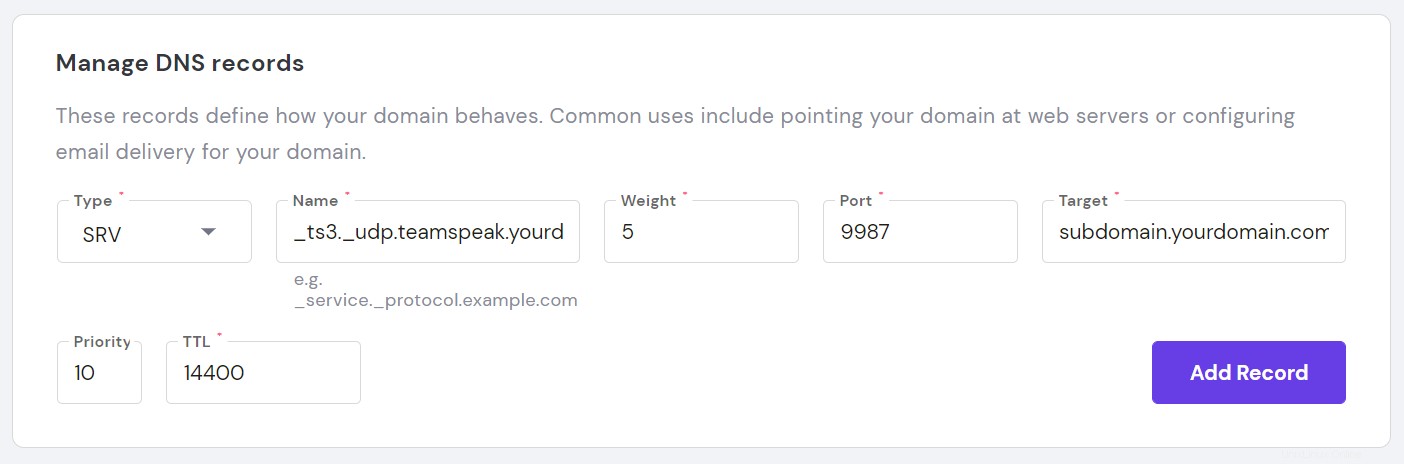
- Tipo – elija SRV .
- Nombre – aquí, especifique el nombre del servicio _ts3 y protocolo _udp , separados por un punto. El resultado final debería ser similar a:_ts3._udp.teamspeak.yourdomain.com.
- Peso – para registros con la misma prioridad, configúrelo en 5 .
- Puerto – ingrese el puerto de su servidor. Alternativamente, el puerto de servidor predeterminado de TeamSpeak 3 es 9987 .
- Objetivo – en lugar de teamspeak.yourdomain.com introduce el subdominio que has creado en el Paso 1 .
- Prioridad – asigne a este registro la mayor prioridad y establezca el valor en 0.
- TTL – deje el valor predeterminado aquí.
Haga clic en Agregar registro .
¡Importante! Tenga en cuenta que los nuevos registros DNS pueden tardar hasta 24 horas en propagarse en todo el mundo. También puede intentar borrar su caché de DNS.
Eso es todo:ha apuntado un dominio al servidor TeamSpeak a través del DNS SRV registro. Ahora, puede conectarse fácilmente a su servidor utilizando un subdominio simple.
Conclusión
TeamSpeak 3 es una aplicación de protocolo de voz sobre Internet (VoIP) popular entre jugadores en línea, compañeros de trabajo y amigos.
En esta guía, ha aprendido a crear un servidor TeamSpeak 3 en cuatro sistemas operativos diferentes:
- Ubuntu
- Cent OS 7
- Ventanas
- macOS
Si tiene algún consejo, truco o idea, no dude en compartirlos en la sección de comentarios a continuación. ¡Buena suerte!