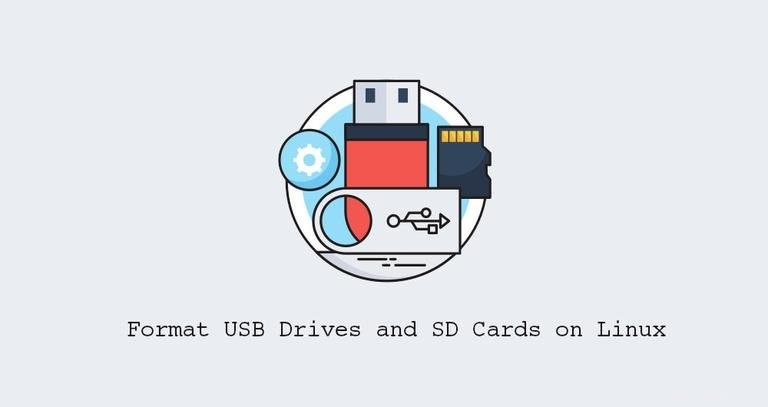
Antes de que pueda usar una tarjeta SD o una unidad USB, debe formatearla y particionarla. Por lo general, la mayoría de las unidades USB y las tarjetas SD vienen formateadas con el sistema de archivos FAT y no es necesario formatearlas de fábrica. Sin embargo, en algunos casos, es posible que deba formatear la unidad.
En Linux, puede usar una herramienta gráfica como GParted o herramientas de línea de comandos como fdisk o parted para formatear la unidad y crear las particiones requeridas.
Este artículo explica cómo formatear una unidad USB o una tarjeta SD en Linux usando el parted utilidad.
Es importante tener en cuenta que el formateo es un proceso destructivo y borrará todos los datos existentes. Si tiene datos en la unidad UDB o en la tarjeta SD, asegúrese de hacer una copia de seguridad.
Instalando parted #
GNU Parted es una herramienta para crear y administrar tablas de particiones. El paquete separado está preinstalado en la mayoría de las distribuciones de Linux en la actualidad. Puede verificar si está instalado en su sistema escribiendo:
parted --versionparted (GNU parted) 3.2
Copyright (C) 2014 Free Software Foundation, Inc.
...
Si parted no está instalado en su sistema, puede instalarlo usando su administrador de paquetes de distribución.
Instalar parted en Ubuntu y Debian #
sudo apt updatesudo apt install parted
Instalar parted en CentOS y Fedora #
sudo yum install partedIdentificación del nombre de la tarjeta USB o SD #
Inserte la unidad flash USB o la tarjeta SD en su máquina Linux y busque el nombre del dispositivo usando lsblk comando:
lsblkEl comando imprimirá una lista de todos los dispositivos de bloque disponibles:
NAME MAJ:MIN RM SIZE RO TYPE MOUNTPOINT
...
sdb 8:16 1 14.4G 0 disk
└─sdb1 8:17 1 1.8G 0 part /media/data
...
En el ejemplo anterior, el nombre del dispositivo SD es /dev/sdb , pero esto puede variar en su sistema.
También puedes usar el dmesg comando para encontrar el nombre del dispositivo:
lsblk
Una vez que conecte el dispositivo, dmesg mostrará el nombre del dispositivo:
...
[ +0.000232] sd 1:0:0:0: [sdb] 30218842 512-byte logical blocks: (15.5 GB/14.4 GiB)
...
Borrar datos de forma segura (opcional) #
Antes de formatear la unidad, puede borrar de forma segura todos los datos sobrescribiendo toda la unidad con datos aleatorios. Esto asegura que los datos no puedan ser recuperados por ninguna herramienta de recuperación de datos.
Debe borrar completamente los datos solo si el dispositivo se va a regalar. De lo contrario, puede omitir este paso.
Tenga mucho cuidado antes de ejecutar el siguiente comando y borre irrevocablemente los datos del disco. El of=... parte del dd el comando debe apuntar a la unidad de destino.
sudo dd if=/dev/zero of=/dev/sdb bs=4096 status=progressSegún el tamaño de la unidad, el proceso tardará un tiempo en completarse.
Una vez que se borra el disco, el dd el comando imprimirá "No queda espacio en el dispositivo":
15455776768 bytes (15 GB, 14 GiB) copied, 780 s, 19.8 MB/s
dd: error writing '/dev/sdb': No space left on device
3777356+0 records in
3777355+0 records out
15472047104 bytes (15 GB, 14 GiB) copied, 802.296 s, 19.3 MB/s
Creando una partición y formateando #
Los sistemas de archivos más comunes son exFAT y NTFS en Windows, EXT4 en Linux y FAT32, que se pueden usar en todos los sistemas operativos.
Le mostraremos cómo formatear su unidad USB o tarjeta SD a FAT32 o EXT4. Use EXT4 si tiene la intención de usar la unidad solo en sistemas Linux; de lo contrario, formatéela con FAT32. Una sola partición es suficiente para la mayoría de los casos de uso.
Formatear con FAT32 #
Primero, cree la tabla de particiones ejecutando el siguiente comando:
sudo parted /dev/sdb --script -- mklabel msdosCree una partición Fat32 que ocupe todo el espacio:
sudo parted /dev/sdb --script -- mkpart primary fat32 1MiB 100%Formatee la partición de arranque en FAT32:
sudo mkfs.vfat -F32 /dev/sdb1mkfs.fat 4.1 (2017-01-24)
Una vez hecho esto, use el siguiente comando para imprimir la tabla de particiones y verifique que todo esté configurado correctamente:
sudo parted /dev/sdb --script printLa salida debería verse así:
Model: Kingston DataTraveler 3.0 (scsi)
Disk /dev/sdb: 15.5GB
Sector size (logical/physical): 512B/512B
Partition Table: msdos
Disk Flags:
Number Start End Size Type File system Flags
1 1049kB 15.5GB 15.5GB primary fat32 lba
¡Eso es todo! Ha formateado su dispositivo.
Formato con EXT4 #
Cree una tabla de particiones GPT emitiendo:
sudo parted /dev/sdb --script -- mklabel gptEjecute el siguiente comando para crear una partición EXT4 que ocupe todo el espacio:
sudo parted /dev/sdb --script -- mkpart primary ext4 0% 100%Formatee la partición a ext4:
sudo mkfs.ext4 -F /dev/sdb1mke2fs 1.44.1 (24-Mar-2018)
/dev/sdb1 contains a vfat file system
Creating filesystem with 3777024 4k blocks and 944704 inodes
Filesystem UUID: 72231e0b-ddef-44c9-a35b-20e2fb655b1c
Superblock backups stored on blocks:
32768, 98304, 163840, 229376, 294912, 819200, 884736, 1605632, 2654208
Allocating group tables: done
Writing inode tables: done
Creating journal (16384 blocks): done
Writing superblocks and filesystem accounting information: done
Verifíquelo imprimiendo la tabla de particiones:
sudo parted /dev/sdb --script printLa salida debería verse así:
Model: Kingston DataTraveler 3.0 (scsi)
Disk /dev/sdb: 15.5GB
Sector size (logical/physical): 512B/512B
Partition Table: gpt
Disk Flags:
Number Start End Size File system Name Flags
1 1049kB 15.5GB 15.5GB ext4 primary
Conclusión #
Formatear una unidad USB o una tarjeta SD en Linux es un proceso bastante sencillo. Todo lo que necesita hacer es insertar la unidad, crear una tabla de particiones y formatearla con FAT32 o su sistema de archivos preferido.
Si encuentra un problema o tiene comentarios, deje un comentario a continuación.