ONLYOFFICE Docs es una suite ofimática de código abierto distribuida bajo GNU AGPL v3.0. Comprende visores basados en web y editores colaborativos para documentos de texto, hojas de cálculo y presentaciones altamente compatibles con los formatos OOXML.
ONLYOFFICE Docs puede integrarse con varios servicios en la nube como Nextcloud, Seafile, Redmine, Alfresco, etc., así como integrarse en su propia solución. Los editores también se pueden usar como parte de la solución de productividad completa ONLYOFFICE Workspace.
Con la última actualización importante, los desarrolladores de ONLYOFFICE agregaron la funcionalidad de formularios en línea que permite a los usuarios crear, colaborar y completar formularios para crear documentos a partir de plantillas. Los formularios se pueden exportar en PDF y DOCX rellenables.
En este tutorial, aprenderemos cómo crear un formulario rellenable con ONLYOFFICE Docs.
Novedades de ONLYOFFICE Docs 7.0
• OFORMs:formularios en línea listos para completar.
• Protección con contraseña para libros de trabajo y hojas.
• Historial de versiones en hojas de cálculo.
• Clasificación de comentarios.
• Completamente oscuro modo con lienzo oscuro.
• Corrección automática de hipervínculos en documentos y presentaciones.
• Exportación de presentaciones a PNG y JPG.
• Combinación de correspondencia desde URL y archivos locales.
• Atajos de teclado con sugerencias.

La comparación de documentos, la inserción de controles de contenido y las vistas de hojas ahora también están disponibles en la versión comunitaria gratuita de la suite.
Paso 1:Instalar ONLYOFFICE Docs 7.0
La forma más fácil de instalar la última versión de los editores con todas las dependencias es usar Docker. Debe ejecutar el siguiente comando:
sudo docker run -i -t -d -p 80:80 --restart=always onlyoffice/documentserver
Encuentre instrucciones detalladas en este tutorial de HowtoForge. En caso de que ya tenga instalado ONLYOFFICE Docs, actualícelo a la versión 7.0 siguiendo las instrucciones que se dan aquí.
Puede trabajar con formularios dentro de su entorno, por lo tanto, cuando use ONLYOFFICE Docs dentro de su servicio en la nube. Por ahora, los formularios de ONLYOFFICE son compatibles con Nextcloud, ownCloud, Alfresco, Confluence, Jira, Plone, Liferay, Redmine, HumHub, Nuxeo y Chamilo. Puede encontrar los detalles de integración en la documentación de la API.
Paso 2:Crear una plantilla de formulario
Cree una plantilla de formulario en formato .docxf:
• en blanco si necesita preparar todo, incluido el texto, desde cero;
• desde un archivo .docx existente en caso de que ya tenga un documento/texto que necesite convertir en un formulario rellenable.

Además, puede descargar una plantilla lista para usar, por ejemplo, un acuerdo de licencia de software o una propuesta de proyecto independiente, desde la biblioteca de formularios gratuitos.
Paso 3:Agregar campos de formulario
Cambie a la pestaña Formularios en el editor para agregar los campos obligatorios:
• Campo de texto para insertar cualquier texto.
• Cuadro combinado para elegir uno de los valores predefinidos de la lista y editar el valor seleccionado si es necesario.
• Lista desplegable para elegir uno de los valores predefinidos de la lista.
• Casilla de verificación para elegir todas las opciones que correspondan.
• Botón de radio para elegir solo una de las opciones sugeridas.
• Imagen para insertar elementos visuales.

Paso 4:Ajuste las propiedades del campo
Personaliza los campos para que tu formulario luzca como lo necesitas. Mueva y gire los campos del formulario para colocarlos en el lugar correcto en el documento, cambie los colores de resaltado en la barra de herramientas superior.
Abra las propiedades del campo en la barra lateral derecha:
• agregue marcadores de posición y sugerencias para que su formulario sea más fácil de completar;
• ajuste los colores del borde y el fondo;
• permita la entrada de varias líneas;
• especifique el límite de caracteres;
• configurar el redimensionamiento automático del campo para que se ajuste al texto;
• aplicar el peine de caracteres que distribuye el texto ingresado por el usuario uniformemente a lo ancho del campo de texto;
• marcar un campo según sea necesario para que sea obligatorio completar;
• bloquear un campo para no cambiarlo accidentalmente mientras se trabaja.
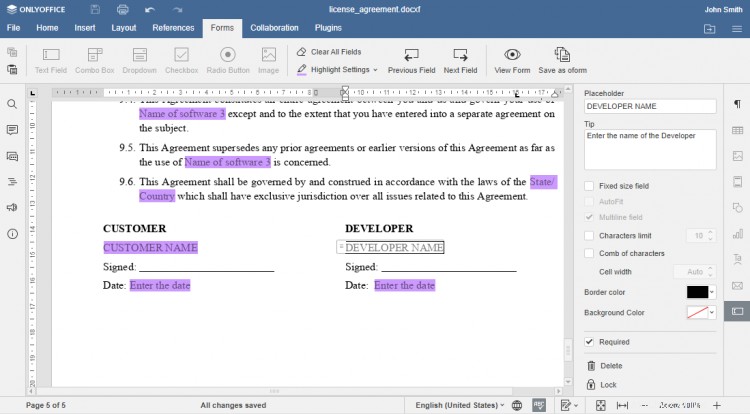
Paso 5:Vista previa del formulario creado
Obtenga una vista previa del formulario resultante haciendo clic en el botón Ver formulario y verifique si todo se muestra correctamente.
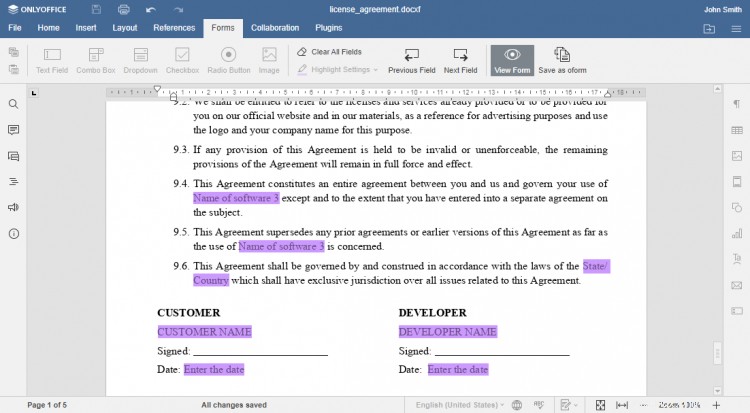
Paso 6:Guarde el formulario rellenable
Guarde la plantilla de formulario creada en formato .oform para compartirla y completarla en línea, o guárdela como un archivo PDF estándar para que otros usuarios puedan completarla con cualquier editor de PDF disponible.
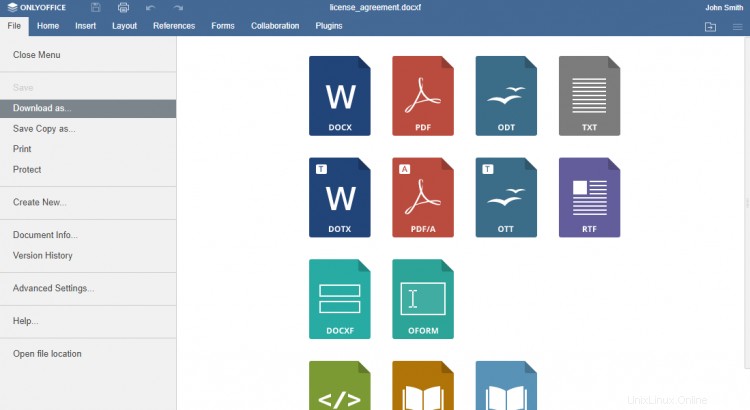
¡Eso es todo! Así es como puede crear fácilmente cualquier formulario rellenable con ONLYOFFICE Docs 7.0 y automatizar una parte de su papeleo de rutina.