Atrás quedaron los días en que Linux y Windows eran como dos fuerzas opuestas. Microsoft ha acogido a la comunidad de código abierto con bastante cordialidad en los últimos años y, como resultado, tenemos elementos como el Subsistema de Windows para Linux incorporado directamente en nuestras instalaciones de Windows.
Eso no significa que ya no necesitemos una instalación completa de Linux. De hecho, las máquinas con Windows y Linux ejecutándose en paralelo son bastante comunes.
Pero, ¿sabe qué es más común que las máquinas que ejecutan ambos sistemas operativos? Propietarios de máquinas que intentaron realizar un arranque dual en sus máquinas y terminaron perdiendo una gran cantidad de datos en el proceso.
Entonces, si eres una de las víctimas o uno de los que intentan evitar posibles desastres en su próxima aventura de arranque dual, este artículo es para ti. Aquí aprenderá sobre:
- Cómo instalar cualquier distribución de Linux junto con Windows
- Cómo deshacerse de Linux sin estropear Windows si es necesario
- Problemas comunes, conceptos erróneos y sus soluciones, y
- Algunas cosas generalmente geek para impresionar a tus compañeros
Sin más preámbulos, tomemos una taza de café o té o al menos agua y saltemos directamente al proceso.
Algunas suposiciones que estoy haciendo
Antes de saltar al núcleo del tutorial, quiero aclarar algunas cosas. Para que todo este artículo sea accesible, hago las siguientes suposiciones sobre su sistema:
- Su computadora está usando UEFI y no BIOS
- Ya tiene Windows instalado en su máquina
- Tiene una unidad USB lo suficientemente grande (4 GB) para iniciar Linux desde
- Tiene espacio suficiente (25 GB) para instalar Linux en su HDD o SSD
Eso es practicamente todo. Si tiene todo lo anterior listo, está listo para comenzar.
Cómo crear una unidad USB de arranque de Linux
Existen múltiples herramientas que pueden ayudarlo a crear una unidad USB de arranque de Linux. Entre todas estas herramientas, mis favoritas son:
- balenaEtcher
- Redactor de medios de Fedora
Ambas herramientas son de código abierto, de uso gratuito y están disponibles en casi todas las plataformas principales. Para este artículo, optaré por Fedora Media Writer simplemente porque no hay muchos tutoriales que hablen de él y porque lo uso personalmente.
Como sugiere el nombre, Fedora Media Writer es una herramienta creada por Red Hat para crear USB de arranque de Linux. Una vez que haya descargado el programa, instálelo en su sistema y enciéndalo.
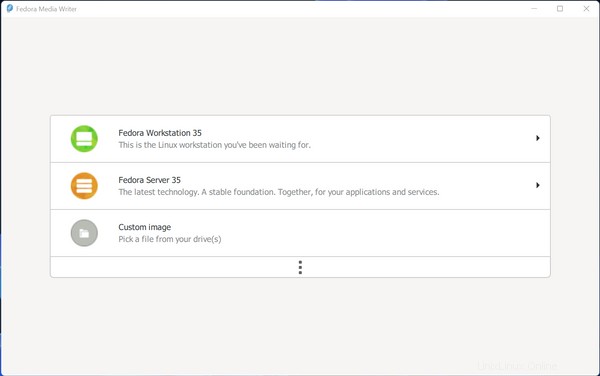
Así es como se ve. Como puede ver, tiene la opción de descargar los últimos ISO de Fedora, así como la opción de elegir un archivo de imagen personalizado de sus unidades.
A menos que esté planeando instalar Fedora (¡spoiler! es mi favorito) en su máquina, tendrá que continuar y descargar el archivo ISO deseado.
En este artículo, usaré Ubuntu porque es más popular entre los recién llegados. Pero lo que aprenderá aquí se puede aplicar a cualquier otra distribución de Linux.
Continúe y descargue la ISO para Ubuntu desde su página de descarga. Ubuntu 20.04 LTS (la última versión a largo plazo en el momento de escribir este artículo) tiene un tamaño aproximado de 2,67 GB. Una vez que haya terminado de descargar el archivo, vuelva a Fedora Media Writer, haga clic en "Imagen personalizada" y seleccione el archivo ISO que acaba de descargar.
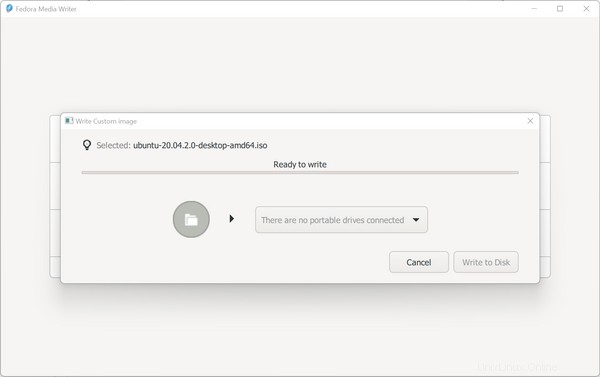
El botón "Escribir en disco" está atenuado porque no hay unidades USB conectadas a la computadora. Conecte su unidad USB y el botón debería volverse de color rojo brillante.
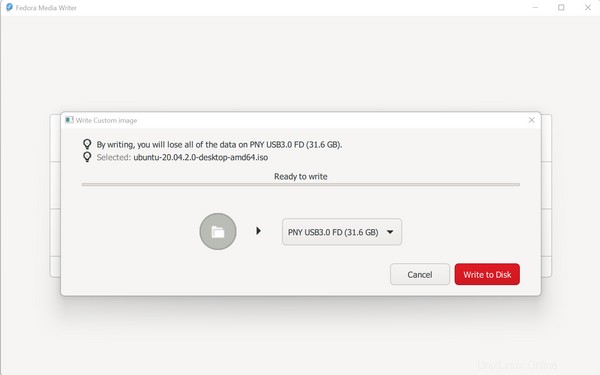
Vuelva a verificar que la unidad USB correcta esté seleccionada en el menú desplegable y presione el botón "Escribir en disco". Dependiendo de la tasa de transferencia de su máquina, este proceso puede tardar unos minutos. Una vez hecho esto, desconecte la unidad USB y déjela a un lado. Lo necesitarás pronto.
Cómo preparar su computadora para instalar Linux
Una vez más, no es raro encontrar personas que no han podido arrancar desde una unidad USB de Linux. Esto puede suceder si no ha configurado su computadora correctamente.
Para hacerlo, ve a tu Panel de Control. No la nueva aplicación de Configuración, sino el Panel de control de OG.
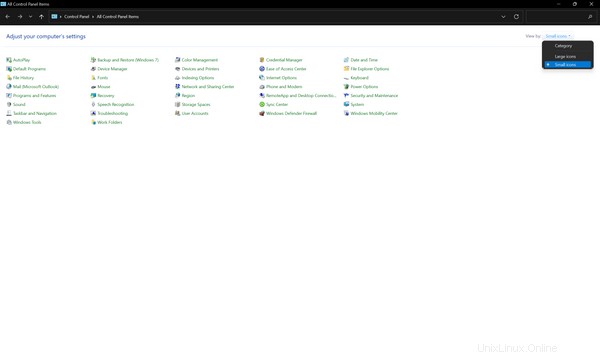
Asegúrese de que el Panel de control esté en el modo "Iconos pequeños" o "Iconos grandes" y no en el "Modo de categoría". Ahora ve a "Opciones de energía" y desde la barra lateral izquierda, haz clic en "Elegir lo que hacen los botones de encendido".
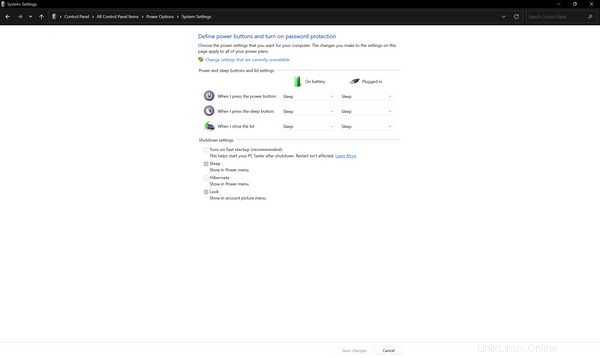
Haga clic en el enlace Cambiar la configuración que actualmente no está disponible y desmarque la opción "Activar inicio rápido (recomendado)" y presione "Guardar cambios".
Según el artículo de Walter Glenn,
Fast Startup combina elementos de un apagado en frío y la función de hibernación. Cuando apaga su computadora con el Inicio rápido habilitado, Windows cierra todas las aplicaciones y cierra la sesión de todos los usuarios, al igual que en un apagado en frío normal.
En este punto, Windows se encuentra en un estado muy similar a cuando recién se inicia:ningún usuario ha iniciado sesión ni ha iniciado programas, pero el kernel de Windows está cargado y la sesión del sistema se está ejecutando.
Luego, Windows alerta a los controladores de dispositivos compatibles para que se preparen para la hibernación, guarda el estado actual del sistema en el archivo de hibernación y apaga la computadora.
Cuando vuelve a iniciar la computadora, Windows no tiene que volver a cargar el kernel, los controladores y el estado del sistema individualmente. En cambio, simplemente actualiza su RAM con la imagen cargada del archivo de hibernación y lo lleva a la pantalla de inicio de sesión. Esta técnica puede reducir considerablemente el tiempo de su puesta en marcha.
Sé que suena como una característica agradable, pero el problema es que si mantiene habilitado el inicio rápido en un sistema de arranque dual, Linux no podrá usar ninguna de las unidades compartidas entre los dos sistemas operativos porque están en hibernación y en poder de Windows.
A continuación, inicie en la pantalla de configuración UEFI de su placa base. Según la placa base o la marca de la computadora portátil, la clave puede cambiar, pero en la mayoría de los casos, presionar la tecla "Supr" debería permitirle ingresar.
Una vez que esté allí, tendrá que cambiar una configuración en particular:
- Desactivar arranque seguro – esta es una de las características de UEFI que ayuda a prevenir ataques y malware durante el arranque. Deshabilitarlo no es estrictamente necesario, pero dependiendo de la distribución que haya elegido, es posible que tenga o no problemas durante la instalación. Desactívelo para estar seguro.
Guarde la configuración actualizada y reinicie Windows. Ahora es el momento de preparar algo de espacio en el disco para que encaje Linux.
Cómo crear particiones adicionales para instalar Linux
Ahora es el momento de hacer espacio para el nuevo sistema operativo. Según el estado de su HDD o SSD, puede ser muy sencillo o bastante complicado.
Déjame explicarte lo que vamos a hacer. Hay una utilidad integrada en Windows llamada "Administración de discos" que es útil cuando quiere jugar con sus particiones.
Puede usar esto para exprimir algo de espacio de sus particiones existentes. Para hacerlo, abra Administración de discos buscándolo en el menú de inicio.
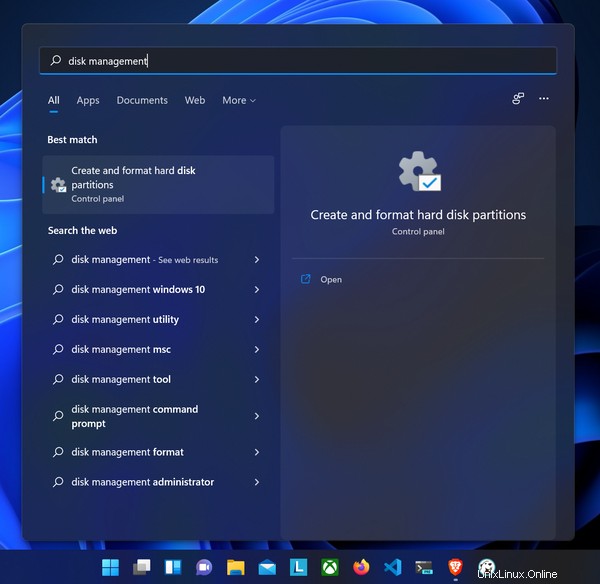
Tenga en cuenta que puede aparecer como "Crear y formatear particiones de disco duro" en lugar de Administración de discos. Enciéndelo y echa un buen vistazo a su interfaz de usuario:
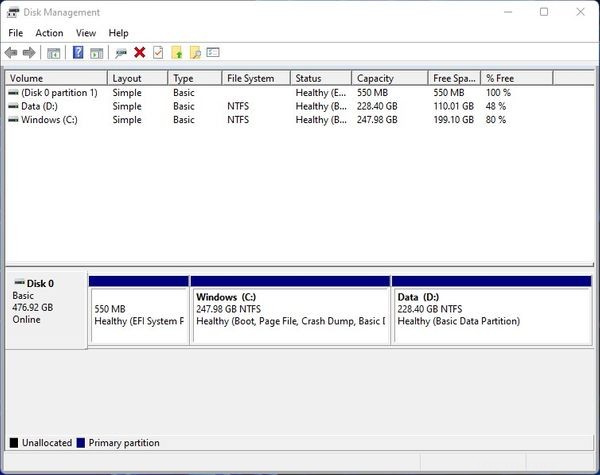
Esta captura de pantalla es de una de mis máquinas que no tiene Linux instalado. Usaré este dispositivo como conejillo de indias para este artículo. Tiene un SSD NVME de 512 GB y 8 GB de RAM.
La interfaz de usuario se divide en dos partes. La parte superior es una lista de todas sus particiones y la parte inferior tiene todos los discos físicos conectados a su computadora enumerados verticalmente.
La siguiente captura de pantalla es de mi estación de trabajo de escritorio que tiene un SSD NVME de 250 GB y un HDD de 1 TB. Tengo Windows y Linux instalados en el segundo disco. Entonces, si también tiene varios discos en su máquina, le sugiero que instale el sistema operativo en el disco que contiene la partición EFI.
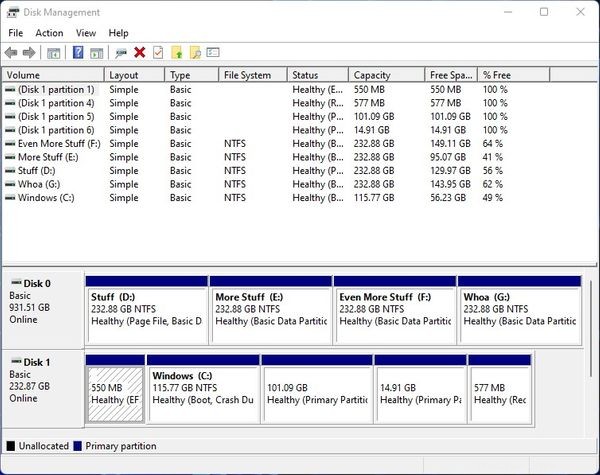
Si observa el comienzo del Disco 1, esa partición FAT32 de 550 MB es el EFI. En su máquina, puede ser mucho más pequeño.
Volvamos a nuestro dispositivo de conejillo de indias. Como puede ver en la captura de pantalla, la partición de Windows (C:) tiene casi 250 GB. Eliminaré 108 GB de esta partición.
- 100 GB para raíz
- 8 GB para intercambio
En Linux, el directorio raíz contiene todos los demás directorios y archivos del sistema. Cuando su RAM se llena, Linux mueve las páginas inactivas de la memoria al espacio de intercambio. Tener un espacio de intercambio no es obligatorio, pero es bueno tenerlo.
No existe una regla estricta y rápida para determinar el espacio de intercambio. El tamaño recomendado para el intercambio cuando tiene una RAM de 4 GB a 8 GB es 2 veces ese tamaño, y para 8 GB a 16 GB es 1,5 veces ese tamaño. Teniendo en cuenta que no realizo tareas que requieran mucha memoria en esta computadora portátil, romperé la regla aquí.
Para cortar algo de espacio de la partición deseada, haga clic con el botón derecho en la parte inferior y haga clic en "Reducir". Una vez que haga eso, Administración de discos comenzará a calcular la cantidad disponible para reducir.
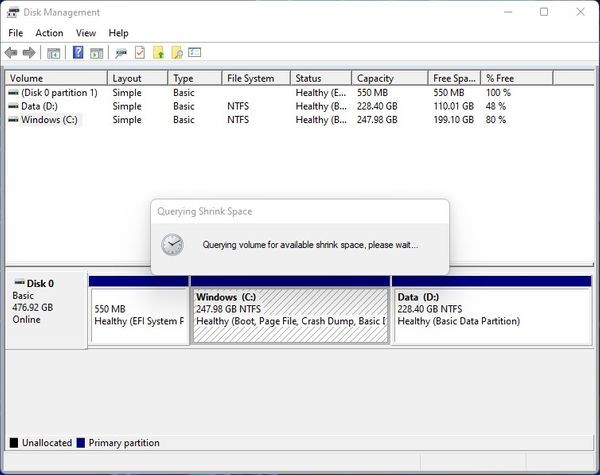
Puede pensar que todo el espacio libre de una partición debería poder reducirse, pero eso no es cierto. A veces, hay archivos inamovibles dispersos alrededor de su partición que pueden impedirle usar todo el espacio libre. En esos casos, use una herramienta como Defraggler para optimizar su unidad.
Después de que Administración de discos haya terminado de consultar la partición, verá la siguiente ventana:
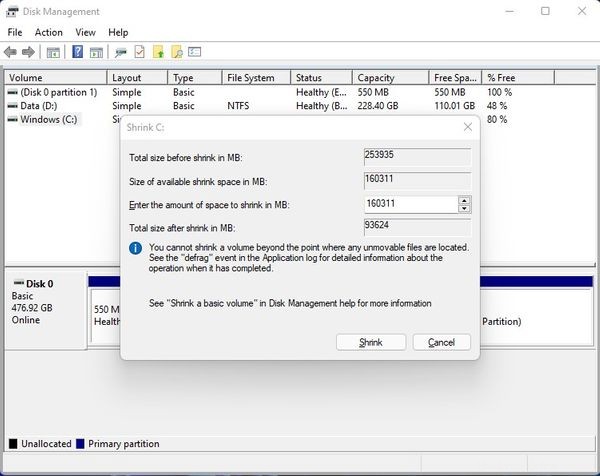
Como puede ver, tengo 160311 MB de espacio disponible para reducir. Dividir el valor por 1024 te dará el tamaño en gigabytes, que en mi caso ronda los 156 GB.
Pero quiero reducir mi partición en 108 GB. Multiplicar este valor por 1024 da el valor en megabytes de 110592 MB.
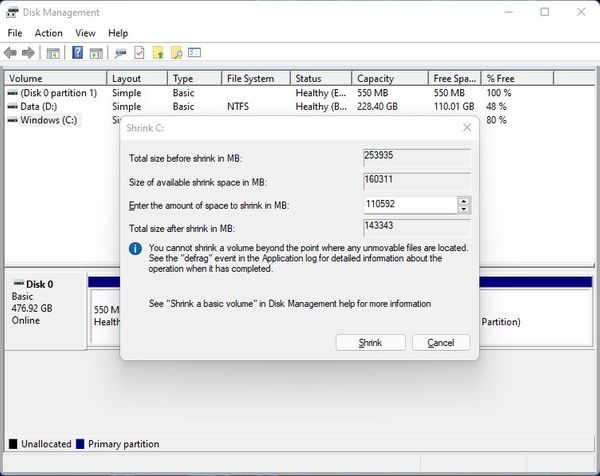
Una vez que haya calculado el tamaño deseado, presione el botón "Reducir". El proceso de encogimiento no toma tanto tiempo. Una vez finalizado el proceso, se actualizará la parte inferior de la interfaz de usuario.
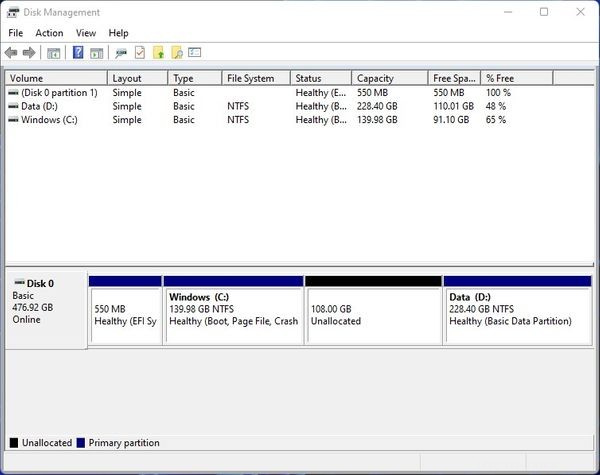
Como puede ver, ahora tengo 108 GB de espacio sin asignar. Para ser honesto, esto es suficiente para continuar con el siguiente paso. Pero para facilitarle la vida, le sugiero que cree dos particiones RAW antes de seguir adelante.
Para hacerlo, haga clic derecho en el espacio no asignado y haga clic en la opción "Nuevo volumen simple". Aparecerá una nueva ventana del asistente. Presione el botón "Siguiente" y en el siguiente paso, el asistente le preguntará sobre el tamaño de la nueva partición:
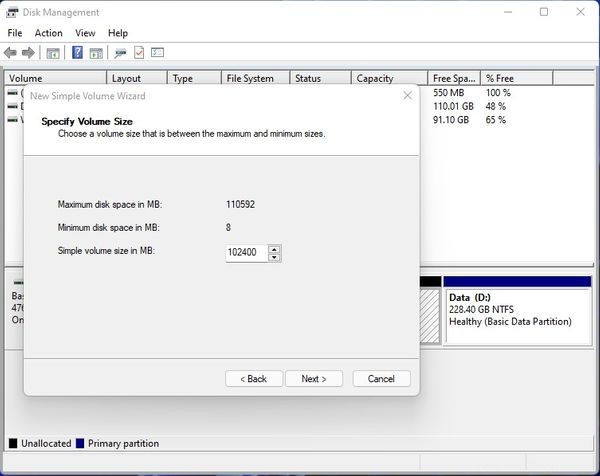
Quiero crear la partición raíz de 100 GB. Multiplicando ese valor por 1024 da el valor en megabytes que es 102400MB. Una vez que haya calculado el tamaño, presione "Siguiente".
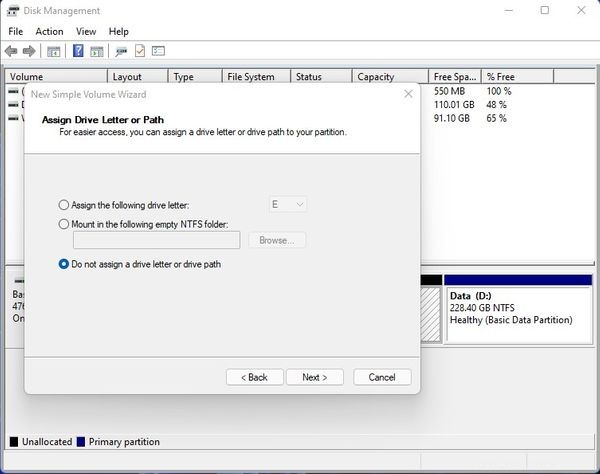
En el siguiente paso, el asistente le preguntará acerca de la letra de la unidad. Elija "No asignar una letra de unidad o ruta de unidad" y presione "Siguiente".
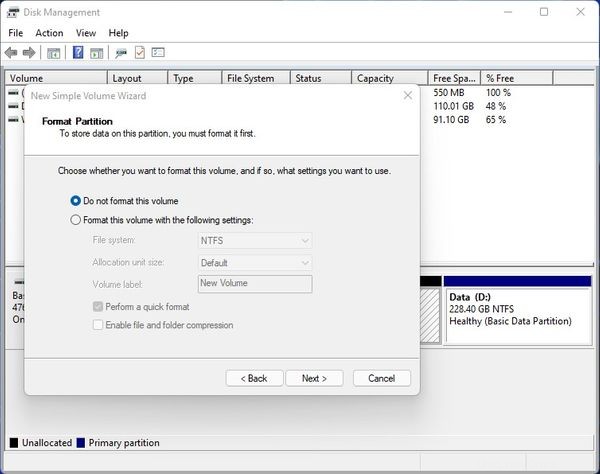
En este paso, seleccione la opción "No formatear este volumen" y presione "Siguiente". Finalmente presione finalizar en el último paso. Siga el mismo proceso para crear su partición de intercambio.
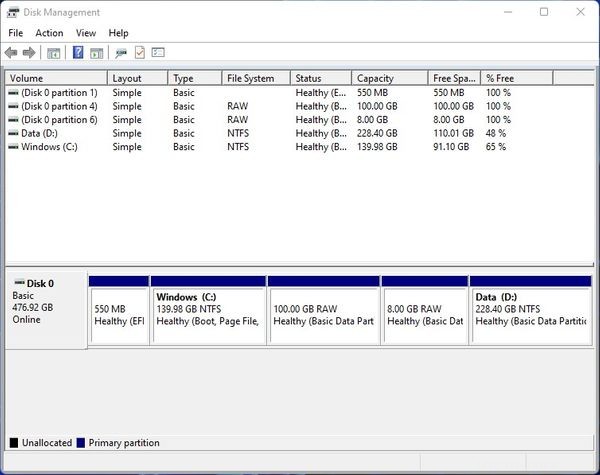
Ahora tengo una partición RAW de 100 GB para la raíz de Linux y una partición RAW de 8 GB para el intercambio. Cierra la herramienta de administración de discos y toma otra taza de café o té o al menos agua porque nos estamos adentrando más en la madriguera del conejo.
Cómo instalar Linux junto con Windows
Bien, todos, se está volviendo real ahora. vamos a hacerlo Pero primero, tendrás que averiguar qué tecla usar para acceder al menú de inicio.
En el dispositivo que estoy usando, presionar el botón F2 me lleva a la pantalla de configuración de UEFI. Desde allí, presionar F8 me lleva al menú de inicio. Así que asegúrese de haber hecho la investigación para su dispositivo.
Algunos tutoriales pueden indicarle que cambie el orden de inicio desde la pantalla de configuración de UEFI, pero no recomiendo hacerlo. El SSD o HDD que contiene su cargador de arranque siempre debe estar en la parte superior.
Ahora conecte el dispositivo USB de arranque que dejó a un lado en la primera sección y reinicie su computadora en el menú de arranque. En el menú de arranque, seleccione la unidad USB de arranque y presione Intro.
Aparecerá el menú GNU GRUB. Elige el primero que diga "Ubuntu". Espere hasta que finalice la verificación de integridad del archivo o simplemente puede omitirla presionando "Ctrl + C" en su teclado.
Escuchará un timbre hermoso y, con eso, aparecerá el majestuoso instalador de Ubuntu:
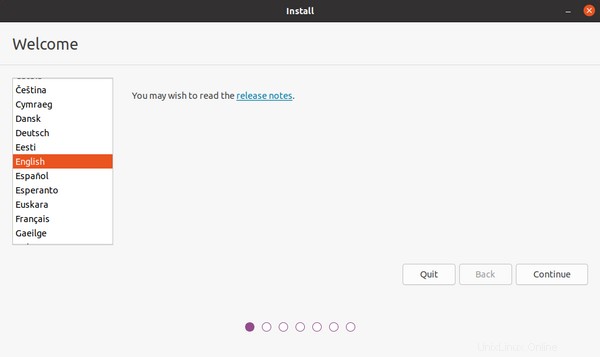
Antes de presionar el botón "Continuar", le sugiero que se conecte a Internet. Si está utilizando un cable Ethernet, entonces ya debería estar conectado. Pero si está usando una conexión inalámbrica, busque el ícono de Wi-Fi en la esquina superior derecha de su pantalla:
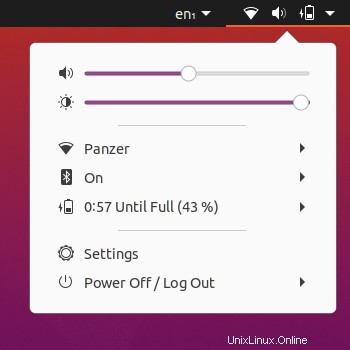
Una vez que esté conectado, presione el botón "Continuar" en el instalador:
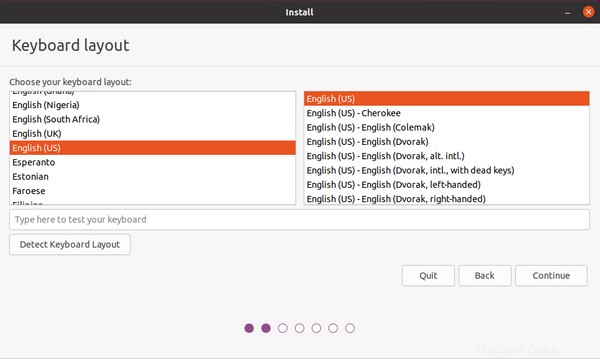
Elija el diseño de teclado correcto para usted y presione "Continuar".
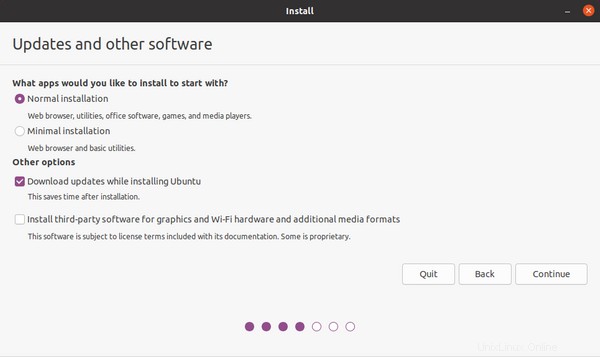
La "Instalación normal" te dará un montón de software y juegos útiles desde el principio, mientras que la "Instalación mínima" te dará solo lo esencial.
Mantenga marcada la opción "Descargar actualizaciones al instalar Ubuntu". Esto descargará archivos de paquetes actualizados de Internet durante la instalación.
La tercera opción necesita alguna explicación. Suponga que está utilizando una GPU NVIDIA. Cuando Ubuntu detecta esa GPU, Ubuntu cargará los controladores de código abierto para GPU NVIDIA conocidos como "nouveau".
Si marca la opción "Instalar software de terceros para hardware de gráficos y Wi-Fi y formatos de medios adicionales", NVIDIA intentará instalar los controladores propietarios proporcionados por NVIDIA. También instalará códecs para formatos de medios patentados como MPEG.
Este dispositivo que estoy usando tiene una GPU AMD y usa el controlador "amdgpu" de código abierto. Dejaré esto sin marcar teniendo en cuenta que puedo instalar los códecs según sea necesario por mí mismo. Haz lo que prefieras y presiona el botón "Continuar".
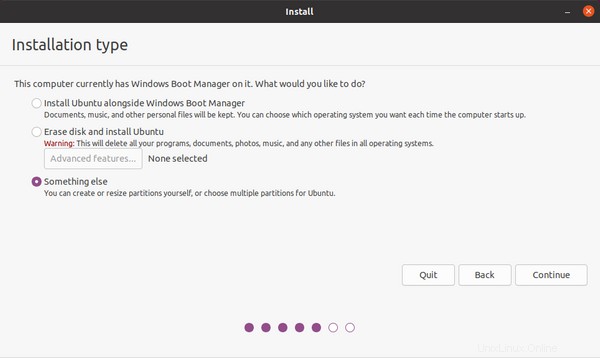
Bien, este paso necesita atención. El instalador de Ubuntu es lo suficientemente inteligente como para detectar si tiene otros sistemas operativos instalados en su máquina o no. En caso afirmativo, el instalador le ofrecerá la opción de instalar Ubuntu junto con ellos. No elijas esa opción. Repito, no elijas esa opción .
Elija "Algo más" y presione el botón "Continuar".
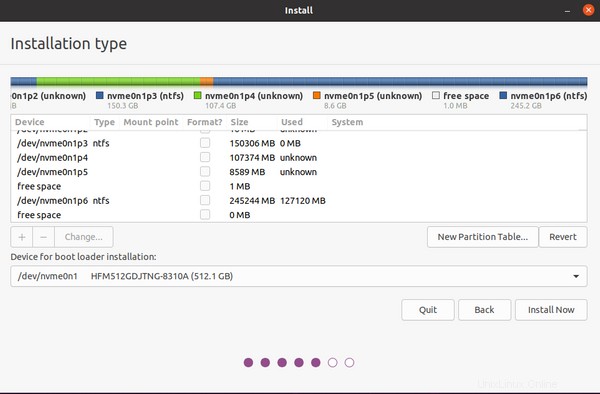
Esta parte puede ser un poco complicada. Es por eso que le pedí que creara la partición desde Windows en lugar de dejar el espacio sin asignar. Si lo hubiera dejado sin asignar, averiguar qué parte del disco debería usar se habría vuelto mucho más difícil.
En la parte superior, puede ver una línea multicolor junto con leyendas para qué color representa qué partición. Descubra las dos particiones que creó desde Windows.
En mi máquina, "nvme0n1p4" y "nvme0n1p5" son los indicados. Ahora, de la lista, busque el que creó para la raíz (nvme0n1p4 en mi caso) y haga doble clic en él:
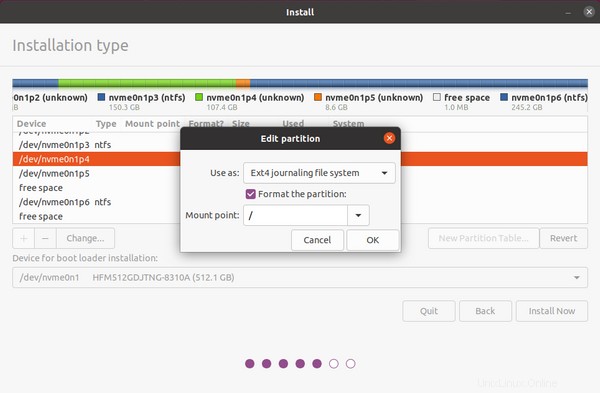
Elija "Sistema de archivos de diario Ext4" en el menú desplegable "Usar como" y "/" en el menú desplegable "Punto de montaje". Según The Linux Information Project:
Un punto de montaje es un directorio (generalmente uno vacío) en el sistema de archivos actualmente accesible en el que se monta un sistema de archivos adicional (es decir, conectado lógicamente).
Presiona el botón "Aceptar". A continuación, haga doble clic en la partición que creó para el espacio de intercambio:
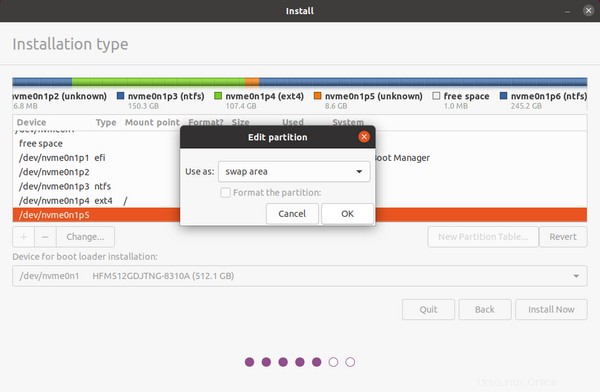
Elija "intercambiar área" en el menú desplegable "Usar como" y presione el botón "Aceptar". Hay una partición más para configurar. Esa es la partición EFI. Desplácese por la lista y busque la partición FAT32.
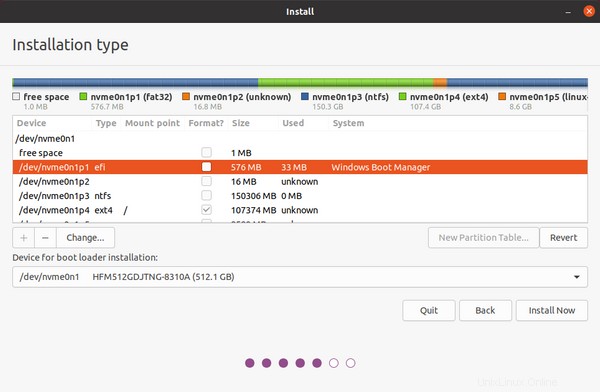
En mi máquina, "nvme0n1p1" es la partición EFI. Haga doble clic en él:
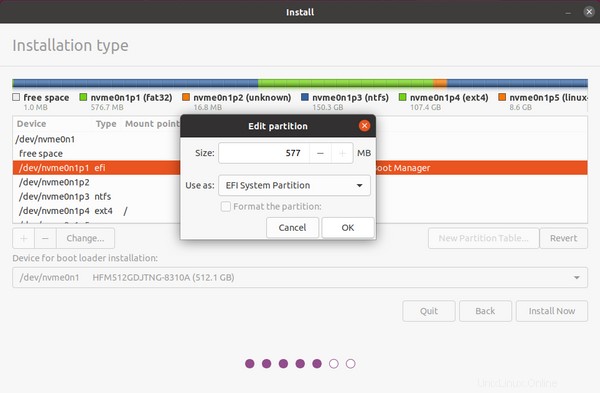
Asegúrese de que "Partición del sistema EFI" esté seleccionada en el menú desplegable "Usar como". Esta es la partición que contendrá su gestor de arranque. Asegúrate de no formatear esta partición. Pulse el botón "Aceptar".
Además, el punto de montaje predeterminado para la partición EFI es "/boot/efi". Algunas distribuciones como Fedora requerirán que escriba este punto de montaje manualmente. Así que asegúrese de colocar el punto de montaje correcto.
Vuelva a verificar la configuración de la partición una vez más y si todo se ve bien, presione el botón "Instalar ahora".
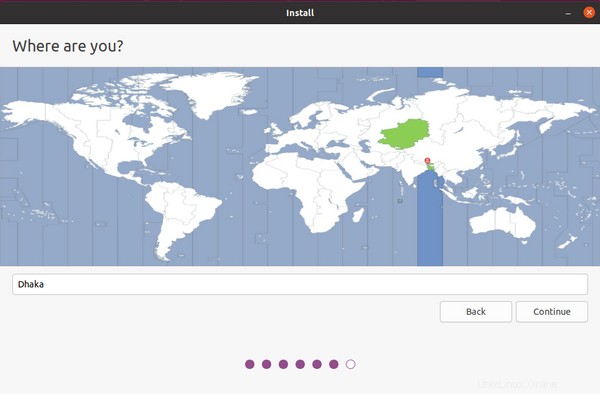
El instalador le preguntará acerca de su zona horaria. Vivo en Dhaka, Bangladesh, así que eso es lo que he elegido. Presiona el botón "Continuar".
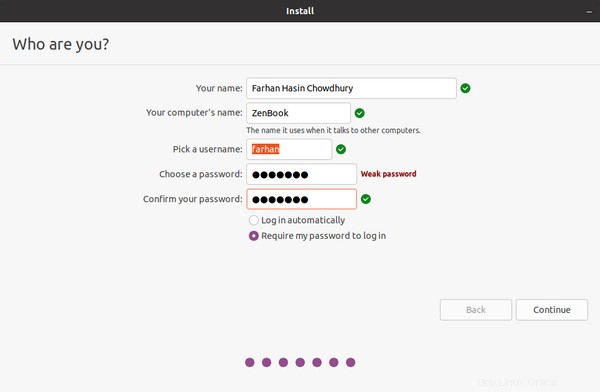
Complete toda la información como mejor le parezca y presione el botón "Continuar".
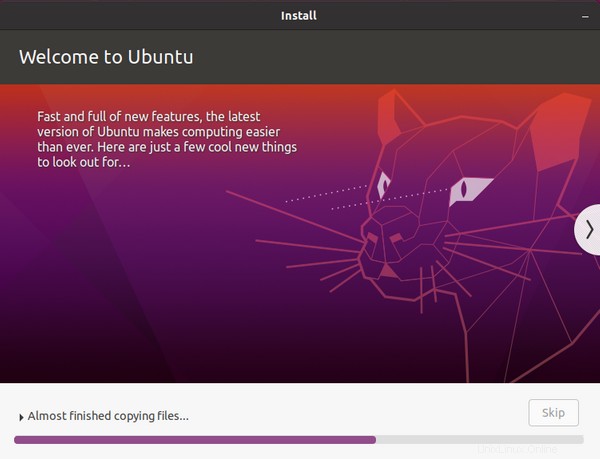
El proceso de instalación no debería llevar mucho tiempo. Cuando era niño, me encantaba ver esta presentación de diapositivas.
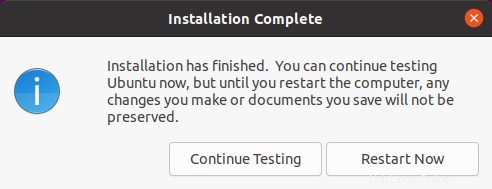
Una vez finalizada la instalación, puede continuar probando o reiniciar. Si elige reiniciar, Ubuntu le indicará que desconecte la unidad USB y presione Enter.
La máquina se reiniciará y el menú de GRUB aparecerá nuevamente. Eche un vistazo a la lista y verá Ubuntu y Windows Boot Manager en el menú. Inicie Ubuntu porque tiene una última cosa que hacer.
Cómo sincronizar la hora entre Windows y Linux
Este es uno de los problemas comunes que enfrentan las personas con un sistema de arranque dual. Cuando inicie Windows y luego inicie Linux, encontrará que el reloj de Linux está desordenado. Ocurrirá lo mismo si primero inicia Linux y luego inicia Windows.
Déjame explicarte por qué sucede esto. Su computadora (o más bien todas las computadoras del mundo) tiene dos relojes. Uno es el reloj del sistema que vive dentro del sistema operativo y el otro es el reloj de hardware que vive en su placa base y realiza un seguimiento del tiempo incluso cuando su computadora no está funcionando.
El problema es que Windows asume que el reloj de su hardware se ejecuta en su hora local y Linux asume que su reloj de hardware se ejecuta en la hora UTC y aplica una compensación de acuerdo con su ubicación.
La forma más fácil de solucionar este problema es hacer que su distribución de Linux use la hora local como lo hace Windows. Para hacerlo, ejecute el siguiente comando en la terminal de Linux:
timedatectl set-local-rtc 1 --adjust-system-clockAhora reinicie su computadora en Windows, sincronice el reloj del sistema y regrese a Linux. No se debe perder el tiempo ahora.
Cómo quitar Linux de un sistema de arranque dual
Digamos que por alguna razón no le gustó su tiempo con Linux y quiere deshacerse de él. Esto sería triste, pero la vida es dura, ¿no?
Eliminar Linux de un sistema de arranque dual es un proceso de dos pasos:
- Deshacerse del cargador de arranque GRUB
- Deshacerse de las particiones de Linux
Para deshacerse del cargador de arranque GRUB, deberá eliminar los archivos correspondientes de la partición EFI. El problema es que la partición está oculta por defecto.
Para hacer que sea accesible, deberá usar diskpart programa. Es una utilidad de administración de discos como la herramienta Administración de discos, pero es una interfaz de línea de comandos.
Arranque en Windows. Desde el menú de inicio, abra Símbolo del sistema como administrador. Para hacerlo, simplemente busque "cmd" en su menú de inicio y cuando aparezca el símbolo del sistema, presione la combinación de teclas "Ctrl + Shift + Enter".
Ahora escribe diskpart en la ventana del símbolo del sistema y presione enter para iniciar el programa.
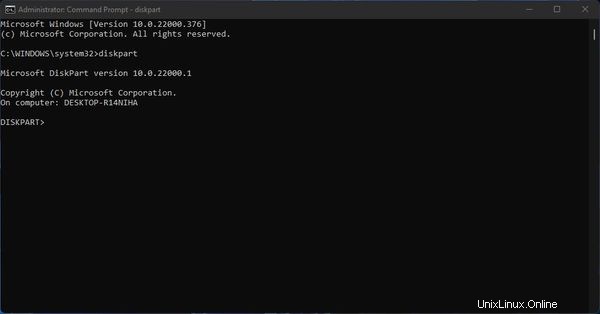
A continuación, escribe list disk y presione enter para obtener una lista de todos los discos conectados:
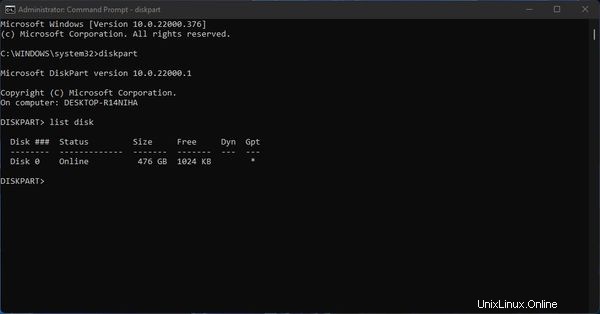
Este dispositivo tiene solo un disco físico, pero es posible que tenga varios. Escribir sel disk <disk number> para seleccionar el disco deseado.
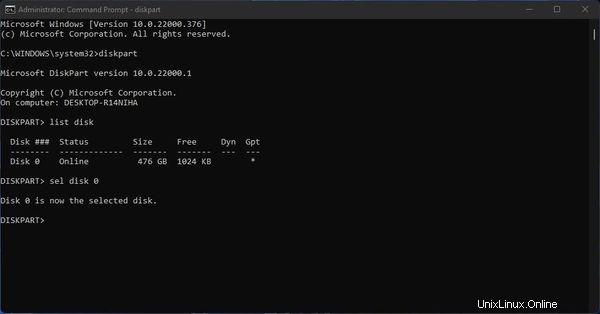
Luego escribe list vol y presione enter para enumerar todas las particiones en este disco.
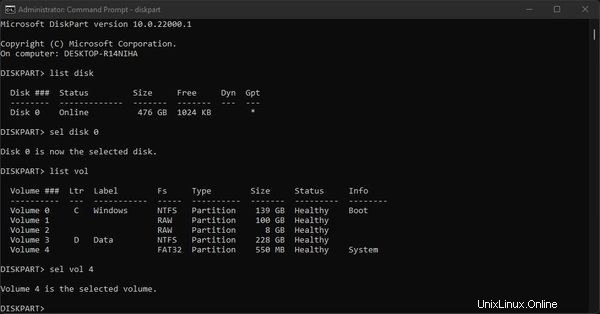
A juzgar por el tamaño y el formato, puedo decir que el Volumen 4 es la partición EFI. Tenga en cuenta que esto puede ser mucho más pequeño en su sistema, pero siempre será una partición FAT32. Escribe sel vol <volume number> para seleccionar el volumen deseado.
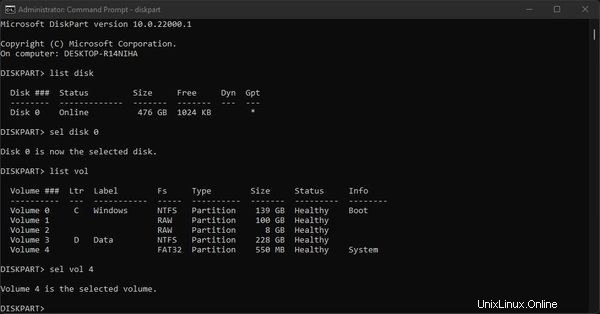
Finalmente escribe assign letter x y presiona enter para asignar la letra x a esta partición.
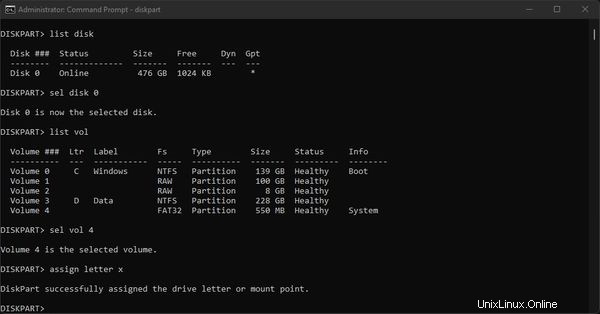
Salir de diskpart escribiendo exit y presionando enter:
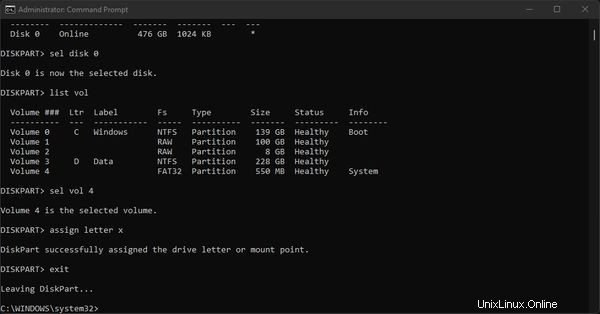
Ahora la partición se ha vuelto accesible. Desde la misma ventana del símbolo del sistema, ingrese a la partición EFI escribiendo x: y presionando enter.
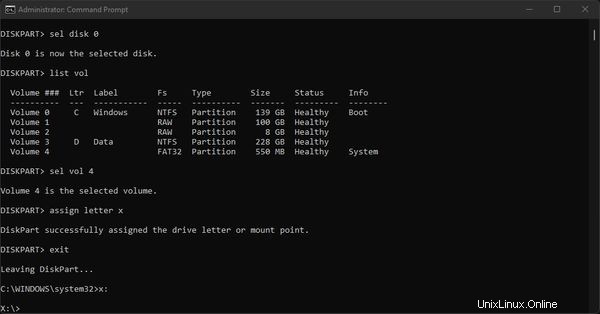
Para obtener una lista de todas las carpetas allí, escriba dir y presiona enter.
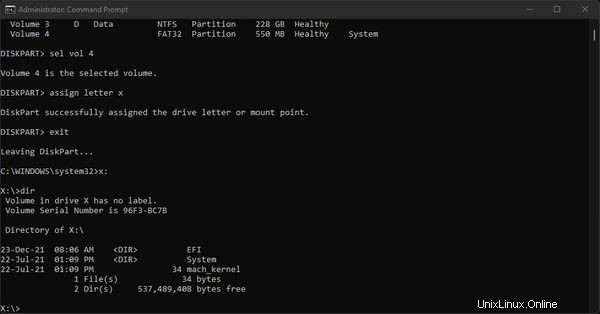
Ahora escribe cd EFI para ir dentro de esa carpeta EFI y escribir dir una vez más para enumerar los contenidos.
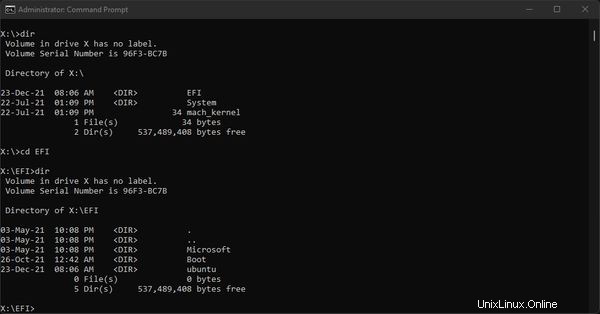
Tendrás que deshacerte de ese ubuntu carpeta. Para hacerlo, escribe rmdir /s ubuntu y pulsa enter. El símbolo del sistema le preguntará si está seguro o no. Escribe Y y pulsa enter para confirmar. Luego usa dir una última vez para asegurarse de que se ha ido.
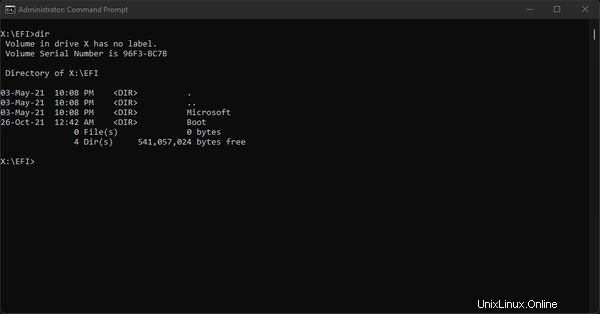
Eso es todo. A continuación, abra Administración de discos una vez más como lo hizo antes y desde la parte inferior, haga clic con el botón derecho en las particiones orientadas a Linux y elija "Eliminar volumen" de la lista.
Después de eliminar las particiones, puede crear una nueva usando el espacio no asignado o extender la partición a la izquierda para disolver el espacio no asignado.
Finalmente, reinicie su computadora y verifique si Ubuntu se ha ido de su máquina o no.
¿Qué pasa con otras distribuciones de Linux?
Las técnicas aprendidas en este artículo son relevantes para cualquier distribución de Linux.
Por lo tanto, cada vez que realice un arranque dual de un sistema, asegúrese de que
- El arranque seguro está deshabilitado
- El inicio rápido está deshabilitado
Y durante la instalación
- No elija ningún tipo de instalación guiada/automática
- Asegúrese de no formatear la partición EFI/ESP
- Asegúrese de montar sus particiones correctamente
Siempre que cumpla con estas pocas reglas, debería estar listo para comenzar.
Solo tenga en cuenta que hay algunos casos raros en los que una distribución puede no usar GRUB como gestor de arranque.
Tome el muy popular "Pop! _OS" por ejemplo. Utiliza "systemd-boot" como gestor de arranque predeterminado. Como resultado, tendrá que seguir presionando el botón Espacio (o tal vez cualquier botón del teclado) durante el inicio; de lo contrario, el menú de inicio no aparecerá y usted iniciará Pop!_OS directamente.
Otra cosa que he visto:algunas placas base, como mi MSI B450 Tomahawk Max, eligen el Administrador de arranque de Windows de forma predeterminada aunque tengo una instalación de Linux en funcionamiento. Si ve algo como esto, vaya a la pantalla de configuración de UEFI y busque las opciones relevantes.
Conclusión
Me gustaría agradecerle desde el fondo de mi corazón por el tiempo que ha dedicado a leer este artículo.
También tengo un blog personal donde escribo sobre cosas de tecnología al azar, por lo que si está interesado en algo así, consulte https://farhan.dev. Si tiene alguna pregunta o está confundido acerca de algo, o simplemente quiere ponerse en contacto, estoy disponible en Twitter y LinkedIn.