Sqlite es un sistema de gestión de bases de datos ligero pero rico en funciones que se usa ampliamente en sistemas integrados como dispositivos móviles. Básicamente es un sistema de gestión de base de datos relativa que se utiliza para almacenar datos estructurados en tablas grandes. Otros importantes sistemas de gestión de bases de datos de esta serie incluyen Microsoft SQL Server, MySQL, PostgreSQL, IBM DB2 y Oracle Database. Al ser de código abierto, el código fuente de SQLite se puede modificar según los requisitos de los desarrolladores. También está disponible para uso gratuito en proyectos comerciales y no comerciales.
SQLite se ejecuta sin necesidad de un proceso de servidor independiente. Dado que no se requiere un servidor para configurar SQLite, se puede crear una instancia de base de datos SQLite como si se abriera un archivo. Es una biblioteca C que tiene acceso directo a sus archivos almacenados. Todo el sistema de base de datos está contenido en una sola biblioteca. Se integra directamente en el programa host. Es totalmente compatible con ACID. Utiliza recursos mínimos del sistema.
Con el navegador SQLite, podemos manipular directamente los archivos en la base de datos SQLite. Es de código abierto. DB Browser es un ejemplo de un navegador SQLite. Se puede utilizar para crear y editar archivos de bases de datos. Con la interfaz visual de un navegador de base de datos, no necesita recordar los comandos SQL. Esta característica lo hace más flexible tanto para los nuevos usuarios como para los desarrolladores.
En esta guía, veremos cómo instalar SQLite y SQLite Browser en un sistema Ubuntu 20.04. Hay dos formas de instalar el navegador SQLite. En el primer método, usaremos el repositorio predeterminado de Ubuntu. En el segundo método, usaremos la aplicación preempaquetada de Snap. Pasemos al proceso de instalación.
Requisitos
- Conocimiento básico de la ejecución de comandos en la terminal de Linux.
- Una cuenta de usuario con acceso administrativo ("sudo").
- Acceso a Internet para buscar varios archivos.
Instalando SQLite desde el Repositorio Oficial de Ubuntu 20.04
Paso 1. Antes de proceder a instalar SQLite, actualice la lista de repositorios con el siguiente comando:
sudo apt update
Paso 2. Ahora podemos continuar con la instalación de SQLite usando el comando:
sudo apt install sqlite3
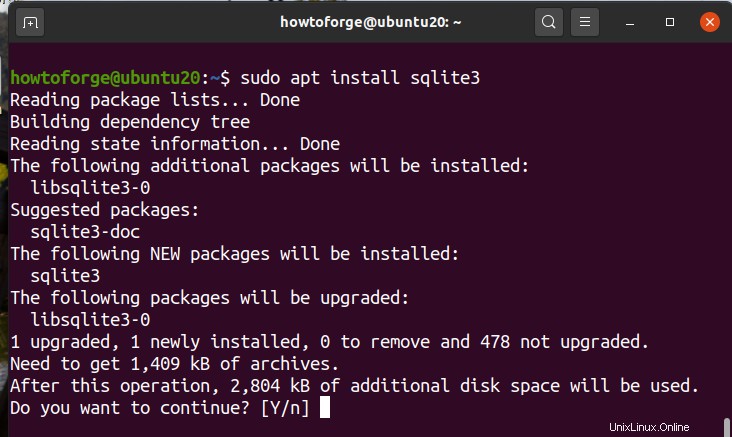
Una vez que SQLite está instalado, puede verificar la versión instalada:
sqlite --version
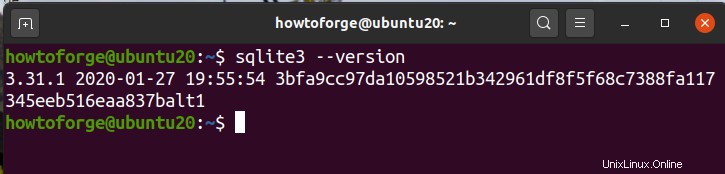
Instalando SQLite Browser en Ubuntu 20.04 desde el repositorio oficial
Paso 1. Para instalar el navegador SQLite, use el comando:
sudo apt install sqlitebrowser
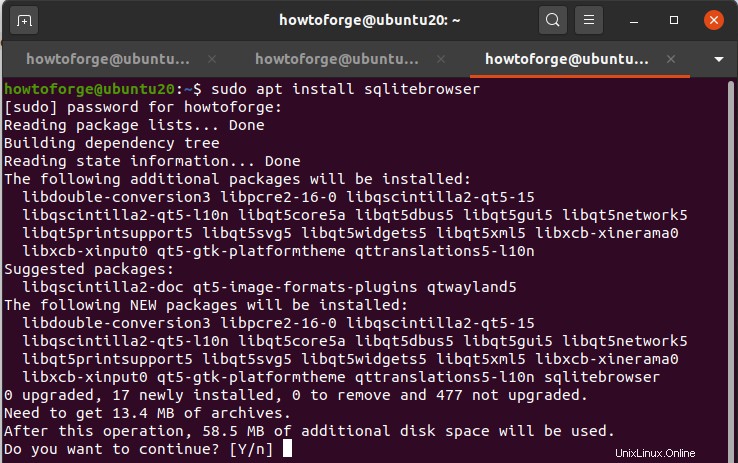
Paso 2. Ahora inicie el navegador SQLite desde la línea de comando usando:
$ sqlitebrowser
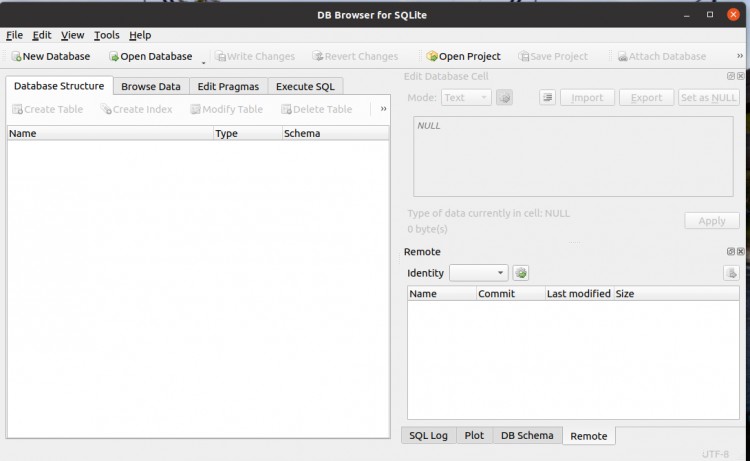
O use el menú de inicio y busque el navegador SQLite como se muestra aquí:
Instalando SQLite Browser desde Snap Store
Paso 1. En el sistema Ubuntu (>16.04), Snap viene preinstalado. En caso de que tenga una instalación mínima de Ubuntu, puede instalar Snap desde el paquete snapd como aquí:
sudo apt install snapd
Si snapd ya está instalado, el comando anterior lo actualizará si hay una nueva versión disponible.
Paso 2. Para actualizar la ruta del Snap, cierre sesión e inicie sesión nuevamente o reinicie su computadora.
Paso 3. Ahora, después del Paso 2, abra una nueva terminal e instale SQLite desde Snap:
sudo snap install sqlitebrowser

El navegador SQLite o el navegador DB tiene controles y asistentes para varias operaciones, como la creación de bases de datos y tablas, la importación y exportación de tablas desde y hacia archivos CSV, la ejecución de consultas SQL, etc.
Uso de la interfaz de línea de comandos de SQLite
Vamos a crear una base de datos en SQLite y llenarla con algunos datos. Para crear una base de datos llamada "repuesto", ejecute el comando:
sqlite3 spare.db

Aquí ‘spare’ es el nombre de la base de datos. El indicador del terminal ahora cambiará al shell de SQLite como:
sqlite>
Usando el comando .help en el indicador de sqlite3, podemos enumerar todos los comandos de SQLite:
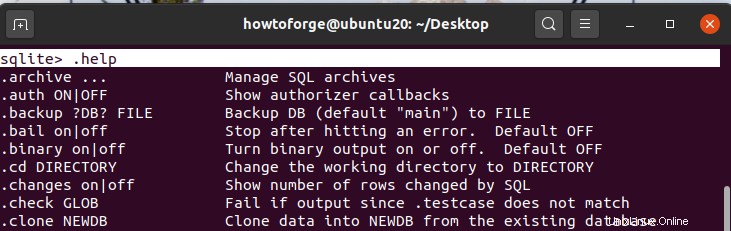
Para crear una tabla para almacenar datos, debemos especificar su nombre y columna en la declaración de creación de tabla. La sintaxis básica para crear una tabla es:
CREATE TABLE [IF NOT EXISTS] [database_name].table_name( col_1 datatype PRIMARY KEY(one or more columns), col_2 datatype, col_3 datatype, ... ... ... );
Usando la sintaxis anterior, hemos creado la siguiente tabla denominada "partes":
CREATE TABLE parts ( part_id INTEGER PRIMARY KEY, part_name TEXT NOT NULL,brand_name TEXT NOT NULL UNIQUE );
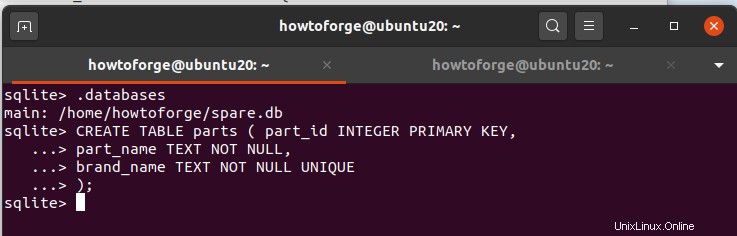
El campo part_id es la clave principal de la tabla de piezas. La restricción ÚNICA se usa para especificar un campo único en la tabla.
Para insertar datos en esta tabla, necesitamos la instrucción INSERT INTO. La sintaxis de la consulta INSERT es:
INSERT INTO TABLE_NAME (col_1, col_2, col_3,...col_N) VALUES (val_1, val_2, val_3,...val_N);
Insertemos algunos datos en nuestra tabla de 'partes':
INSERT INTO parts (part_id,part_name,brand_name) VALUES (111, ‘screw’, ‘thunder’);
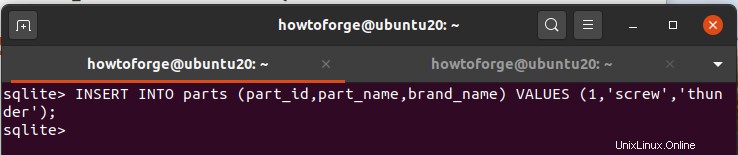
Para verificar si los datos están correctamente insertados, usaremos la consulta SELECT para mostrarlos en la terminal. La sintaxis para la consulta SELECT es:
SELECT col_1, col_2, . . . . col_N FROM table_name;
En nuestro caso, la consulta SELECT será:
SELECT part_id,part_name,brand_name from parts;

Si desea salir del indicador de sqlite3, simplemente ingrese el comando .quit.
Conclusión
Eso es todo. En esta guía, hemos aprendido a instalar SQLite en el sistema operativo Ubuntu 20.04. SQLite es una aplicación de base de datos ligera y rápida. Intente crear una aplicación móvil utilizando diferentes bases de datos y compare su rendimiento con SQLite.