¿Qué es KVM?
KVM, o máquina virtual basada en kernel, proporciona un entorno virtual en el que uno o más sistemas operativos adicionales pueden ejecutarse junto con el sistema principal sin afectar su funcionalidad. En KVM, el kernel de Linux hace uso de la tecnología de virtualización al aprovechar su sistema existente y los recursos de hardware. El nuevo entorno virtual creado por KVM se puede utilizar para proporcionar espacio de trabajo adicional para evaluadores de software, desarrolladores, arquitectos e incluso usuarios domésticos.
Este tutorial describe cómo instalar y usar una máquina virtual con la plataforma de virtualización de código abierto KVM. Los comandos y procedimientos descritos en este tutorial se ejecutaron en sistemas Ubuntu 20.04 y Ubuntu 18.04 en un x86_64 (procesador Intel o AMD x86 de 64 bits).
Procedimiento de instalación de KVM
La instalación de KVM se realiza en 4 sencillos pasos.
Paso 1:Verificación del soporte de hardware
Antes de instalar KVM, es importante verificar si su CPU admite la virtualización y si la tecnología de virtualización se ha activado en su CPU.
Ejecute el siguiente comando en su terminal de Ubuntu. Puede abrir la terminal presionando Ctrl+Alt+T o a través del tablero del sistema.
$ egrep -c ‘(svm|vmx)’ /proc/cpuinfo
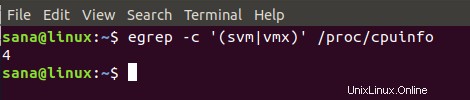
La salida de este comando es muy importante. Una salida de 1 o algo mayor que eso indica que su CPU se puede configurar para usar la tecnología de virtualización. Una salida de 0 indica la incapacidad de su sistema para ejecutar KVM. En mi caso, el resultado es 4, lo que verifica que puedo instalar y ejecutar máquinas virtuales.
Lo siguiente que debe hacer es verificar si la tecnología de virtualización está habilitada en su sistema o no, ya que es muy importante ejecutar KVM. Use el siguiente comando para hacerlo:
$ sudo kvm-ok
Salida 1:
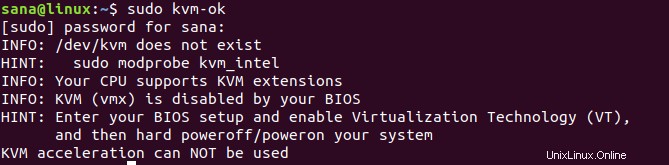
Este resultado indica que su CPU no se ha configurado para ejecutar la virtualización. El procedimiento para habilitar la virtualización es ingresar primero a la configuración del BIOS en el arranque del sistema, editar la configuración del sistema para activar la tecnología virtual y luego apagar y encender su sistema.
Ahora, cuando encienda su sistema y ejecute el comando kvm-ok, se mostrará el siguiente resultado:
Salida 2:
El siguiente resultado indica que su sistema tiene la virtualización habilitada y esto se puede usar para la aceleración de KVM:
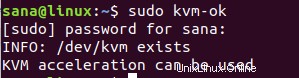
Paso 2:Instalación del paquete KVM
Ahora que ha verificado los requisitos previos para instalar KVM en su sistema, use el siguiente comando para instalar KVM:
$ sudo apt-get install qemu-kvm libvirt-bin bridge-utils virt-manager

Se le pedirá que proporcione una contraseña ya que solo un superusuario puede instalar un paquete en Ubuntu. Comenzará el proceso de instalación; durante el cual se le pedirá una opción de sí o no. Introduzca y para continuar con la instalación. También estamos instalando el paquete de administrador virtual con esta instalación; es una herramienta gráfica para administrar sus máquinas virtuales.
Paso 3:agregar su cuenta de usuario a KVM
El siguiente paso después de la instalación es agregar su cuenta de usuario como usuario de KVM. Es importante tener en cuenta que puede usar máquinas virtuales en KVM solo si es un usuario root o si es parte del grupo libvirt/libvirtd. Utilice el siguiente comando para agregarse al grupo libvirtd:
$ sudo adduser [username] libvirtd
Resultado 1:
El [nombre de usuario] se ha agregado al grupo libvirtd.
Este es el resultado de versiones ligeramente anteriores de KVM que tenían un grupo predeterminado llamado libvirtd.
Resultado 2:
El mismo comando podría generar el siguiente resultado en su sistema:

Esto indica que está utilizando una nueva versión de KVM que tiene un grupo libvirt predeterminado que cumple el mismo propósito que el grupo libvirtd. El siguiente resultado del comando de grupos indicará que el usuario raíz actual ya es miembro del grupo libvirt. Por lo tanto, no es necesario que se agregue a este grupo.

Para agregar otros usuarios a este grupo, use el siguiente comando:
$ sudo adduser [username] libvirt
Este nuevo usuario tendrá privilegios de acceso y administración en KVM.
Paso 4:Verificación de la instalación exitosa
Cierre sesión y vuelva a iniciar sesión en su sistema y ejecute el siguiente comando:
$ virsh -c qemu:///system list
El siguiente resultado indica que todo funciona correctamente en su sistema.

Crear una nueva máquina virtual en KVM
Después de la instalación exitosa de KVM, puede comenzar a trabajar con él de inmediato. Veamos cómo acceder al administrador gráfico de máquinas virtuales en su Ubuntu.
Puede acceder al VM Manager a través de Ubuntu Dash de la siguiente manera:
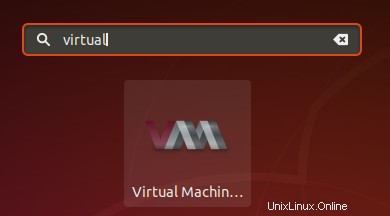
O accediendo a ella a través de la lista de aplicaciones de Ubuntu.
Ahora vamos a crear una máquina virtual de muestra a través del administrador. En este tutorial, crearé una nueva máquina virtual para un sistema operativo Ubuntu adicional que quiero usar junto con la instalación principal actual del mismo que ya existe en mi sistema. He descargado el archivo ISO a mi sistema a través de Internet.
Siga estos pasos:
La siguiente imagen muestra el entorno del VM Manager:
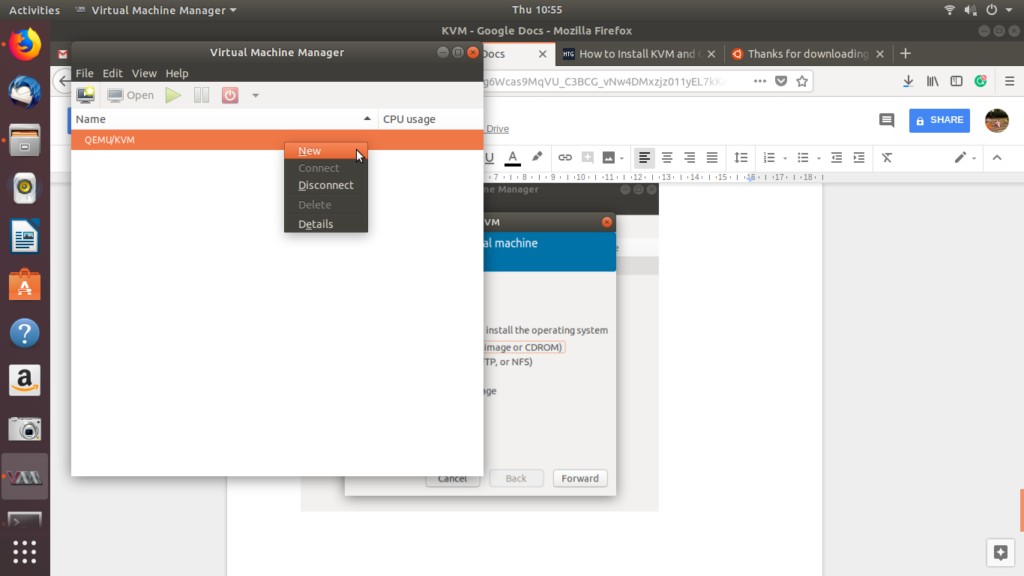
Puede crear una nueva máquina virtual a través del Archivo Menú, Crear una nueva máquina virtual en la barra de herramientas, o a través del menú contextual en la entrada QEMU/KVM debajo de 'Nombre ' columna.
Se abrirá el siguiente cuadro de diálogo Nueva máquina virtual:
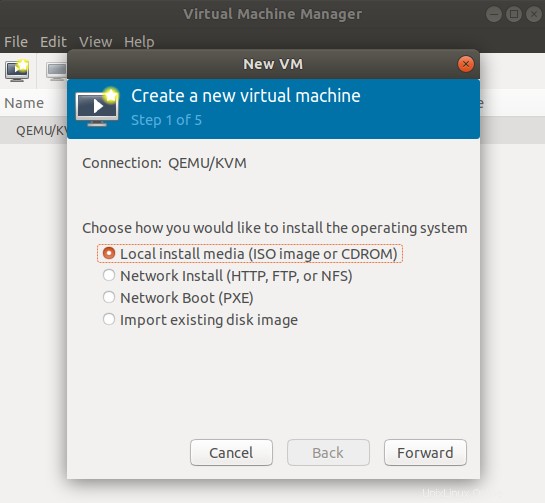
Tenga en cuenta que también puede aparecer el siguiente cuadro de diálogo si no ha activado la virtualización para su CPU. Si ese es el caso, consulte el Paso 1 del Procedimiento de instalación para deshacerse de este problema.
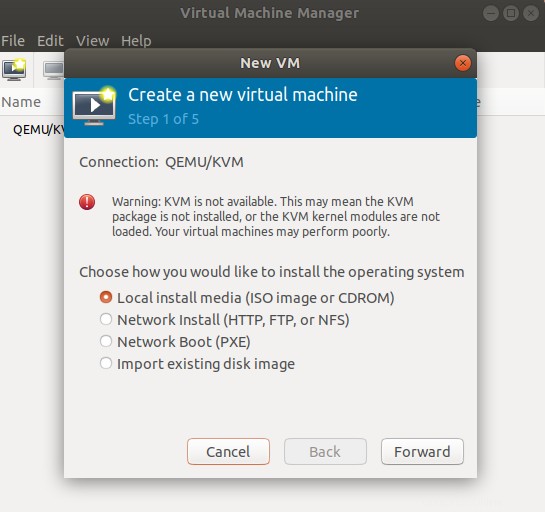 Ahora seleccione su opción de instalación de las cuatro opciones disponibles y haga clic en el botón Adelante. Estoy seleccionando la opción Medios de instalación local porque el archivo ISO ya está descargado en mi sistema.
Ahora seleccione su opción de instalación de las cuatro opciones disponibles y haga clic en el botón Adelante. Estoy seleccionando la opción Medios de instalación local porque el archivo ISO ya está descargado en mi sistema.
Aparecerá el siguiente cuadro de diálogo:
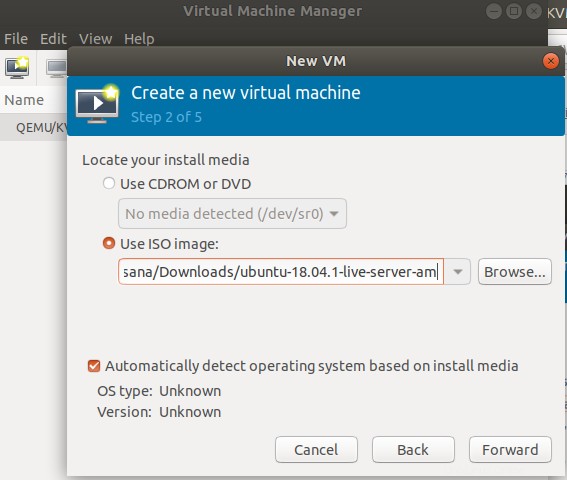
El cuadro de diálogo anterior le permite elegir la ubicación para instalar los medios. Puede desear instalarlo a través de un CD ROM o DVD o, como yo, usar una imagen ISO del paquete de instalación.
Haz clic en Adelante ; aparecerá el siguiente diálogo:
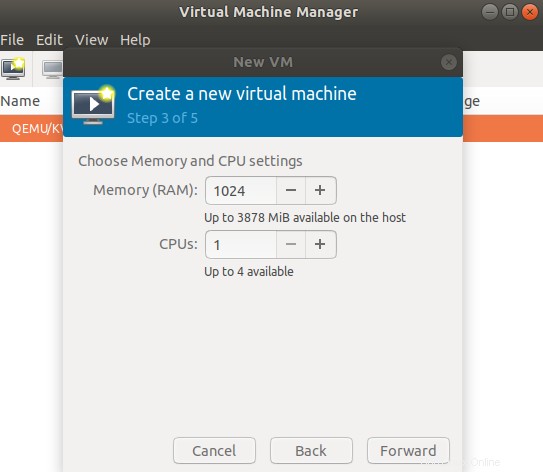
En este paso, puede seleccionar la RAM para la nueva máquina virtual. Para sistemas de 32 bits, puede reservar una RAM solo hasta 2GM. Para los sistemas de 64 bits, incluso puede elegir más de 2 GB de la memoria disponible en la computadora host. A través de este cuadro de diálogo, también puede seleccionar el número de CPU de los procesadores disponibles de su sistema.
Especifique su elección y luego haga clic en el botón Adelante; aparecerá el siguiente diálogo:
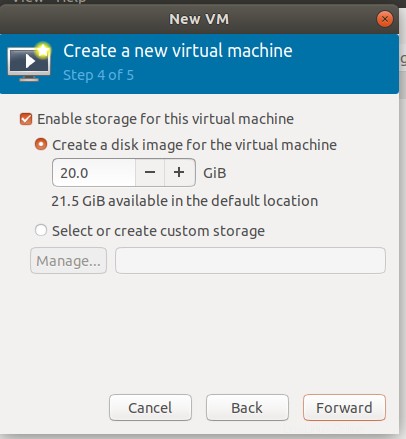
A través de este cuadro de diálogo, puede habilitar el almacenamiento para la máquina virtual que está creando.
Haga clic en el botón Adelante después de habilitar el almacenamiento; aparecerá el siguiente diálogo:
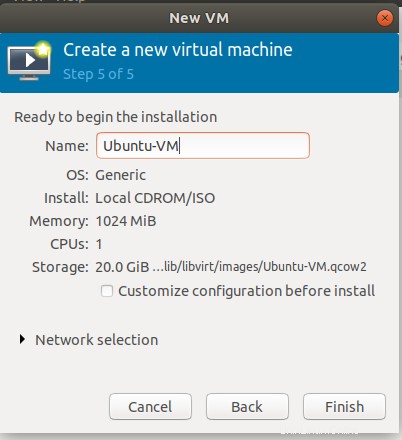
Este es el último paso antes de que comience la instalación de su nueva máquina virtual. Aquí puede especificar el nombre de la nueva máquina virtual y realizar algunas otras configuraciones.
Haga clic en Finalizar botón. La instalación de su nueva VM comenzará según sus elecciones y las opciones de instalación que proporcionó.
Cuando se complete la instalación, su VM se abrirá en una nueva consola. Puede instalar su sistema operativo especificado a través de esta ventana como lo haría en un sistema físico.

Instalaré el paquete Ubuntu 18.04 en mi nueva máquina virtual y comenzaré a usarlo como lo haría en una máquina normal sin afectar mi sistema operativo original.
Administrar máquinas virtuales KVM
A través de la respectiva consola VM
Cuando crea una nueva máquina virtual, se abre en estado de ejecución. Puede realizar las siguientes operaciones de administración en su VM a través de la nueva consola de VM:

Encender una máquina virtual
Puede encender su máquina virtual haciendo clic en el botón Inicio ubicado en la barra de herramientas.
Pausar una máquina virtual
Puede pausar una máquina virtual haciendo clic en el botón Pausa ubicado en la barra de herramientas. Esto solo pausará la máquina virtual, no la apagará.
Apagar una máquina virtual
Para apagar una máquina virtual, como apagaría un sistema operativo en su máquina física, haga clic en el botón Apagar de la barra de herramientas.
Instantáneas
Una instantánea es el estado actual de un sistema en un momento dado. Esto incluye información sobre la memoria, el disco y el estado del dispositivo. Puede tomar una instantánea de su máquina virtual en un estado limpio antes de ejecutar un procedimiento potencialmente fatal. Le ayudará a restaurar el sistema a su estado limpio en caso de que ocurra un problema en el futuro. Puede tomar y administrar instantáneas de su máquina virtual a través del ícono Administrar instantánea ubicado en la barra de herramientas. Cuando toma una instantánea, se le asigna una identificación única para que se pueda acceder más tarde a través de esa identificación.
Clonar una máquina virtual
Puede clonar una máquina virtual existente con el mismo sistema operativo y detalles de configuración seleccionando la opción Clonar en el menú Máquina virtual. Puede editar algunas de las configuraciones del nuevo clon, por ejemplo, la Configuración de red. El uso de este nuevo clon es que, dado que se basa en una máquina virtual anterior, sus instantáneas pueden ser especialmente útiles para la máquina virtual original. Los clones también son útiles para crear y administrar una red en clúster de máquinas virtuales del mismo tipo.
Migrar una máquina virtual
Cuando migra una máquina virtual, se puede ejecutar correctamente en el sistema de destino. Para migrar su máquina virtual, seleccione la opción Migrar del menú Máquina virtual.
Tomar captura de pantalla
También puede tomar la captura de pantalla de su entorno de máquina virtual simplemente seleccionando la opción Tomar captura de pantalla en el menú Máquina virtual.
Redirigir USB
Puede permitir que el sistema operativo virtual acceda y use un dispositivo USB seleccionando la opción Redirigir dispositivo USB en el menú Máquina virtual.
- Enviar clave
Al enviar combinaciones de teclas de acceso rápido a su computadora de destino, puede usar esas teclas en la VM sin que tengan un impacto en su máquina host por un tiempo limitado. Virtual Manager viene con un conjunto de teclas de acceso rápido que puede usar exclusivamente en su computadora de destino durante algún tiempo a través del menú Enviar tecla.
Ver y configurar los detalles del hardware
Puede ver y configurar los detalles del sistema y del hardware de su máquina virtual haciendo clic en el icono de información (en forma de i) de la barra de herramientas o seleccionando la opción Detalles en el menú Ver.
A través de Virtual Machine Manager
Virtual Machine Manager le permite administrar las siguientes opciones para su conexión KVM y la nueva VM:
Supervisar el uso de la CPU
Puede monitorear el uso de la CPU de su máquina virtual invitada y también la máquina host a través de la opción Gráfico en el menú Ver.
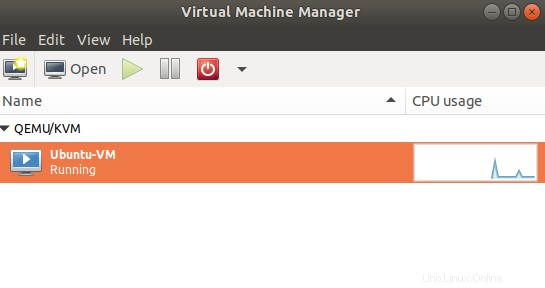
Editar detalles de conexión
A través de la opción Detalles de conexión en el menú Editar, puede administrar y configurar la red virtual, el almacenamiento y las interfaces de red de la conexión KVM.
Eliminar una máquina virtual
Puede eliminar una VM a través de la opción Eliminar en el menú Editar del Administrador gráfico de VM.
Administrar preferencias
Se pueden administrar otras Preferencias para la conexión a través de la opción Preferencias en el Menú Editar.
Este artículo debería ayudarlo a comprender a fondo el entorno de la máquina virtual proporcionado por el KVM. Ha aprendido el concepto de KVM, cómo instalar una máquina virtual junto con un nuevo sistema operativo en ella. También obtuvo una experiencia inicial de ejecución y administración de máquinas virtuales en su computadora de destino. El artículo le presentó el entorno de Virtual Manager, donde puede configurar los ajustes de conexión y hardware para su nueva máquina virtual. Ahora no necesita hardware nuevo para ejecutar un sistema operativo adicional que tal vez quiera usar temporalmente para probar, implementar y diseñar software o simplemente porque lo necesita como usuario doméstico.