El Proyecto Fedora ha lanzado recientemente una versión estable de Fedora 25. Fedora 25 viene en tres ediciones:Estación de trabajo (Sistema operativo de nivel de escritorio), Edición de servidor (Sistema operativo a nivel de servidor) y Fedora Atomic (Imagen de la nube que se puede utilizar en la nube pública y privada).
Algunos de los cambios notables en la estación de trabajo Fedora 25 se enumeran a continuación:
- Presentación del Wayland más esperado Servidor de visualización
- GNOMO 3.22
- Última versión de Linux Kernel 4.8
- Unicode 9.0
- Mejora en Flatpak – Fedora 25 permite a los desarrolladores instalar, eliminar y actualizar flatpak de una manera fácil de usar.
- Introducción de la última versión de Docker 1.12 (Docker usa la tecnología de contenedores y nos permite ejecutar nuestra aplicación dentro de contenedores)
- Última versión del motor javascript del lado del servidor Node.js 6.5
En este artículo, discutiremos cómo instalar la estación de trabajo Fedora 25 en su computadora portátil o de escritorio.
Paso:1 Descargue el archivo ISO de la estación de trabajo Fedora 25
Descargue el archivo ISO de Fedora 25 Workstation desde su sitio oficial según la arquitectura de su sistema
https://getfedora.org/en/estación de trabajo/descarga/
Grabe el archivo ISO descargado en una unidad USB o DVD y hágalo arrancable.
Ahora inicie su sistema con una unidad USB o DVD de arranque.
Paso:2 Seleccione la primera opción "Iniciar Fedora Workstation-Live 25"
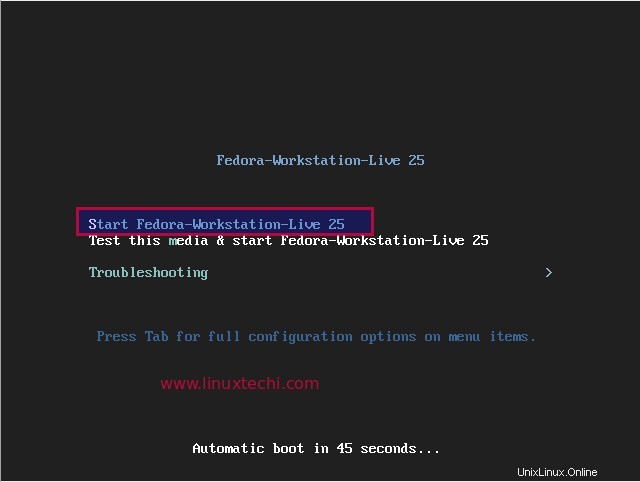
En la siguiente pantalla, haga clic en "Usuario del sistema en vivo ”
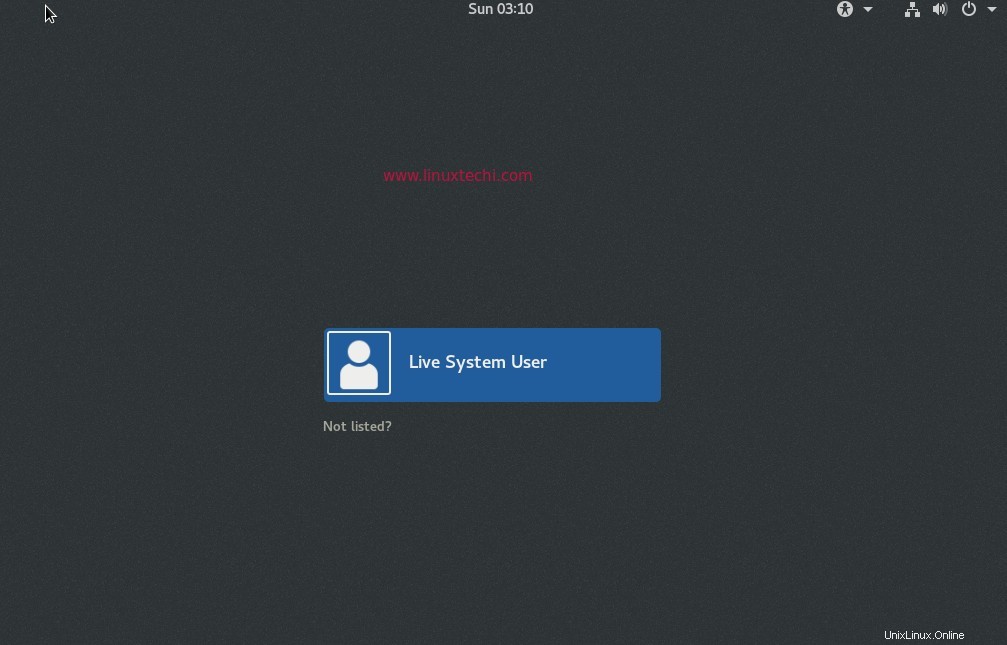
Paso:3 Seleccione la opción "Instalar en disco duro"
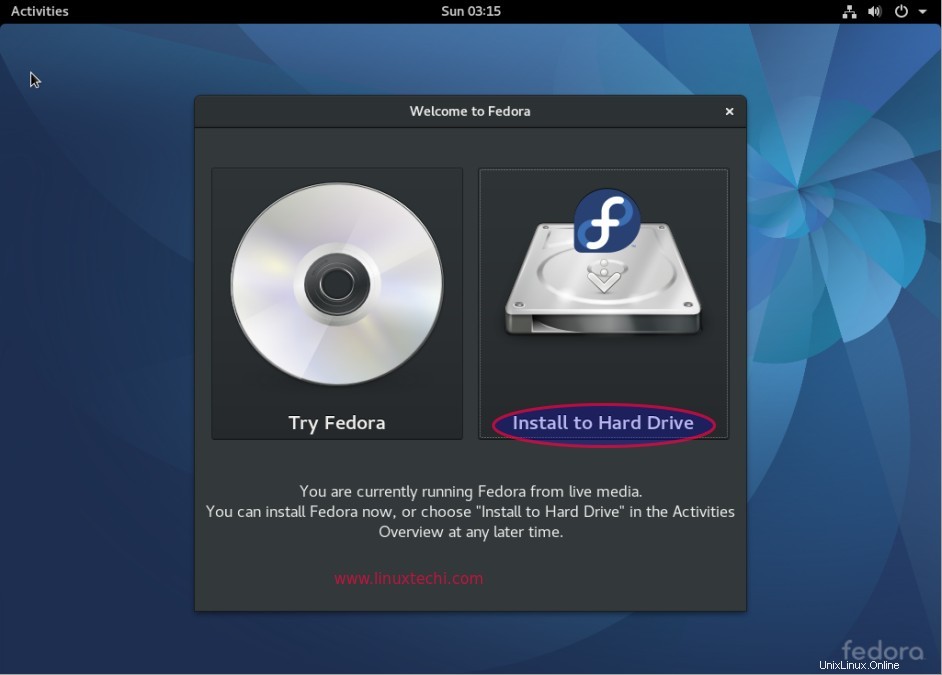
En la siguiente ventana seleccione el Idioma que desea utilizar durante la instalación.
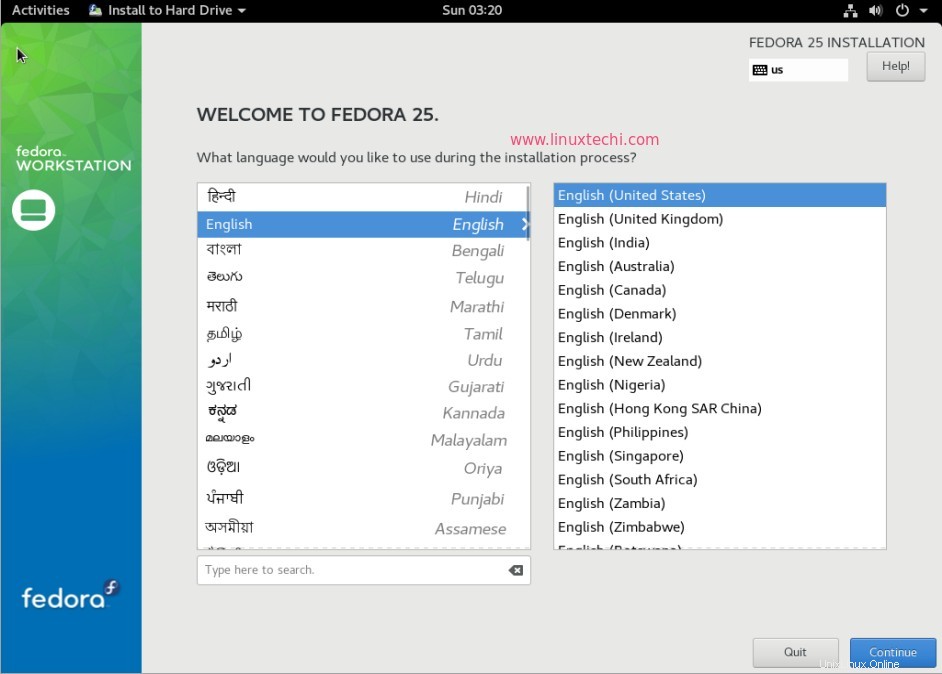
Haga clic en Continuar
Paso:4 Prepare el resumen de instalación para su sistema
En este paso, podemos cambiar la zona horaria y configurar la red y el nombre de host, aunque no tocaré estos parámetros, ya que se pueden configurar fácilmente después de la instalación.
La tarea más importante es definir el esquema de partición para su sistema. Hay dos opciones para esto, ya sea permitir que el instalador cree una tabla de particiones automáticamente o definir nuestra tabla de particiones personalizada manualmente.
Haga clic en “Destino de instalación ”
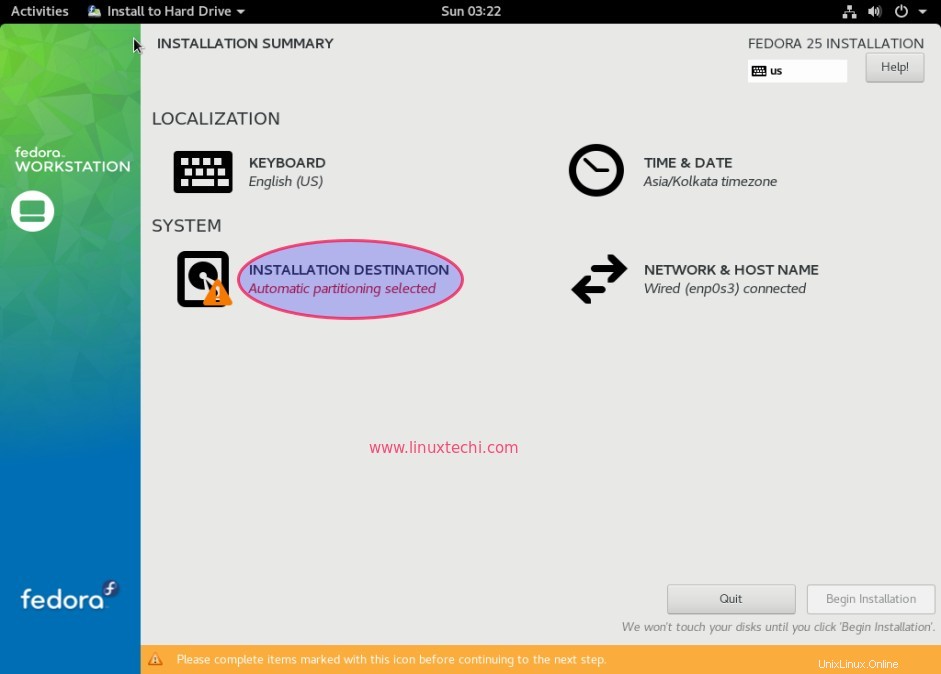
Como voy a crear mi propia tabla de particiones personalizada, seleccione la opción "Configuraré el particionamiento ” y luego haga clic en “Listo ”
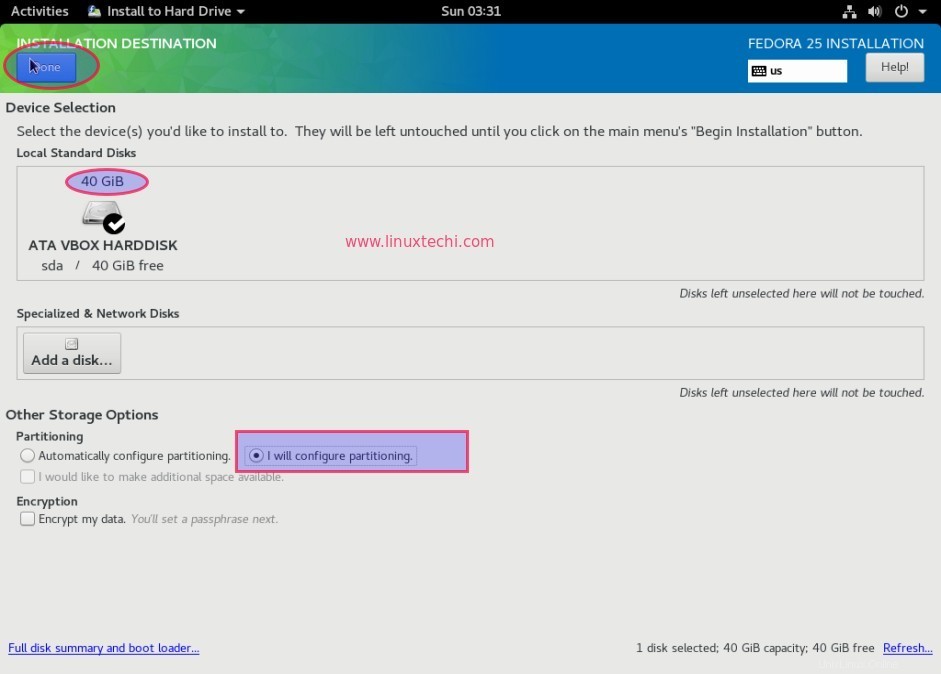
La siguiente ventana se verá como a continuación
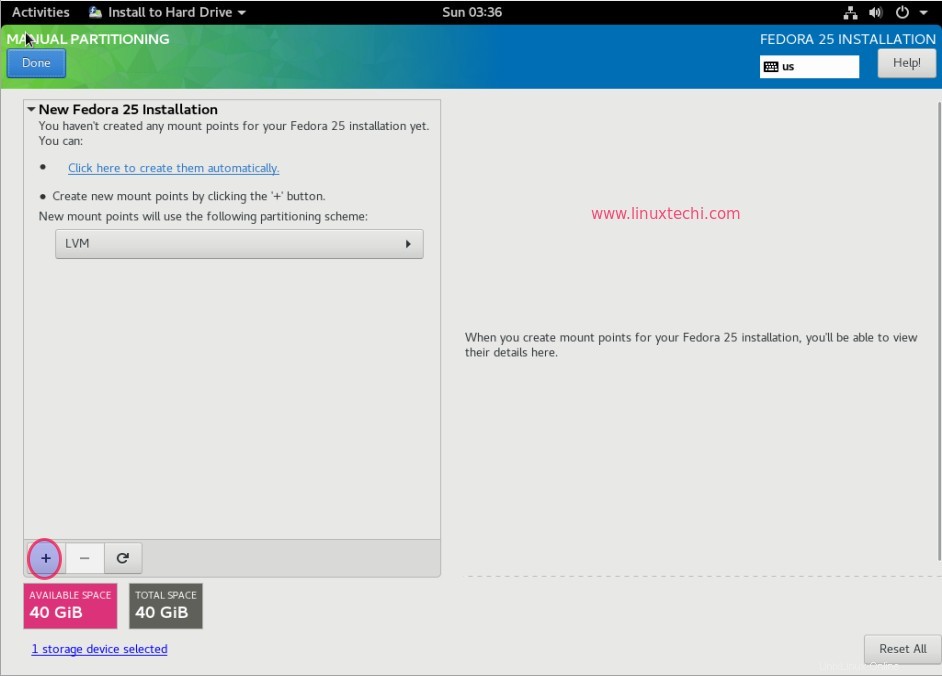
En mi caso, tengo 40 GB de espacio en disco disponible, crearé las siguientes particiones:
- /boot =500 MB (sistema de archivos ext4)
- /home =20 GB (sistema de archivos ext4)
- / =15 GB) sistema de archivos ext4)
- intercambio =4 GB
El tamaño de las particiones anteriores puede variar según el espacio de su disco. Para crear una partición, haga clic en el símbolo más (
Primero vamos a Crear /boot Partición de 500 MB
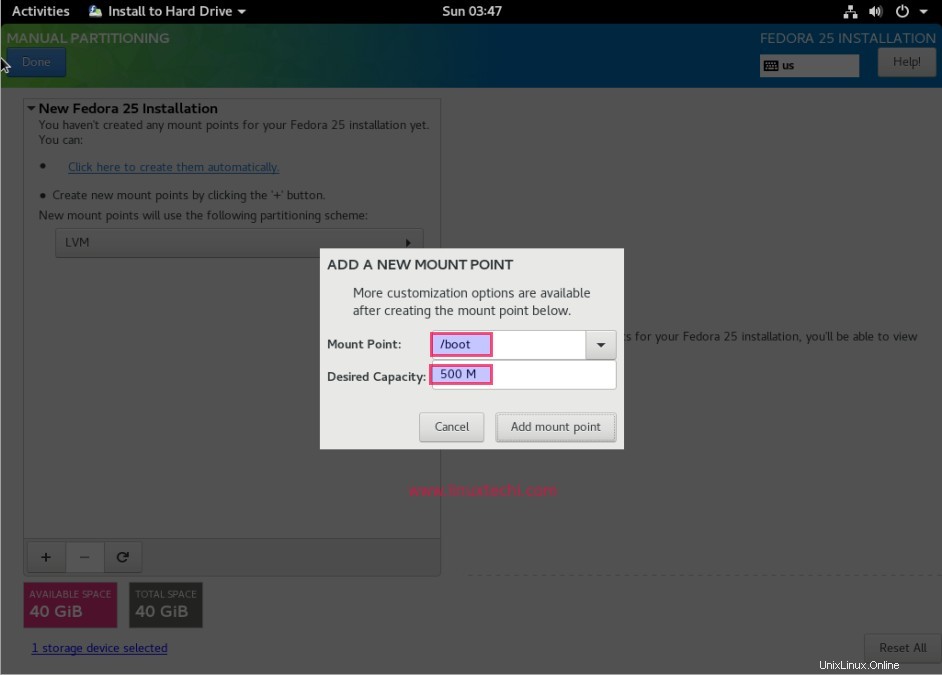
Haga clic en 'Agregar punto de montaje ', por defecto, el sistema de archivos se formateará como 'ext4 ‘
Crear /inicio partición de 20 GB
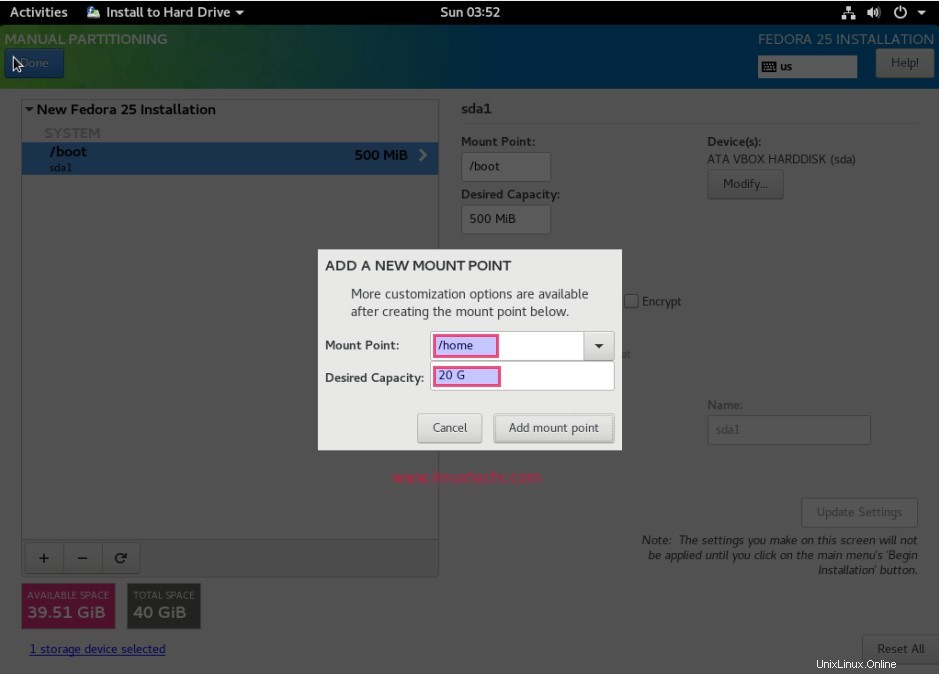
Haga clic en Agregar punto de montaje
Como puede ver a continuación /home el sistema de archivos se crea bajo fedora grupo de volumen y formateado como ext4 . Aunque cambia el tipo de sistema de archivos y el nombre del grupo de volúmenes según los requisitos.
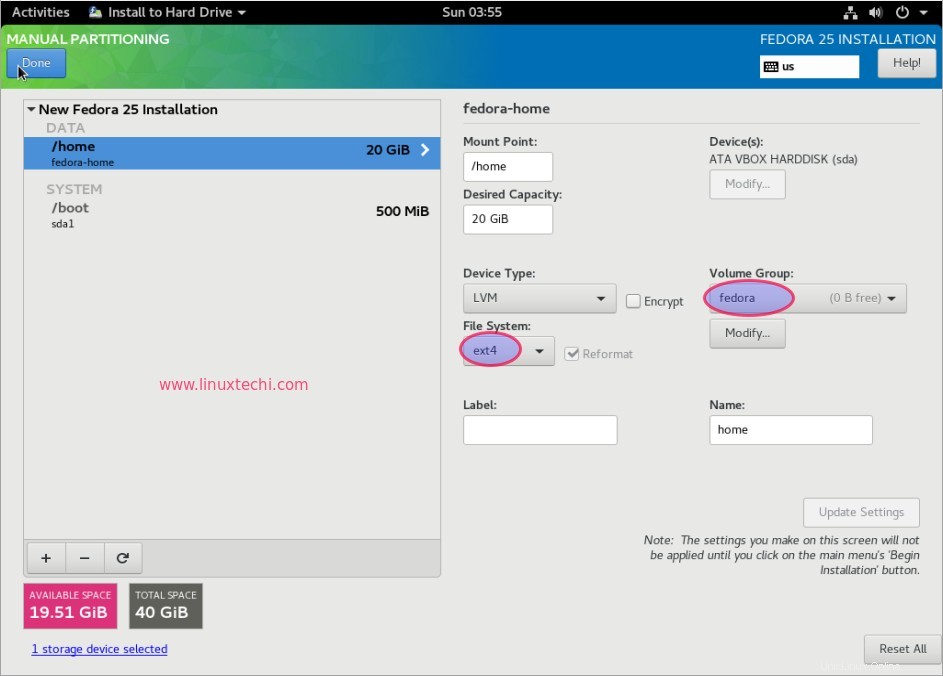
Del mismo modo Crear / partición de tamaño 15 GB
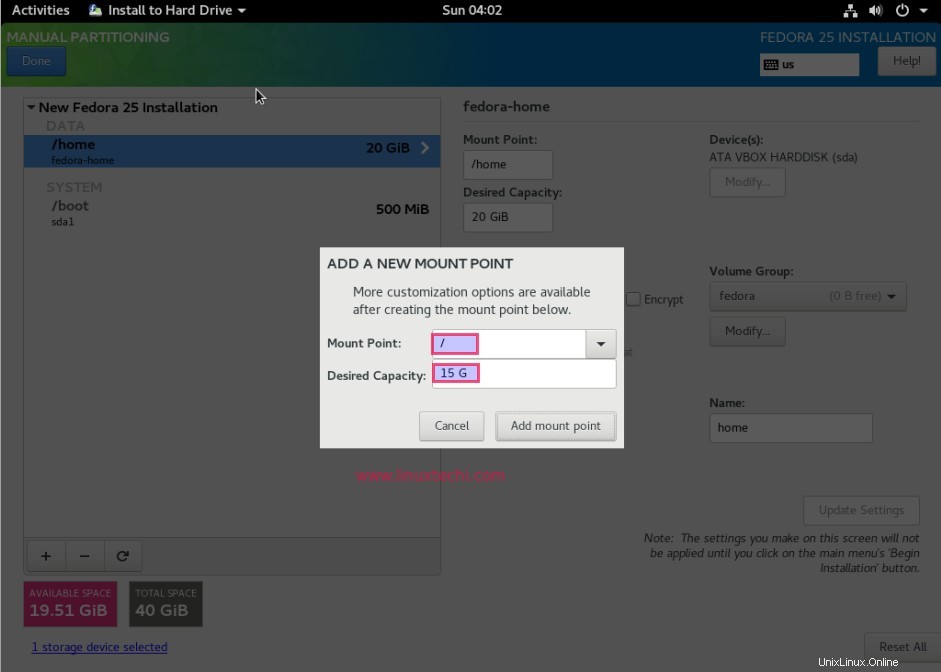
Crear intercambio partición de tamaño 4 GB
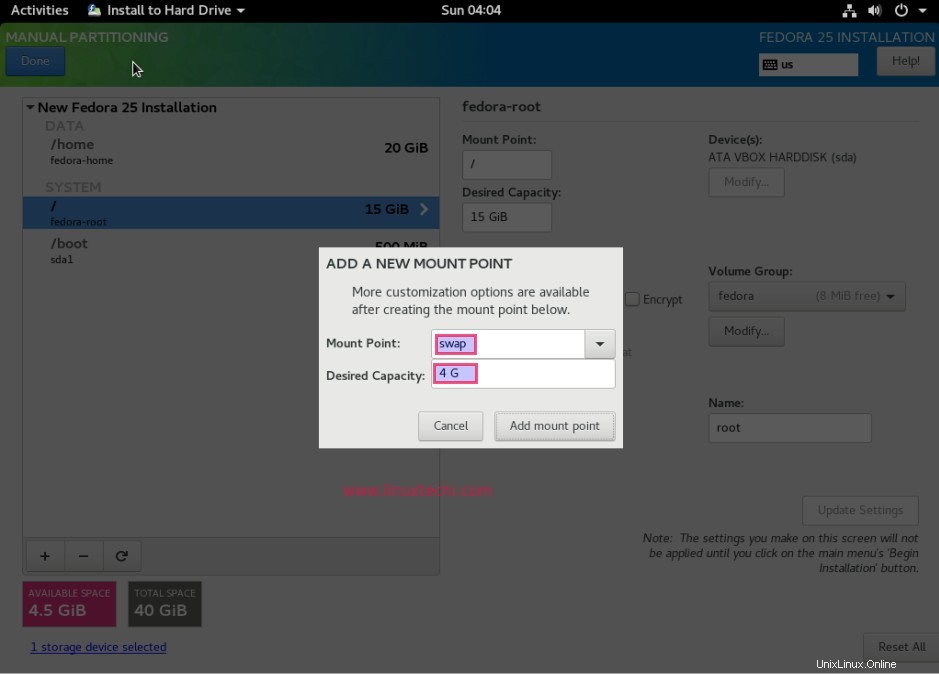
Una vez que haya terminado con el esquema de partición, haga clic en 'Listo ' para continuar.
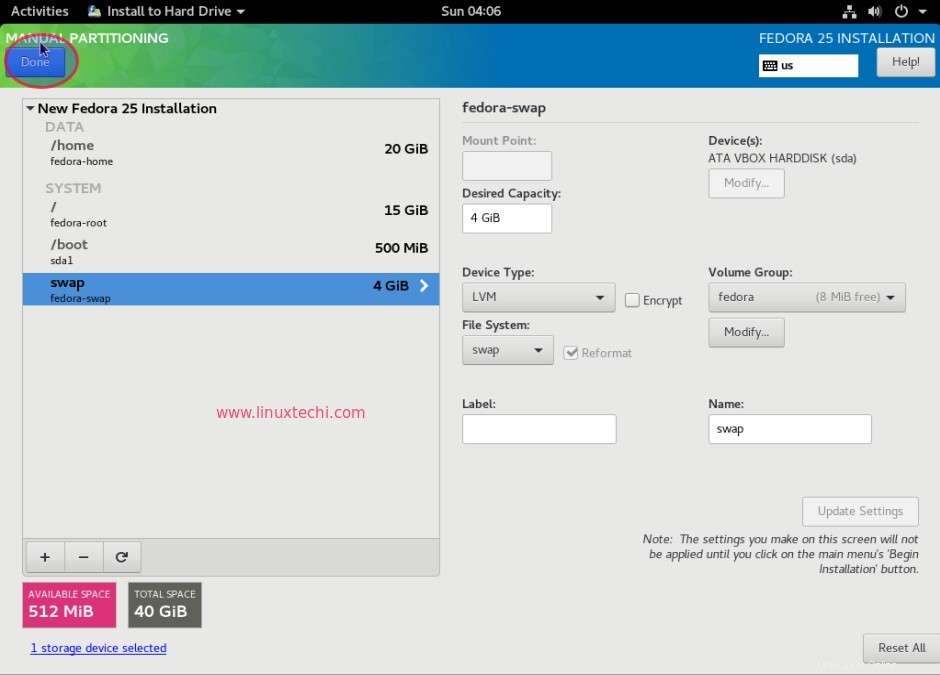
Haga clic en "Aceptar cambios ”
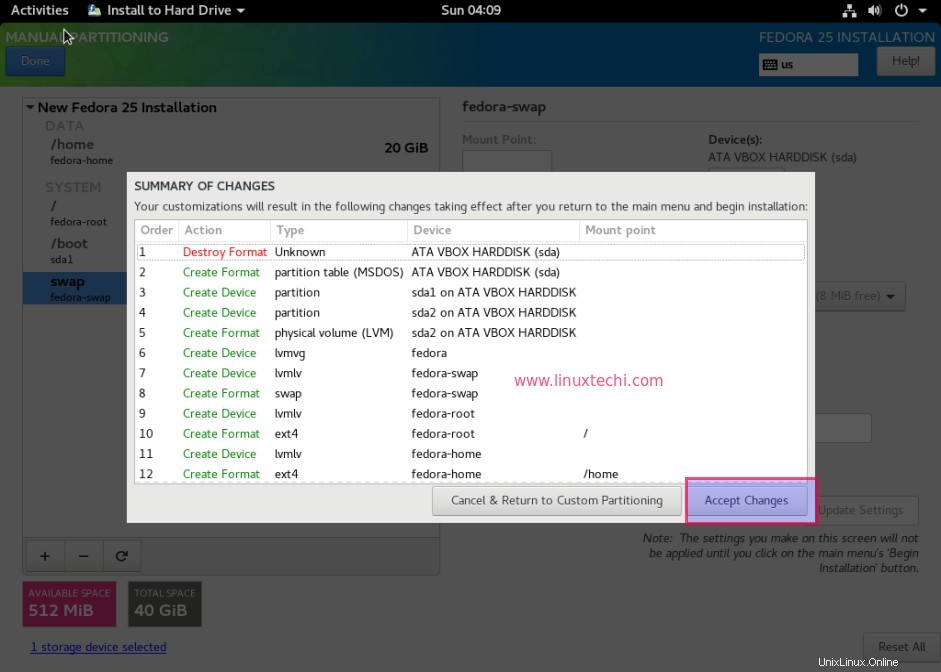
Paso:5 Para iniciar la instalación, haga clic en la opción "Comenzar instalación"
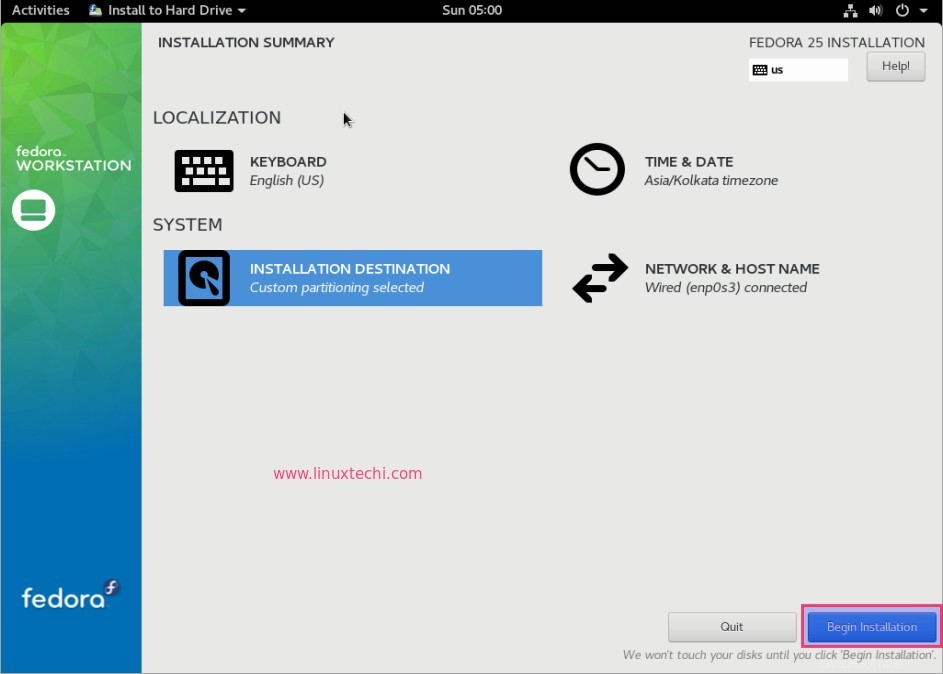
Paso:6 Establecer la contraseña de root durante la instalación
Cuando comienza la instalación, el instalador ofrece la opción de establecer una contraseña de root para su sistema.
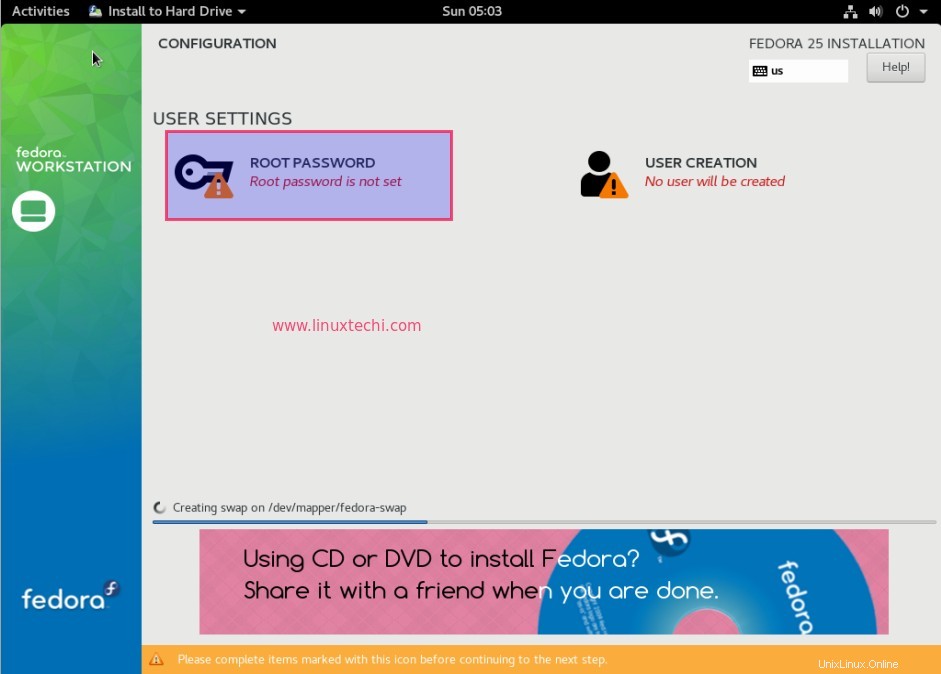
Para establecer la contraseña raíz, haga clic en “CONTRASEÑA RAÍZ ” opción
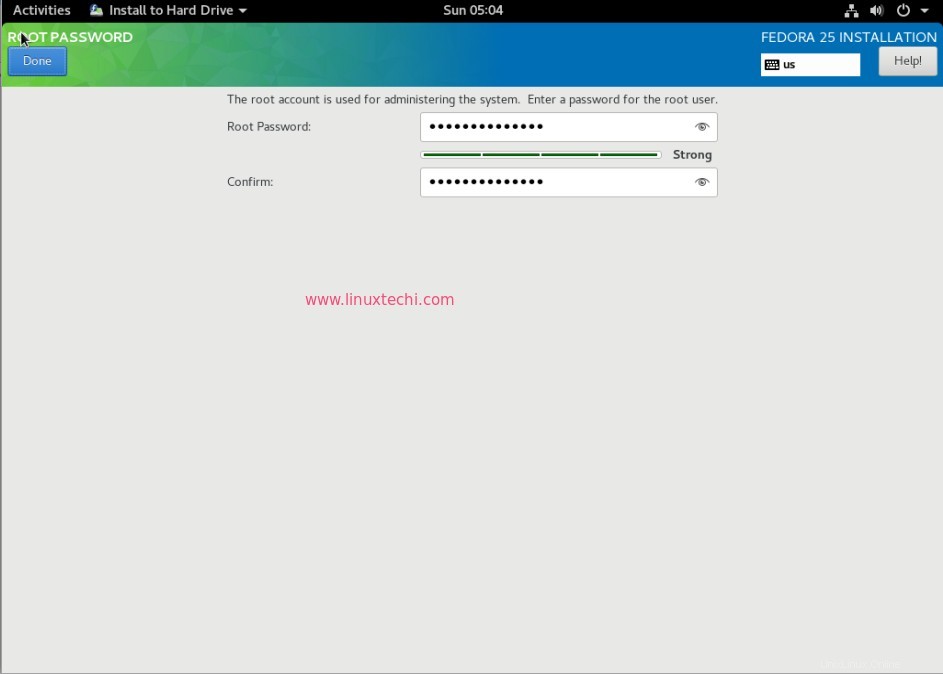
Haga clic en Listo
Paso:7 Progreso de la instalación de la estación de trabajo Fedora 25
Como podemos ver, la instalación de la estación de trabajo Fedora 25 está en progreso. Una vez que se complete la instalación, el instalador nos pedirá que reiniciemos el sistema
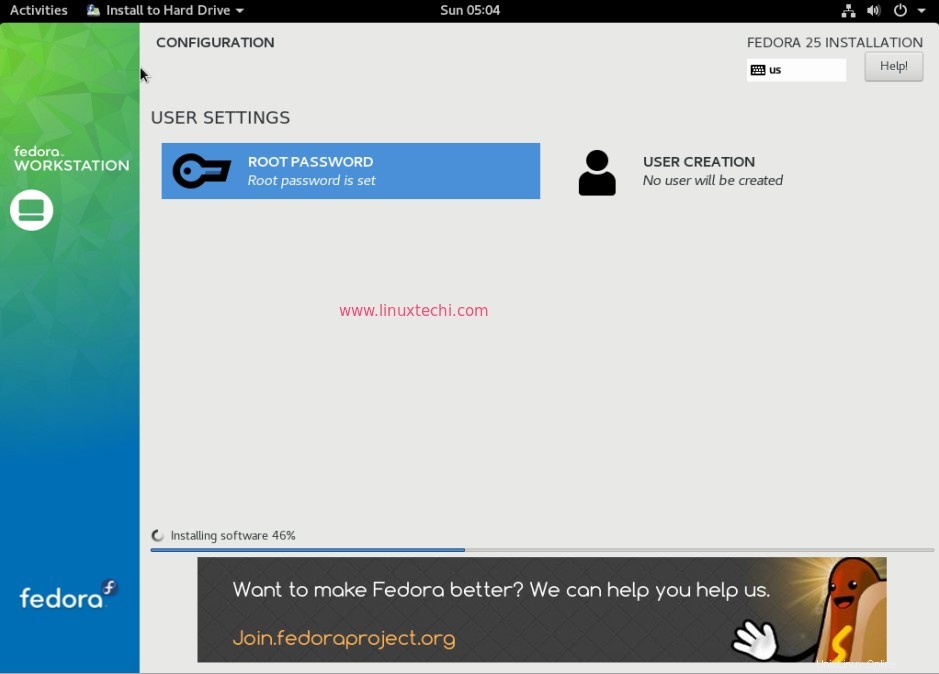
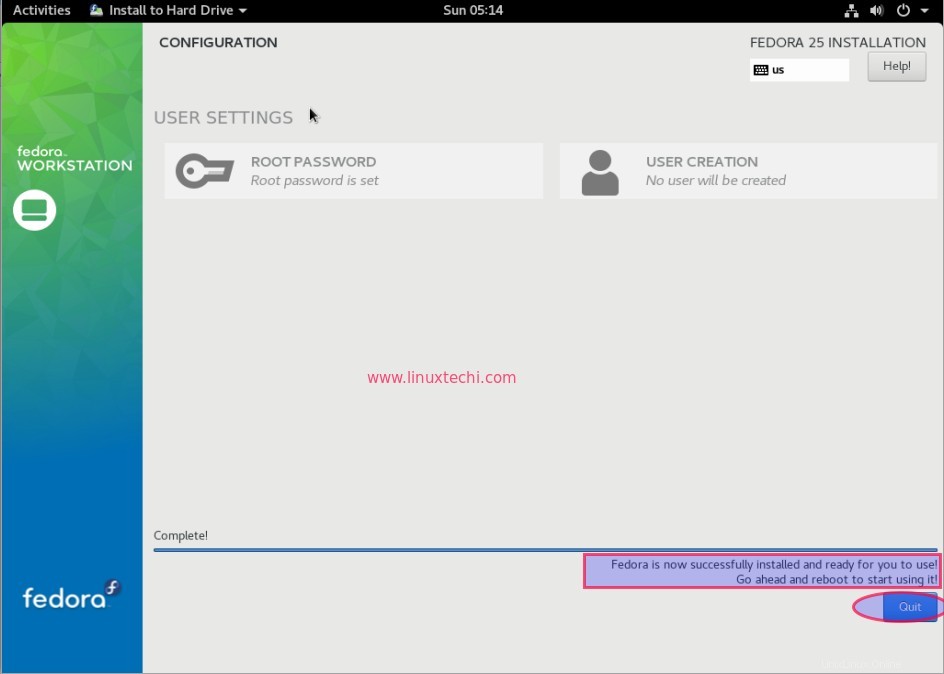
Ahora reinicie su sistema.
Paso:8 Cree un usuario e inicie sesión en su estación de trabajo Fedora 25
Cuando el sistema aparezca después de reiniciar, nos pedirá que creemos un usuario local.
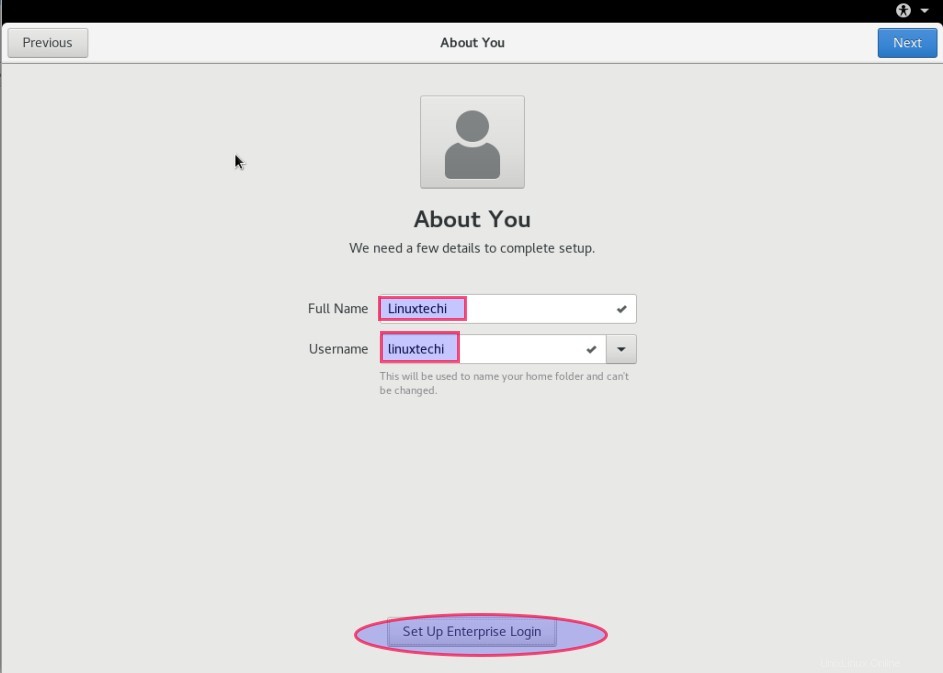
Haga clic en Siguiente .
Establezca la contraseña de usuario y haga clic en Siguiente
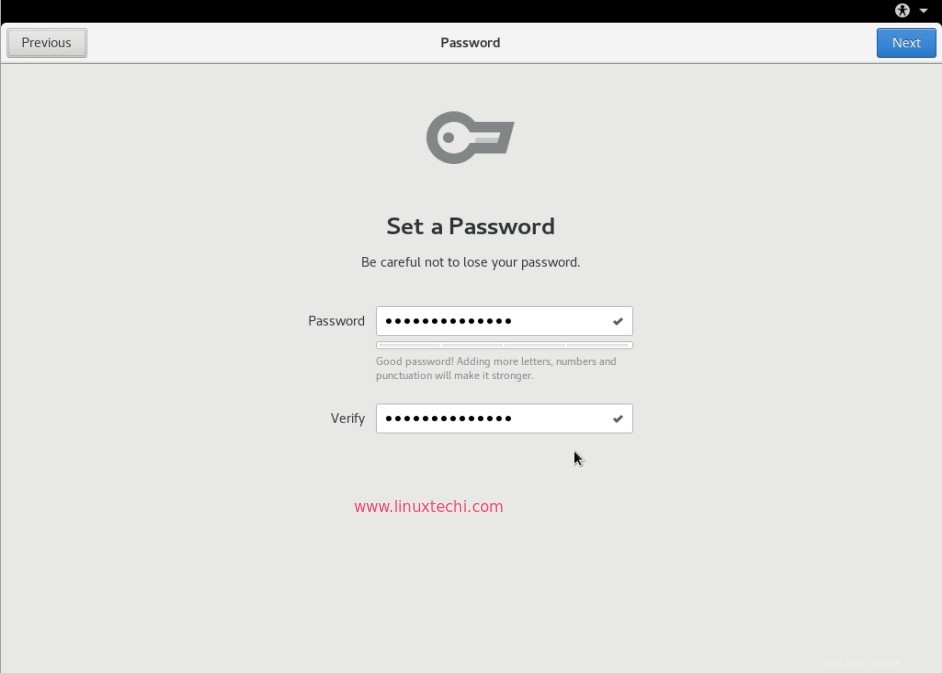
Detalles de la estación de trabajo Fedora 25 después de la instalación
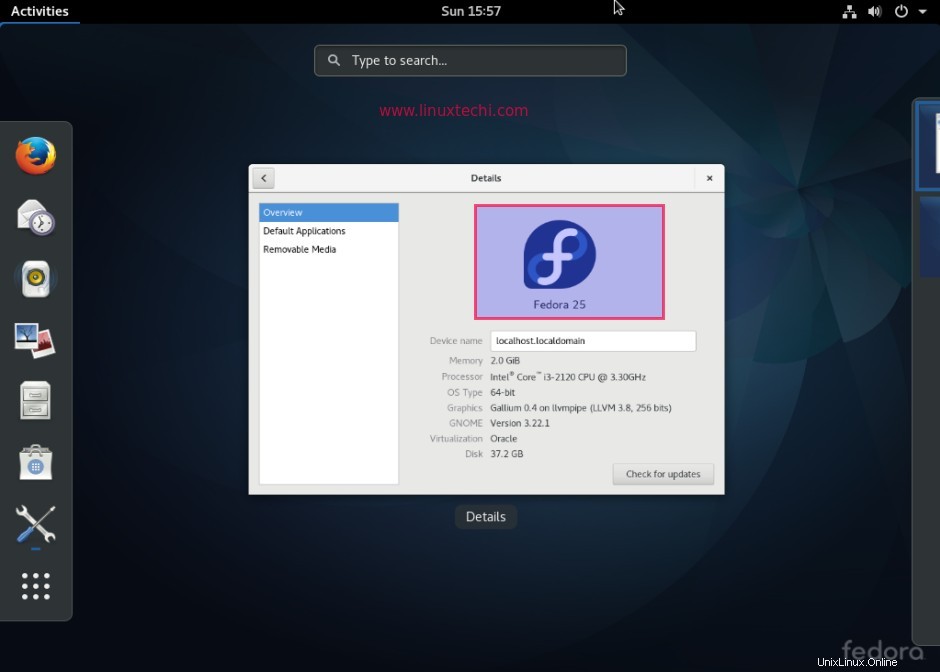
Eso es todo por el artículo. La instalación de Fedora 25 Workstation se completó con éxito. Disfruta y diviértete con Fedora 25 🙂