Hola Techies, La versión más esperada de la estación de trabajo Fedora 24, el servidor y la imagen en la nube se lanzaron oficialmente el 21 de junio de 2016. Algunas de las características mejoradas observadas en la estación de trabajo Fedora 24 se enumeran a continuación:
- GNOMO 3.2 – Desktop Gnome 3.20 mejorado que facilita la búsqueda de archivos y también proporciona una interfaz simple para administrar trabajos de impresión.
- Compatibilidad con la herramienta Flatpak: Un flatpak es una herramienta que nos permite empaquetar una aplicación basada en Linux y distribuirla en los sistemas Linux que admiten flatpak. La belleza de Flatpak es que no depende de lo que esté instalado actualmente en su sistema.
- Actualización a través del modo gráfico – La estación de trabajo Fedora 24 proporciona una función para actualizar la versión de su sistema operativo fedora (sistema operativo) a la última versión gráficamente sin ningún problema.
- Última versión de Libre Office 5.1
- Introducción de Wayland – Wayland es el nuevo servidor de visualización X
- Soporte de plataforma QGnome
- Firefox 47
- Última versión del editor de fotos Shotwell-0.23.1
En este artículo, veremos los pasos de instalación de la estación de trabajo Fedora 24 con capturas de pantalla.
Paso:1 Descargar estación de trabajo Fedora 24
Primero descarguemos el archivo ISO de la estación de trabajo Fedora 24 desde su sitio web oficial:
https://getfedora.org/en/estación de trabajo/descarga/
Una vez que haya descargado el archivo ISO, cree un medio de arranque grabando el archivo ISO en una unidad USB o DVD e inicie su sistema con un medio de arranque.
Paso:2 Seleccione la primera opción "Iniciar Fedora-Workstation-Live 24"
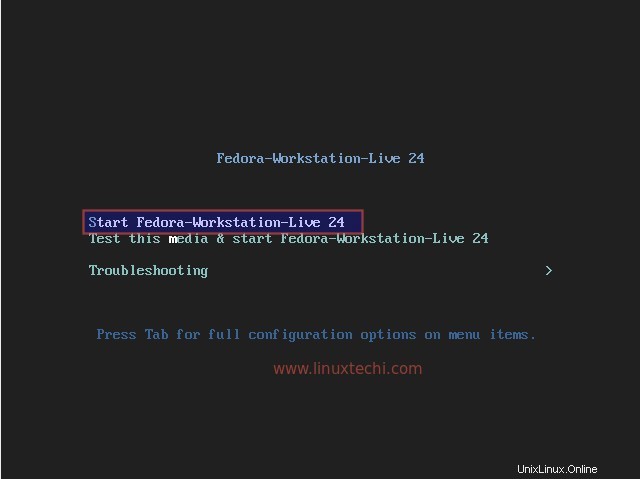
Paso:3 Haga clic en la opción "Instalar en disco duro"
podemos usar Fedora 24 sin instalarlo seleccionando la opción "Probar Fedora". Pero si desea instalar en su disco, seleccione la segunda opción como se muestra a continuación.
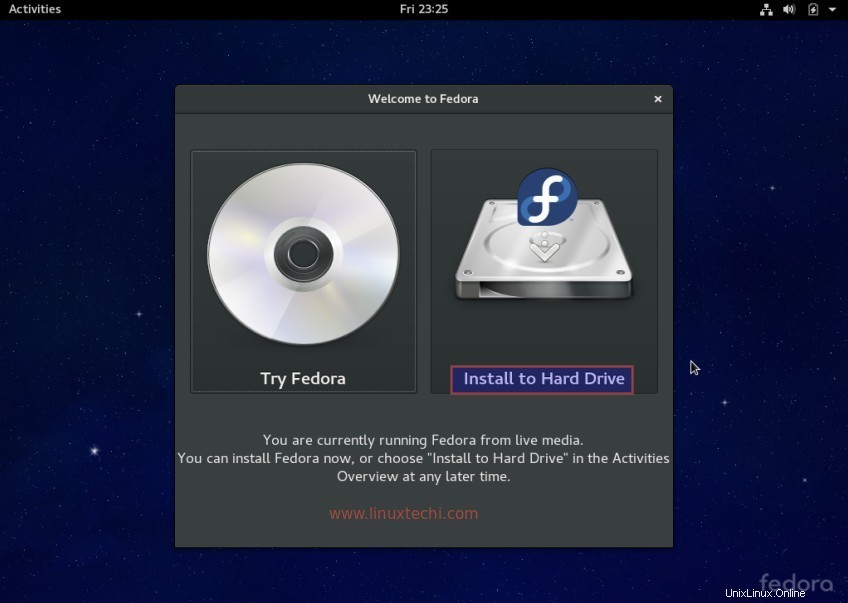
Paso:4 Seleccione el Idioma para la instalación de Fedora 24.
Seleccione el idioma que desee durante la instalación de la estación de trabajo fedora 24.
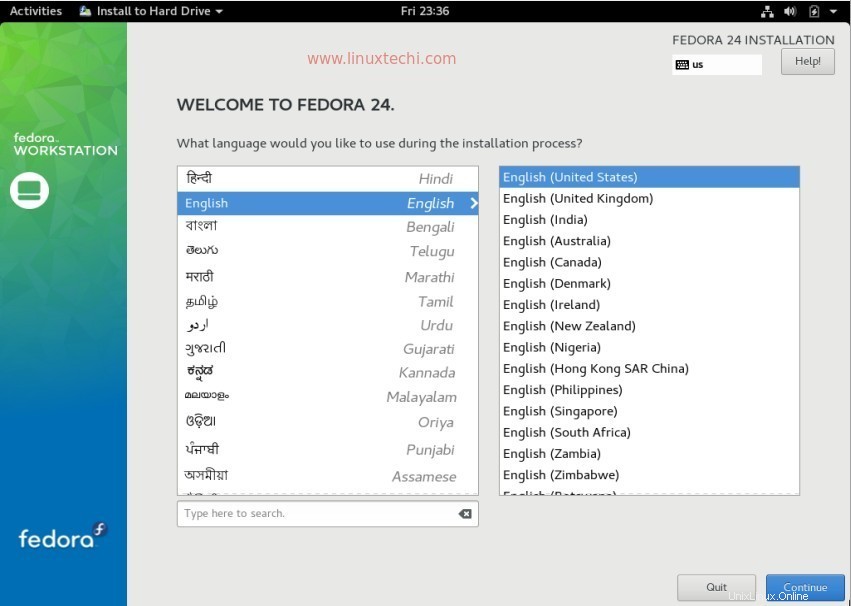
Haga clic en Continuar
Paso:5 Preparación para la instalación de la estación de trabajo Fedora 24
Haga clic en la opción Teclado y zona horaria para cambiar el diseño del teclado y la zona horaria según su ubicación.
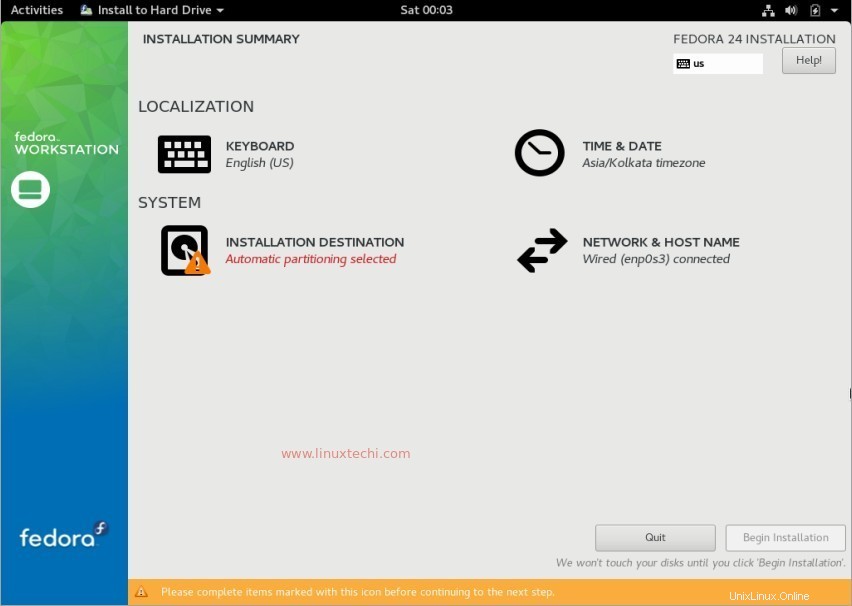
Establecer diseño de teclado:

haga clic en Listo
Establezca la zona horaria según su ubicación:
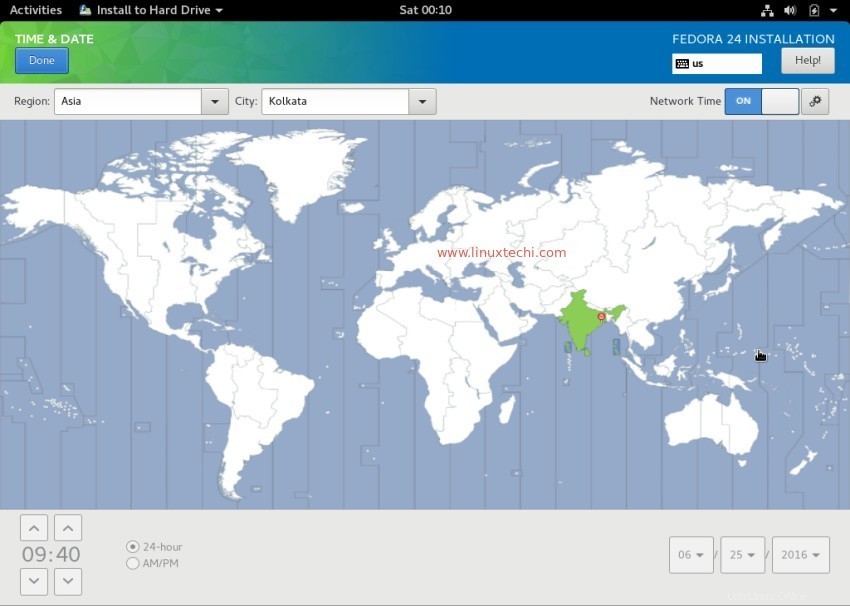
haga clic en Listo.
Como podemos ver, la partición automática está seleccionada, en caso de que desee crear su propia tabla de partición personalizada, haga clic en "Destino de instalación" opción.
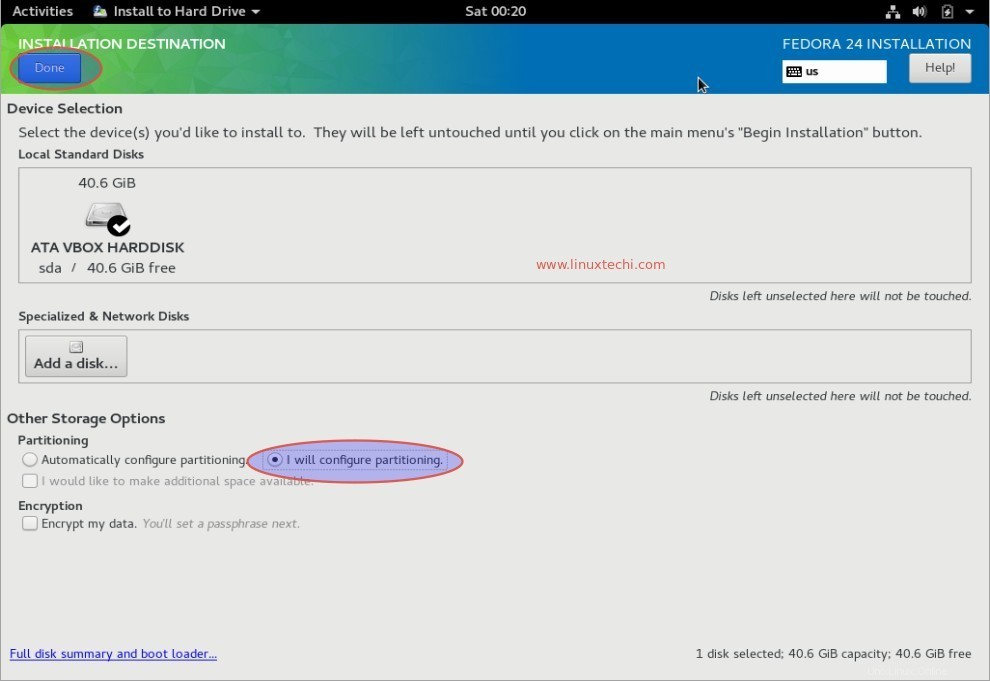
Seleccione "Configuraré la partición" y luego haga clic en Listo.
En mi caso, tengo 40 GB de espacio en el que crearé las siguientes particiones:
- /boot:500 MB (tipo de sistema de archivos ext4)
- /home:10 GB (tipo de sistema de archivos ext4)
- /var:10 GB (tipo de sistema de archivos ext4)
- /tmp:5 GB (tipo de sistema de archivos ext4)
- intercambio:2 GB
- / – 12 GB (tipo de sistema de archivos ext4)
Nota:indique el tamaño de la partición según su configuración
Para crear particiones, haga clic en el símbolo más ('+') como se muestra a continuación:
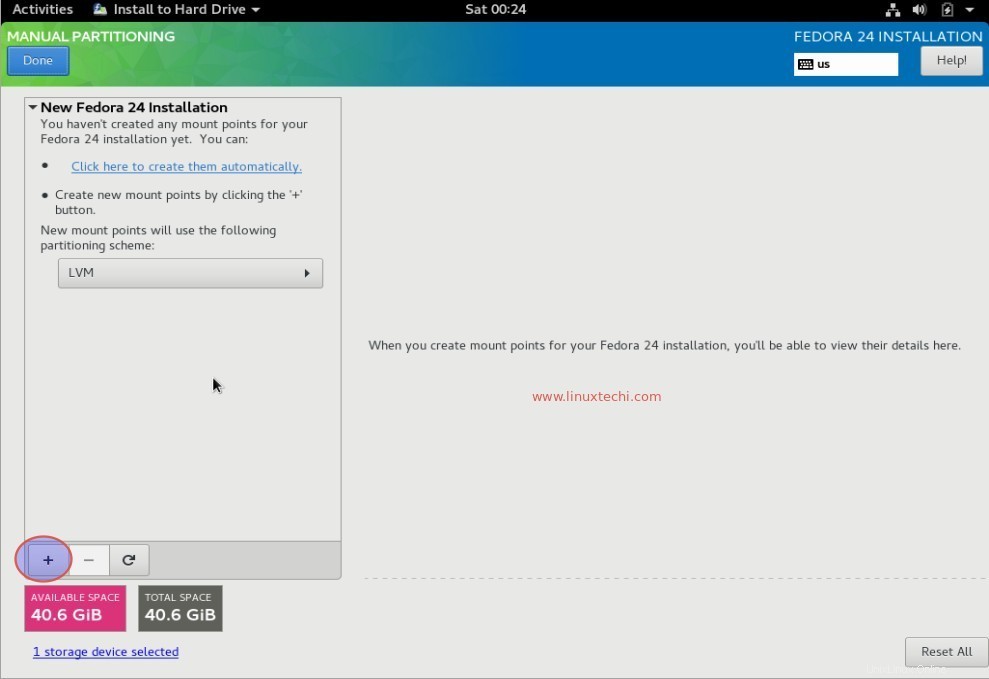
Crear partición /arranque de 500 MB
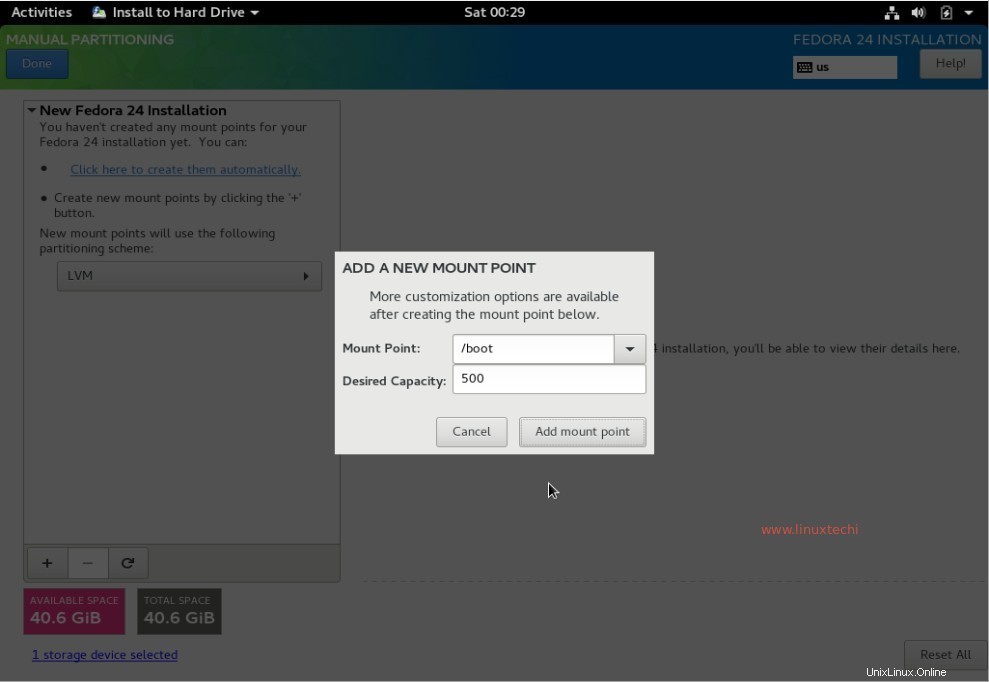
haga clic en Agregar punto de montaje
Crear partición /home de 10 GB
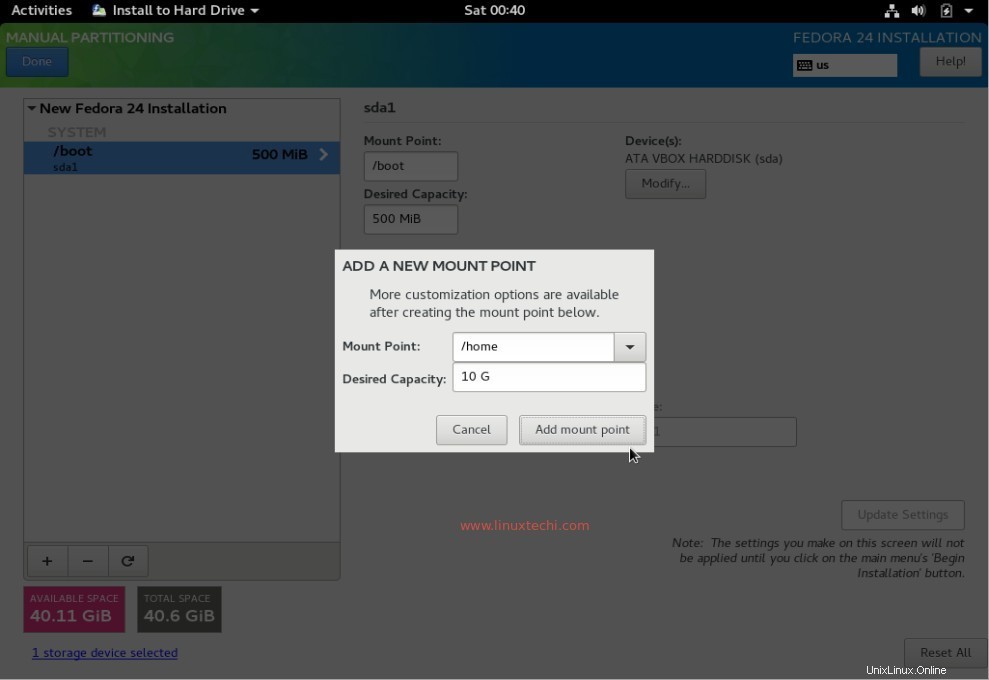
Del mismo modo, cree /var y /tmp partición respectivamente de tamaño 10 GB y 5 GB.
Crear partición de intercambio de tamaño 2 GB
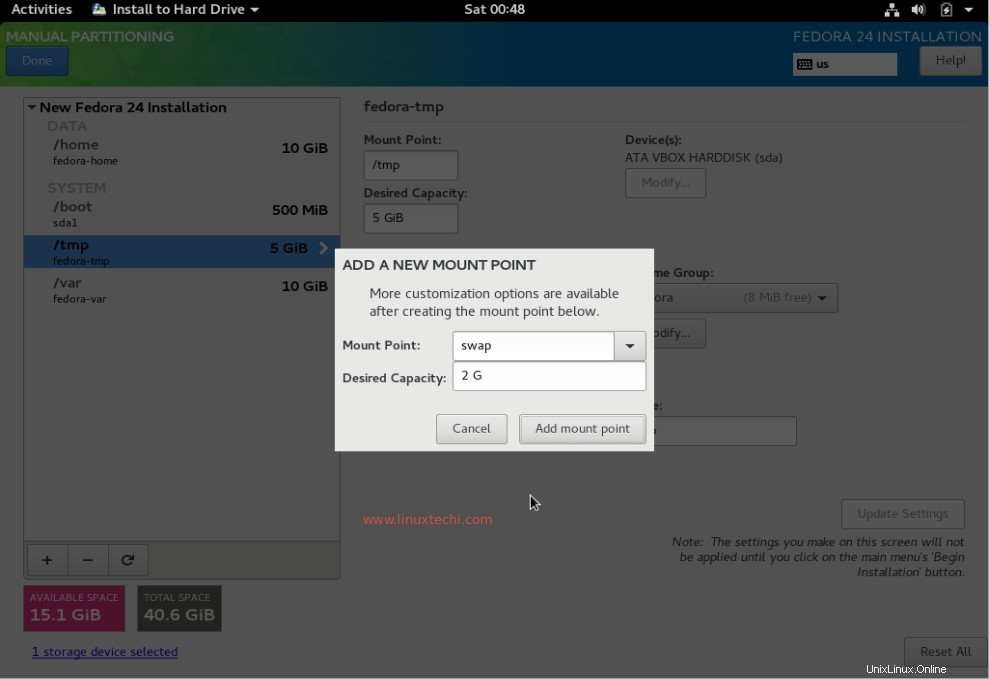
Finalmente Crear/partición de 12 GB
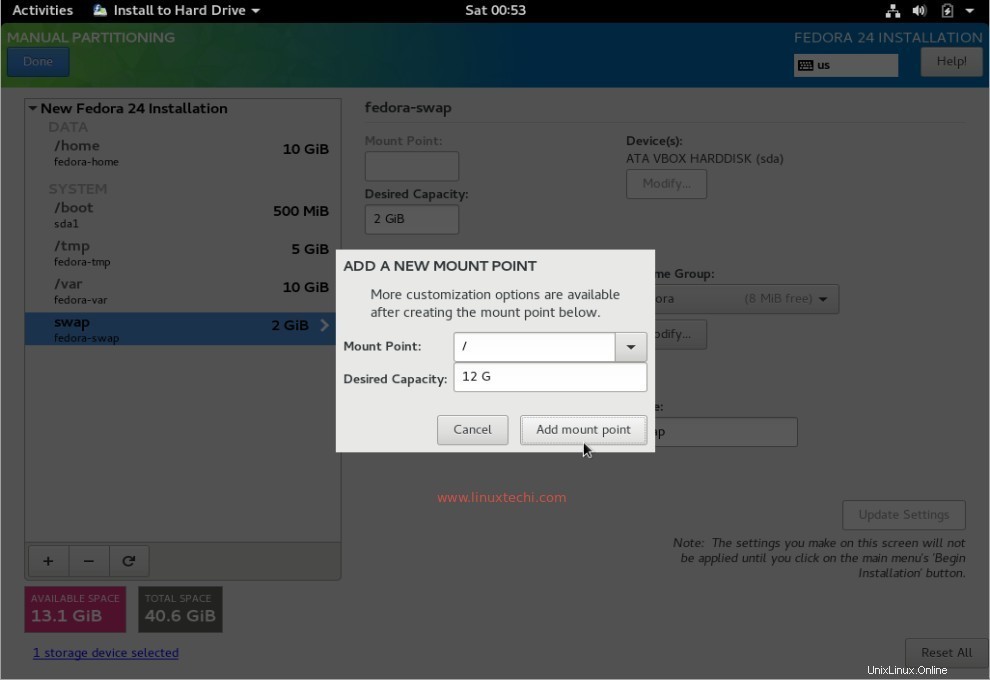
Una vez que hagamos clic en 'Agregar opción de montaje', se mostrará nuestra tabla de particiones personalizada.
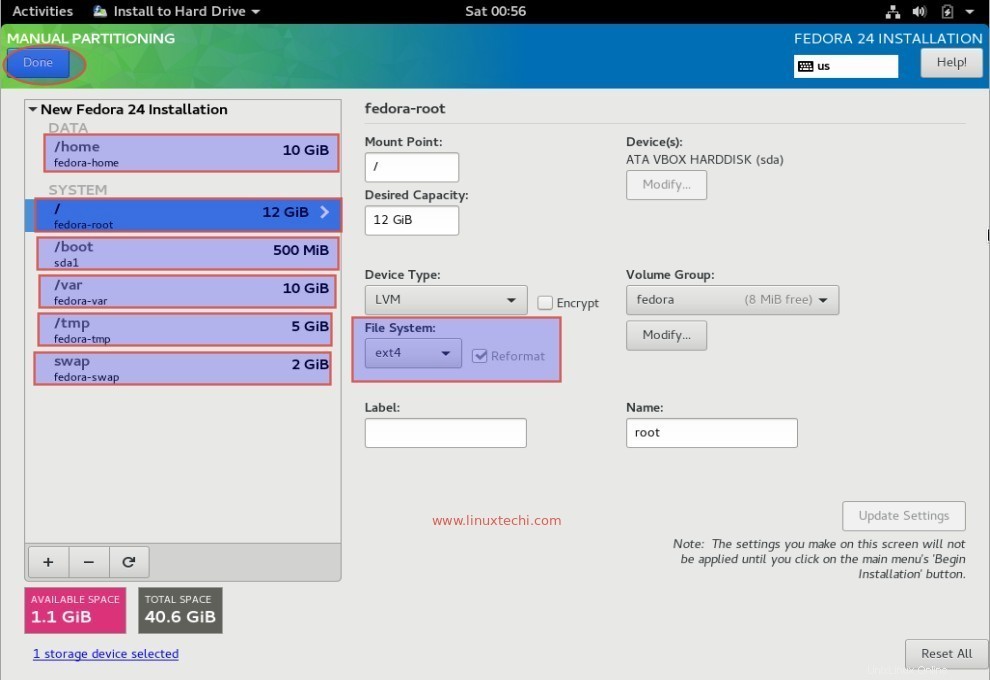
Haga clic en Listo para continuar
En la siguiente ventana, haga clic en 'Aceptar cambios'
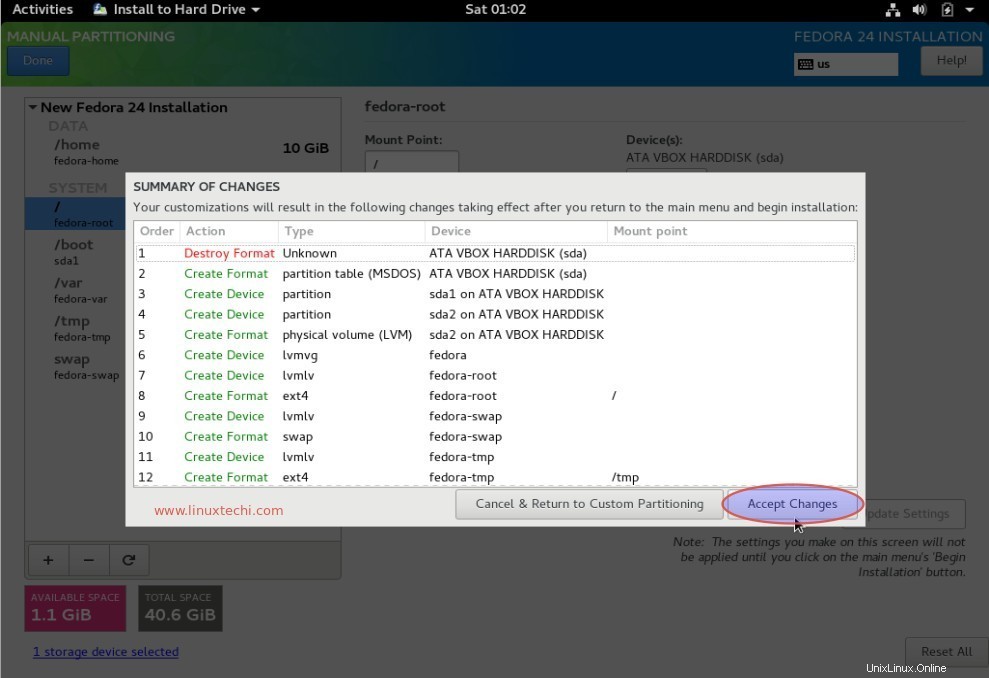
Ahora que hemos terminado con la partición, es hora de configurar el nombre de host y la red:
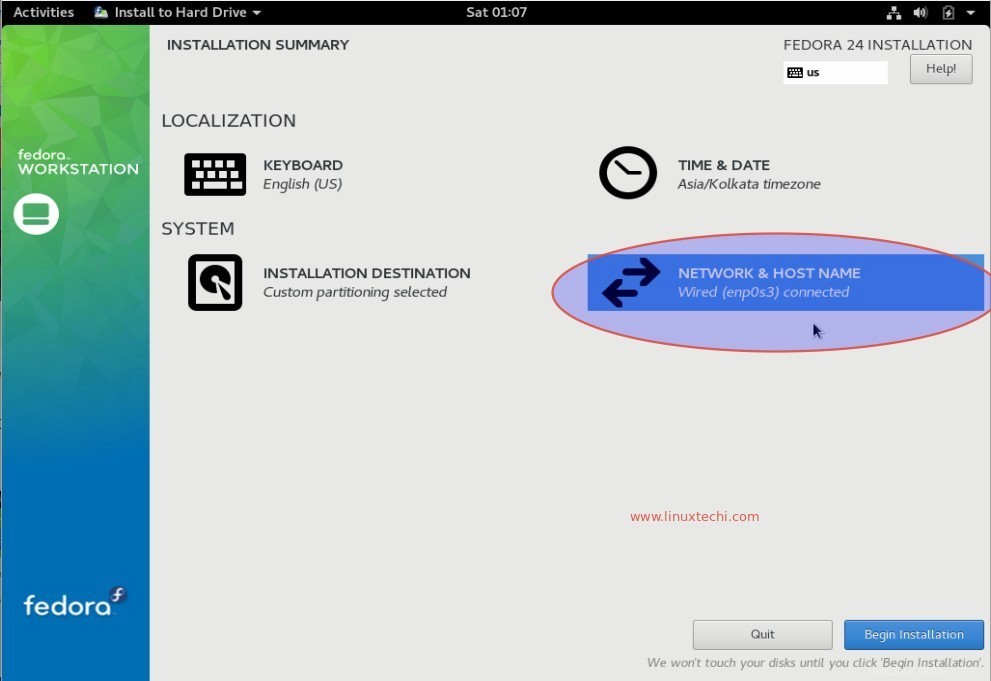
Especifique el nombre de host que desea establecer y luego haga clic en Listo.
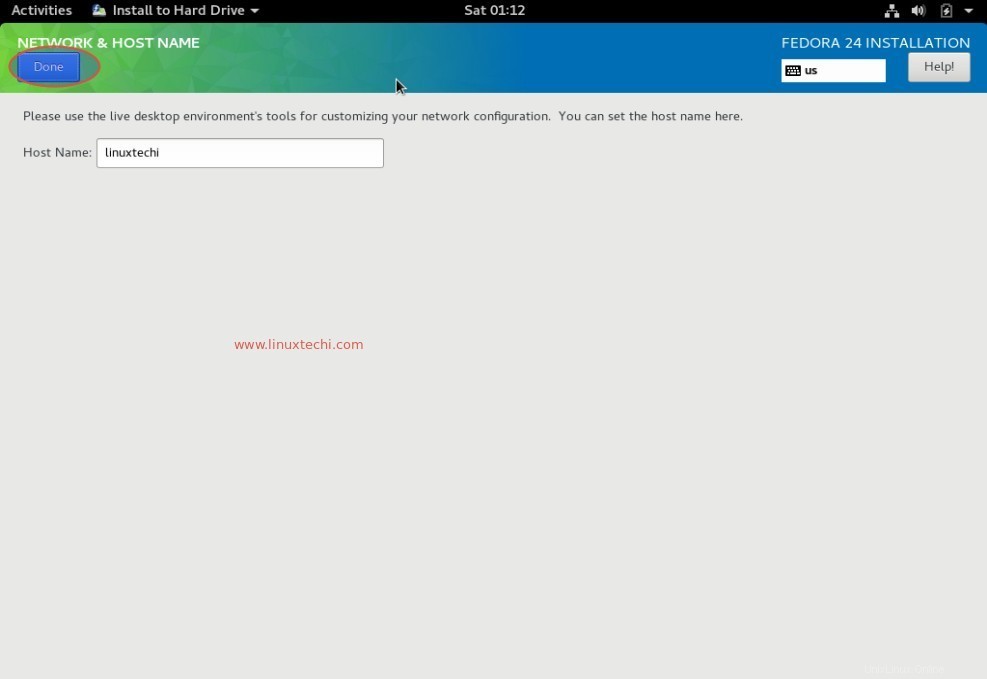
Ahora inicie la instalación de la estación de trabajo Fedora 24 haciendo clic en 'Comenzar instalación '
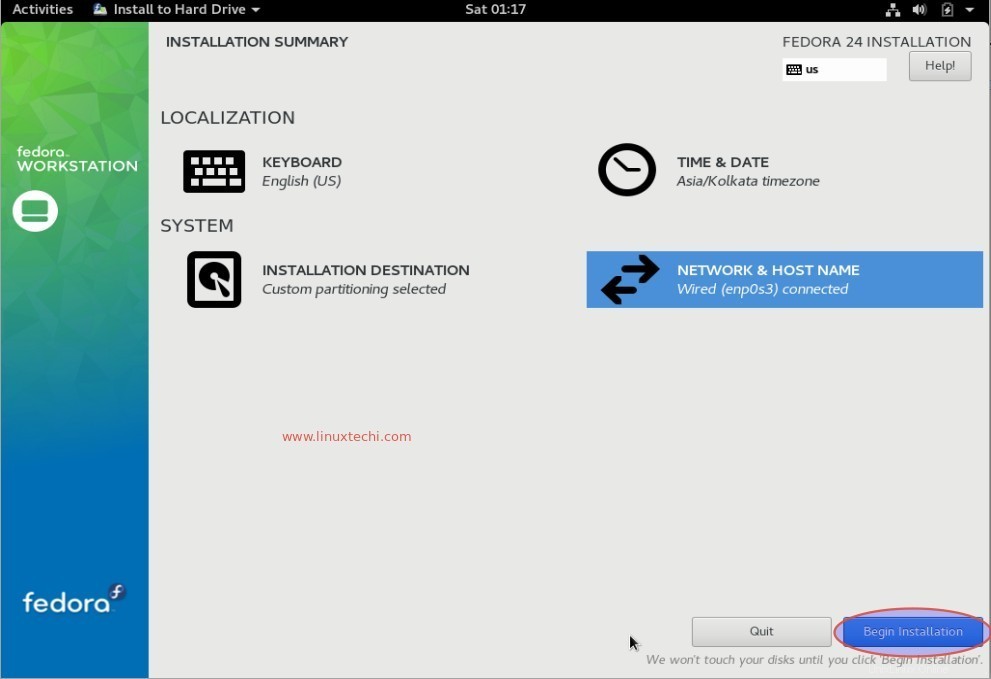
El instalador le dará una opción para establecer la contraseña de root. Haga clic en “CONTRASEÑA RAÍZ” opción y especifique la contraseña raíz que desea establecer.
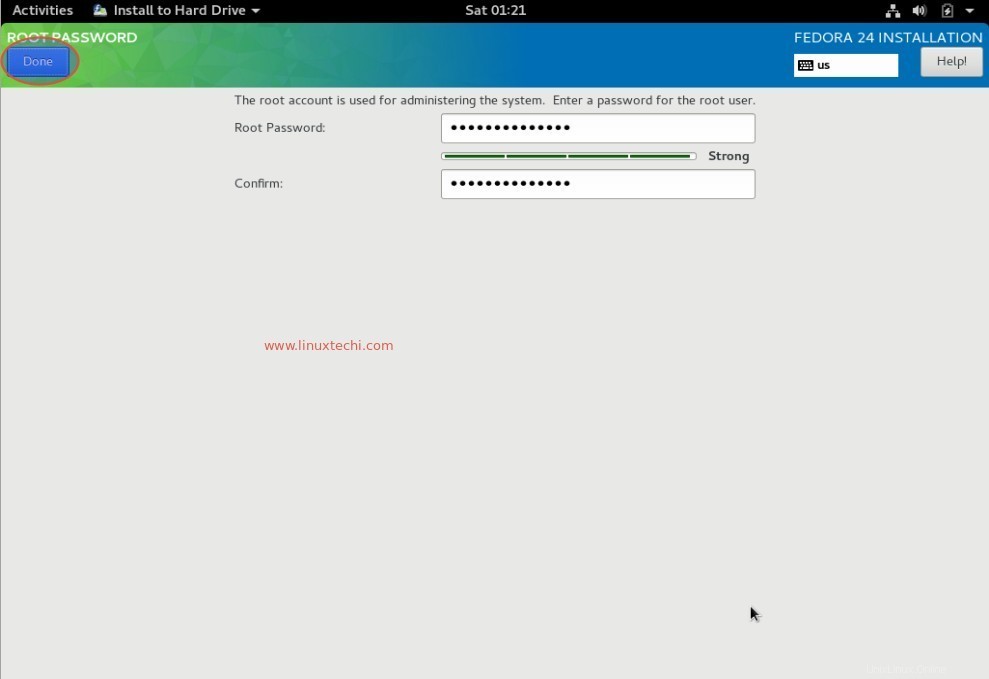
Haga clic en Listo.
Haga clic en 'CREAR USUARIO ' y especifique el Nombre de usuario y su contraseña. Usaremos este nombre de usuario para iniciar sesión en el sistema después de la instalación.
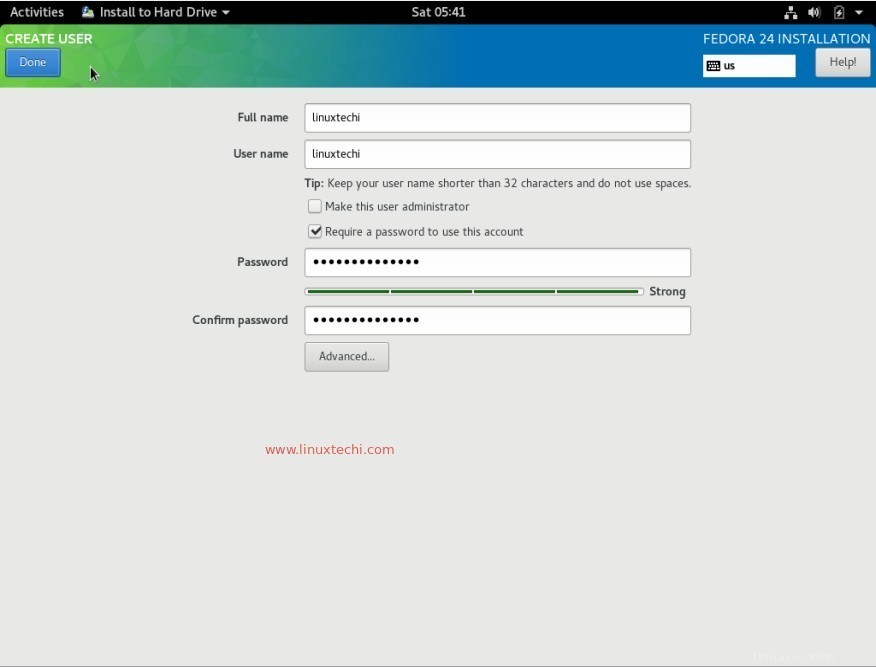
Haga clic en Listo.
Paso:6 Instalación de la estación de trabajo Fedora 24 en progreso
En este paso podemos ver que la Instalación está en progreso, una vez finalizada la instalación nos pedirá que reiniciemos el sistema.
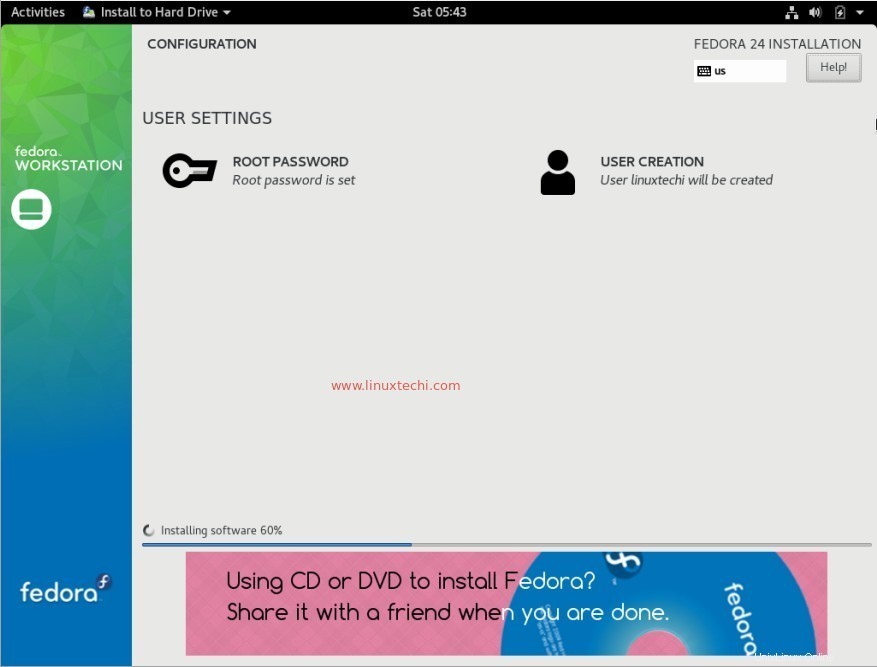
Reinicie el sistema cuando la instalación de la estación de trabajo de Fedora 24 se complete con éxito.
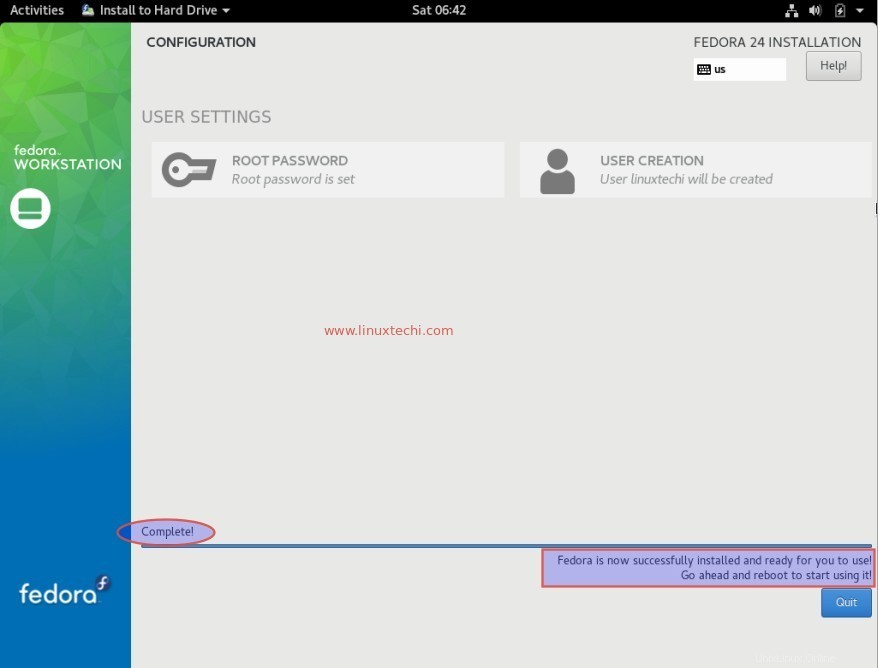
Paso:7 Empezar a usar la estación de trabajo Fedora 24
Después de reiniciar el sistema, siga las instrucciones en pantalla y especifique los detalles de la cuenta social, aunque omita este paso.
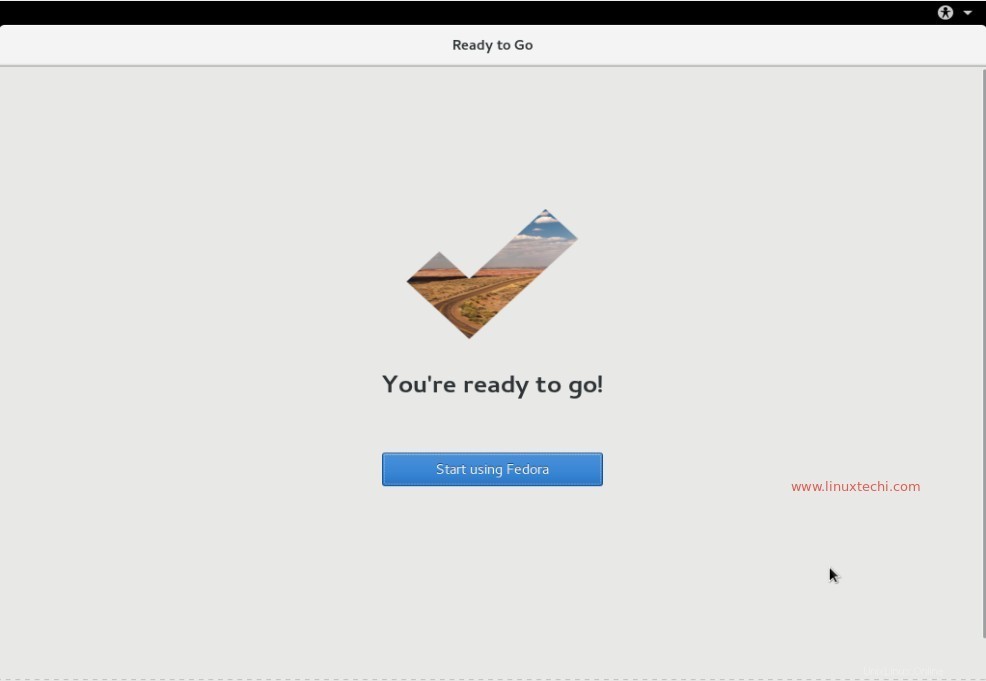
Haga clic en comenzar a usar Fedora.
Pantalla de inicio de sesión de Fedora 24 Workstation
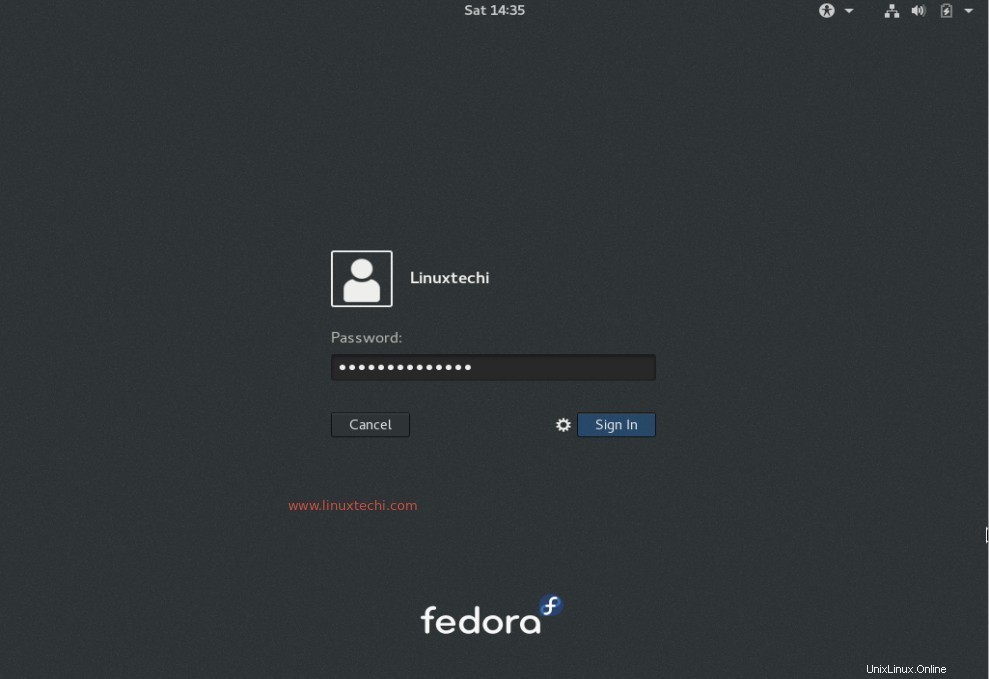
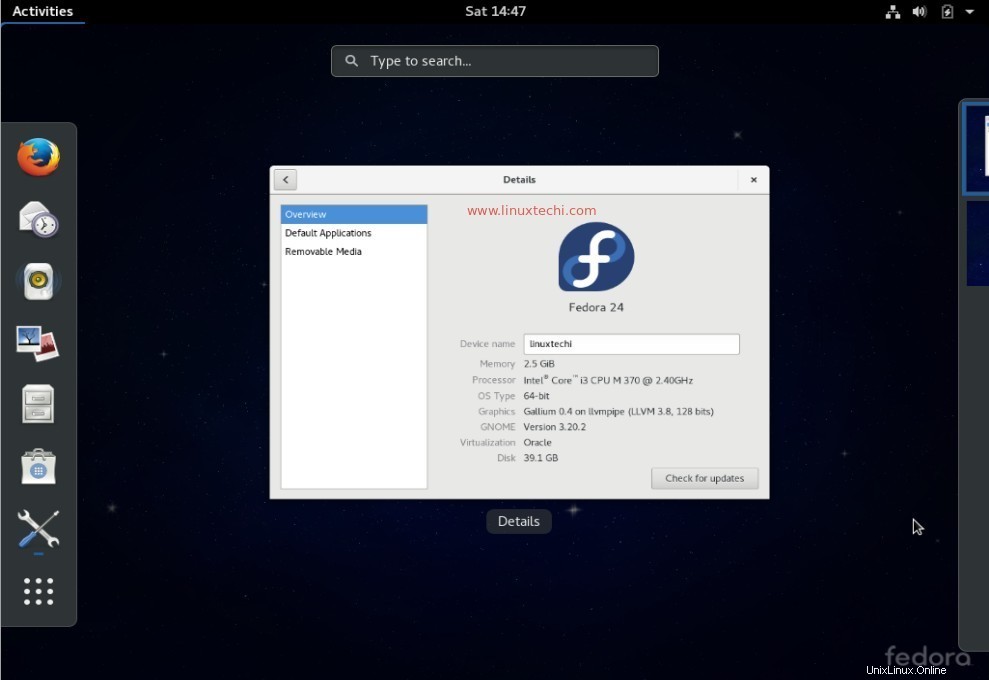
Eso es todo, ahora explore la estación de trabajo Fedora 24 y diviértase 🙂