Si tiene instalada una distribución de Linux, puede reemplazarla con otra distribución en el arranque dual. También puede conservar sus documentos personales mientras cambia la distribución.
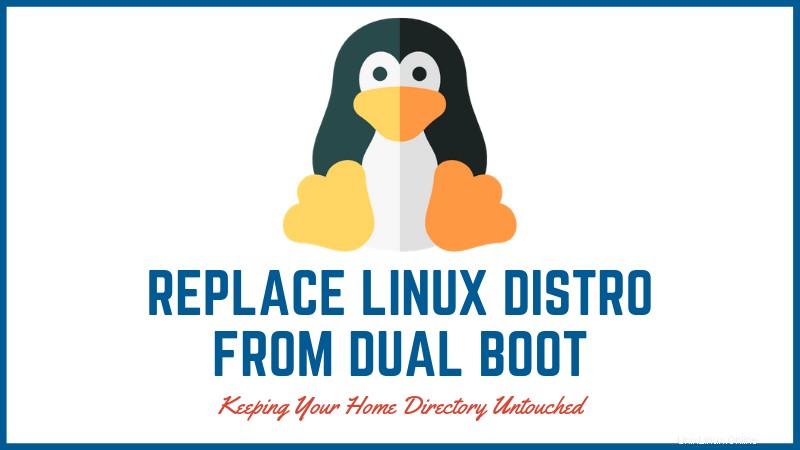
Supongamos que logró iniciar con éxito Ubuntu y Windows de forma dual. Pero después de leer la discusión sobre Linux Mint versus Ubuntu, se dio cuenta de que Linux Mint es más adecuado para sus necesidades. ¿Qué harías ahora? ¿Cómo eliminaría Ubuntu e instalaría Mint en arranque dual?
Puede pensar que primero necesita desinstalar Ubuntu desde el arranque dual y luego repetir los pasos de arranque dual con Linux Mint. Déjame decirte algo. No necesitas hacer todo eso.
Si ya tiene una distribución de Linux instalada en arranque dual, puede reemplazarla fácilmente por otra. No tiene que desinstalar la distribución de Linux existente. Simplemente elimine su partición e instale la nueva distribución en el espacio del disco que dejó vacante la distribución anterior.
Otra buena noticia es que puede ser capaz de mantener su directorio de inicio con todos sus documentos e imágenes mientras cambia las distribuciones de Linux.
Déjame mostrarte cómo cambiar las distribuciones de Linux.
Reemplazar un Linux con otro desde arranque dual
Permítanme describir el escenario que voy a utilizar aquí. Tengo Linux Mint 19 instalado en mi sistema en modo de arranque dual con Windows 10. Voy a reemplazarlo con el sistema operativo elemental 5. También mantendré mis archivos personales (música, imágenes, videos, documentos de mi directorio de inicio) mientras cambiar distribuciones.
Primero echemos un vistazo a los requisitos:
- Un sistema con arranque dual Linux y Windows
- Live USB de Linux que desea instalar
- Copia de seguridad de sus archivos importantes en Windows y en Linux en un disco externo (opcional pero recomendado)
Cosas a tener en cuenta para mantener su directorio de inicio mientras cambia la distribución de Linux
Si desea mantener sus archivos de la instalación de Linux existente tal como está, debe tener un directorio raíz y de inicio separados. Es posible que haya notado que en mis tutoriales de arranque dual, siempre elijo la opción "Algo más" y luego creo manualmente las particiones raíz y de inicio en lugar de elegir la opción "Instalar junto con Windows". Aquí es donde valen la pena todos los problemas de crear manualmente una partición doméstica separada.
Mantener Inicio en una partición separada es útil en situaciones en las que desea reemplazar su instalación de Linux existente con otra sin perder sus archivos.
Nota:debe recordar el nombre de usuario y la contraseña exactos de su instalación de Linux existente
Si no tiene una partición de inicio separada, también puede crearla más tarde, PERO no lo recomendaré. Ese proceso es un poco complicado y no quiero que arruines tu sistema.
Con tanta información de fondo, es hora de ver cómo reemplazar una distribución de Linux con otra.
Paso 1:Cree un USB en vivo de la nueva distribución de Linux
¡Bien! Ya lo mencioné en los requisitos, pero aún así lo incluí en los pasos principales para evitar confusiones.
Puede crear un USB en vivo usando un creador de discos de inicio como Etcher en Windows o Linux. El proceso es simple, así que no voy a enumerar los pasos aquí.
Paso 2:Inicie el USB en vivo y continúe con la instalación de Linux
Como ya ha realizado un arranque dual antes, probablemente conozca el ejercicio. Conecte el USB en vivo, reinicie su sistema y, en el momento del arranque, presione F10 o F12 repetidamente para ingresar a la configuración del BIOS.
Aquí, elija arrancar desde el USB. Y luego verá la opción de probar el entorno en vivo o instalarlo inmediatamente.
Debe iniciar el procedimiento de instalación. Cuando llegue a la pantalla "Tipo de instalación", elija la opción "Algo más".
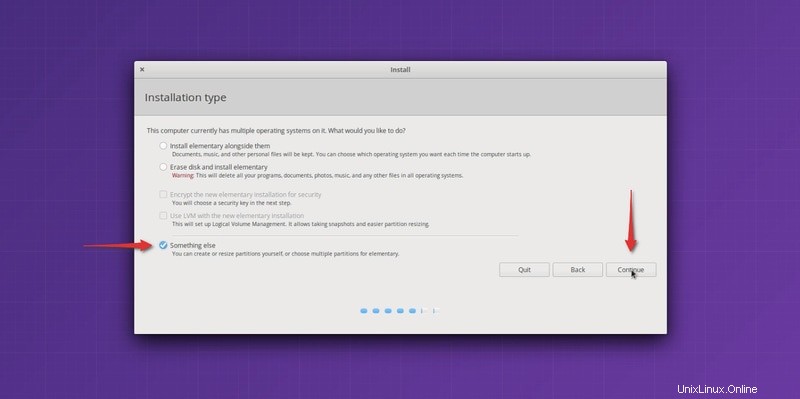
Paso 3:Preparar la partición
Verá la pantalla de partición ahora. Mire de cerca y verá su instalación de Linux con el tipo de sistema de archivos Ext4.
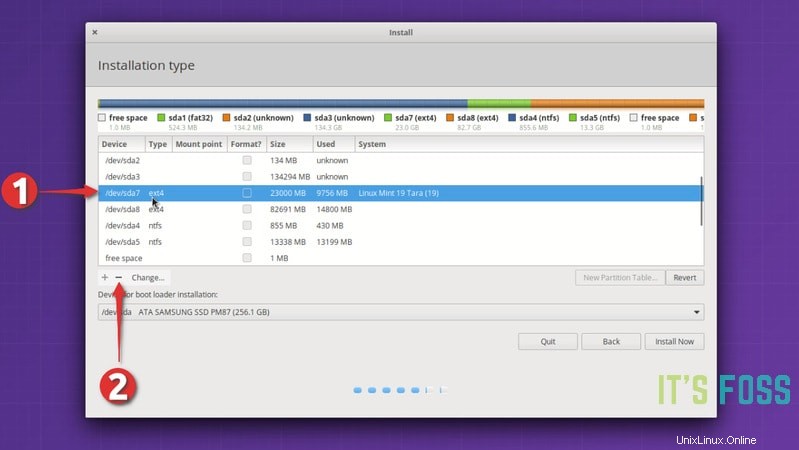
En la imagen de arriba, la partición Ext4 etiquetada como Linux Mint 19 es la partición raíz. La segunda partición Ext4 de 82691 MB es la partición de inicio. No he usado ningún espacio de intercambio aquí.
Ahora, si solo tiene una partición Ext4, eso significa que su directorio de inicio está en la misma partición que la raíz. En este caso, no podrá conservar su directorio de inicio. Le sugiero que copie los archivos importantes en un disco externo, de lo contrario los perderá para siempre.
Es hora de eliminar la partición raíz. Seleccione la partición raíz y haga clic en el signo –. Esto creará algo de espacio libre.
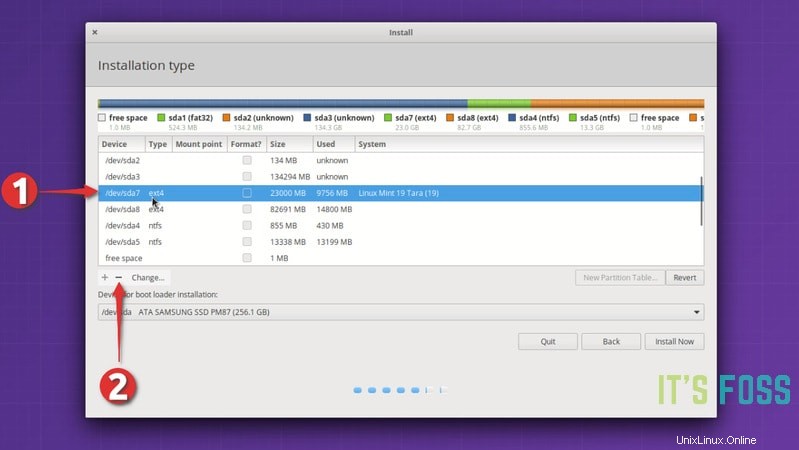
Cuando tengas el espacio libre, haz clic en el signo +.
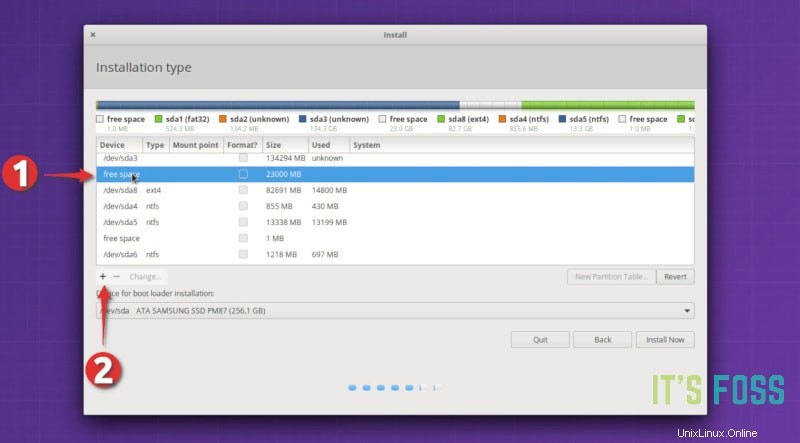
Ahora debe crear una nueva partición a partir de este espacio libre. Si solo tenía una partición raíz en su instalación anterior de Linux, debe crear particiones raíz y de inicio aquí. También puede crear
Si tenía la partición principal y la raíz por separado, simplemente cree una partición raíz a partir de la partición raíz eliminada.
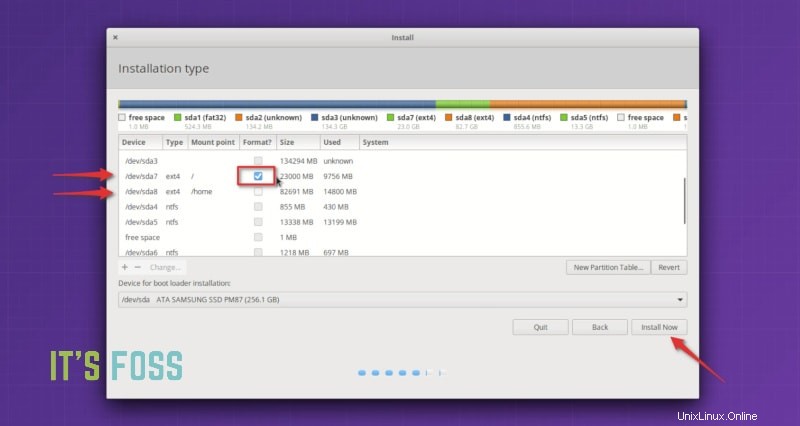
Puede preguntar por qué usé eliminar y agregar en lugar de usar la opción 'cambiar'. Es porque hace unos años, usar el cambio no funcionó para mí. Así que prefiero hacer un - y +. ¿Es superstición? Tal vez.
Una cosa importante que hacer aquí es marcar la partición recién creada para el formato. Si no cambia el tamaño de la partición, no se formateará a menos que le pida explícitamente que se formatee. Y si la partición no está formateada, tendrás problemas.
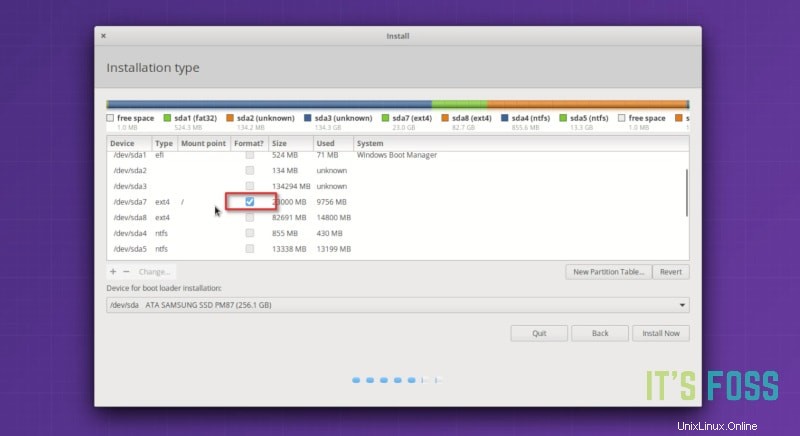
Ahora, si ya tenía una partición de inicio separada en su instalación de Linux existente, debe seleccionarla y hacer clic en cambiar.
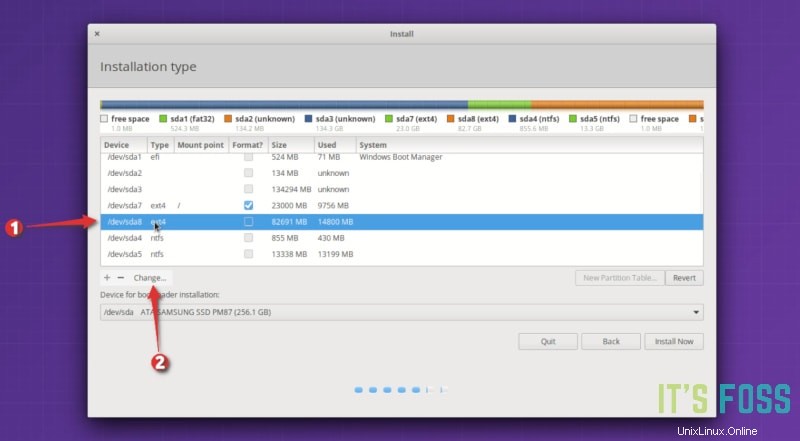
Solo tienes que especificar que lo estás montando como partición de inicio.
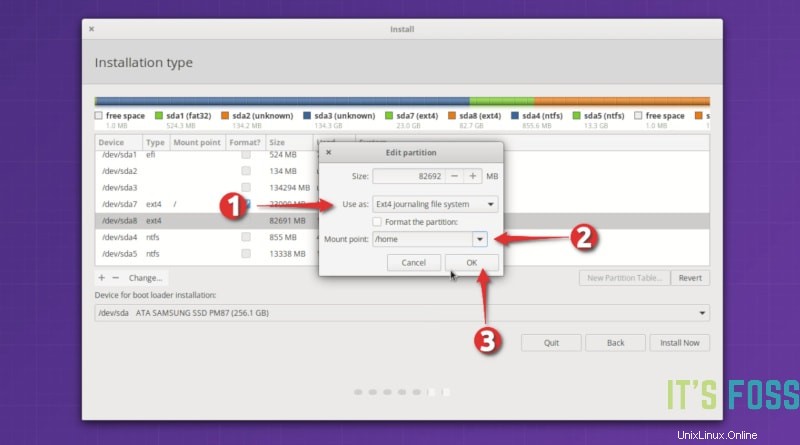
Si tenía una partición de intercambio, puede repetir los mismos pasos que la partición de inicio. Esta vez especifica que quieres usar el espacio como intercambio.
En esta etapa, debe tener una partición raíz (con la opción de formato seleccionada) y una partición de inicio (y un intercambio si lo desea). Presiona el botón instalar ahora para comenzar la instalación.
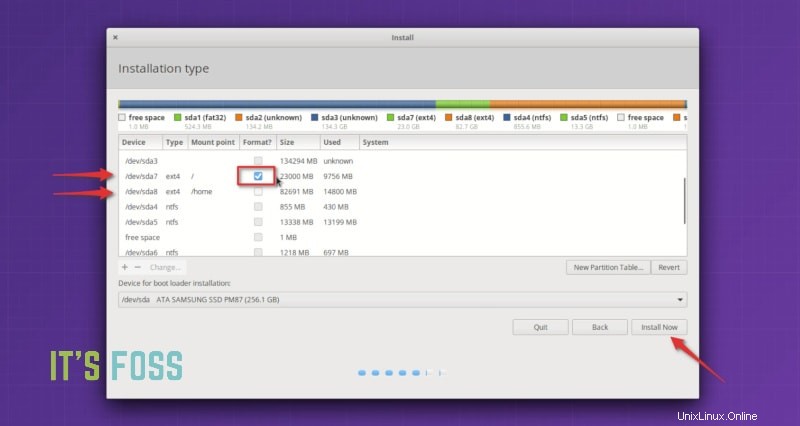
Las próximas pantallas le resultarán familiares. Lo que importa es la pantalla donde se le pide que cree usuario y contraseña.
Si anteriormente tenía una partición de inicio separada y desea usar el mismo directorio de inicio, DEBE usar el mismo nombre de usuario y contraseña que tenía antes. El nombre de la computadora no importa.
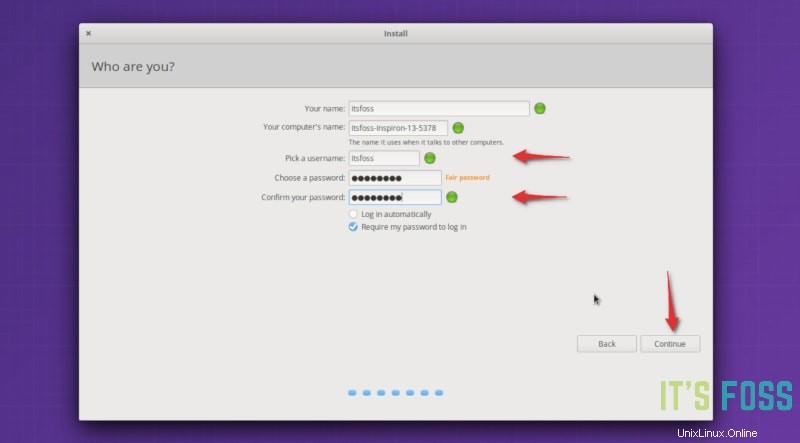
Su lucha casi ha terminado. No tiene que hacer nada más que esperar a que finalice la instalación.
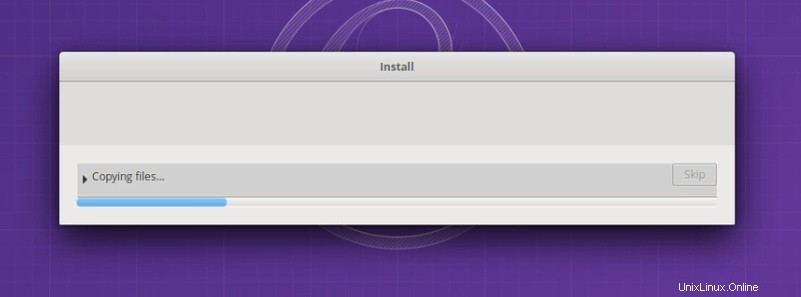
Una vez finalizada la instalación, reinicie su sistema. Tendrás una nueva distribución o versión de Linux.
En mi caso, tenía todo el directorio de inicio de Linux Mint 19 tal como está en el sistema operativo elemental. Todos los videos, fotos que tenía se quedaron como están. ¿No es agradable?