A menudo, elegimos la línea de comando de Ubuntu en la terminal en lugar de su forma visual porque es más fácil y rápido de usar. Además, la línea de comandos utiliza menos recursos de la máquina que la aplicación gráfica y puede automatizar tareas fácilmente con un comando de una línea.
Una de las tareas diarias habituales es la descarga de archivos. Usando la línea de comando, puede llevar a cabo esta tarea fácilmente y rápidamente.
En este tutorial, cubriremos los comandos más populares que se usan para descargar archivos desde la línea de comandos o la Terminal.
Descargar archivos usando la línea de comandos
Discutiremos los siguientes cinco comandos de descarga utilizados en la Terminal de Linux:
- rTorrent
- wget
- rizo
- w3m
- enlaces electrónicos
comando rTorrent
Paso 1. Para instalar el paquete rTorrent, use el siguiente comando:
sudo apt install rtorrent
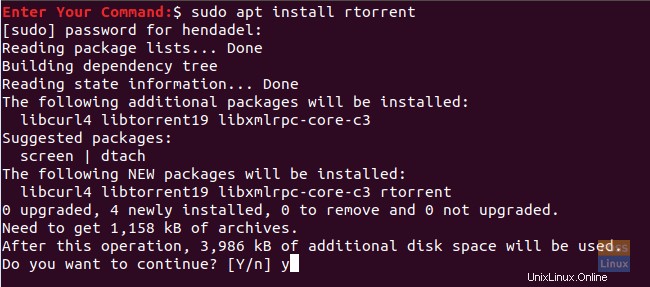
Paso 2. Ahora comprueba si el rtorrent se ha descargado correctamente.
rtorrent
Después de ejecutar el comando anterior, debería aparecer una pantalla como la siguiente.
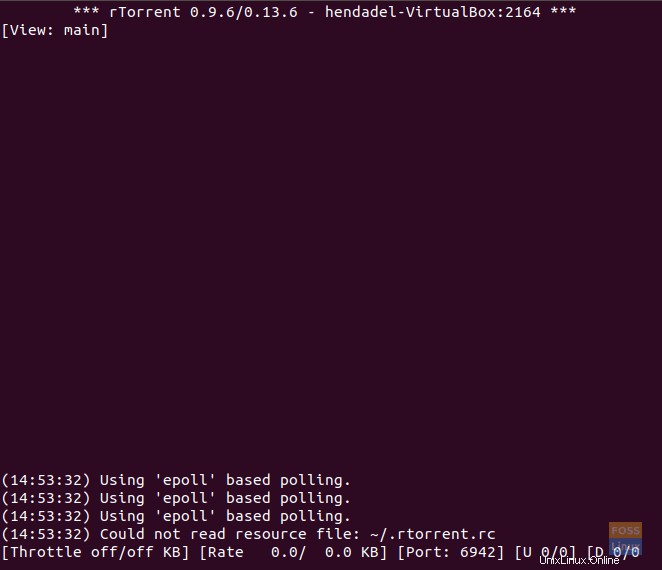
Ahora puede comenzar a descargar cualquier torrent pegando el enlace al torrent y luego presionando CTRL+S. Para salir de la aplicación rtorrent, use CTRL+q.
comando wget
Paso 1. Para instalar el paquete wget, use el siguiente comando.
sudo apt install wget
Paso 2. Verifique la versión de wget para asegurarse de que se haya instalado correctamente.
wget --version
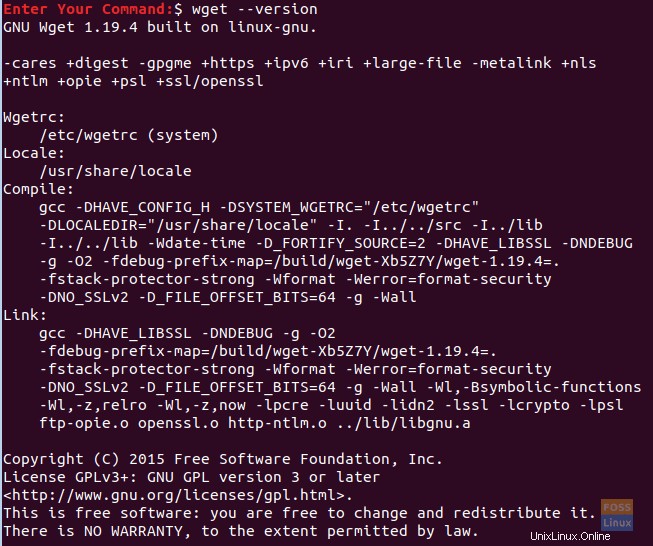
Paso 3. Ahora puede comenzar a instalar cualquier archivo que desee con el comando wget al lado del enlace y comenzará a descargarse de inmediato.
wget download_file_url
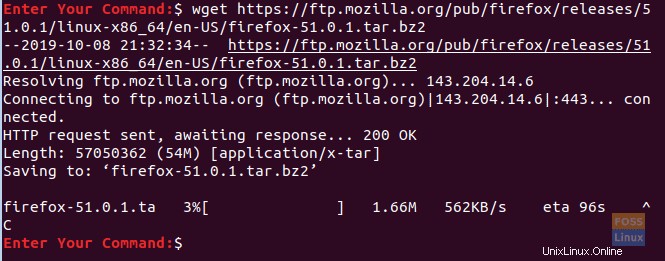
En caso de que necesite descargar varios archivos con el comando wget, debe crear un nuevo archivo de texto y escribir todas las URL de los archivos que necesita descargar. A continuación, use el nombre del archivo junto con el comando wget de la siguiente manera:
wget -i downloadlist.txt
comando de rizo
Paso 1. Para instalar el comando curl, usa el siguiente comando.
sudo apt install curl
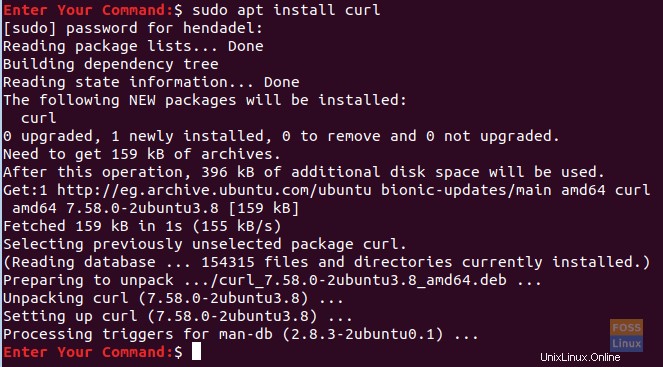
Paso 2. Para descargar un archivo con el comando curl, deberá escribir la URL del archivo junto al comando curl de la siguiente manera:
curl -O download_file_url
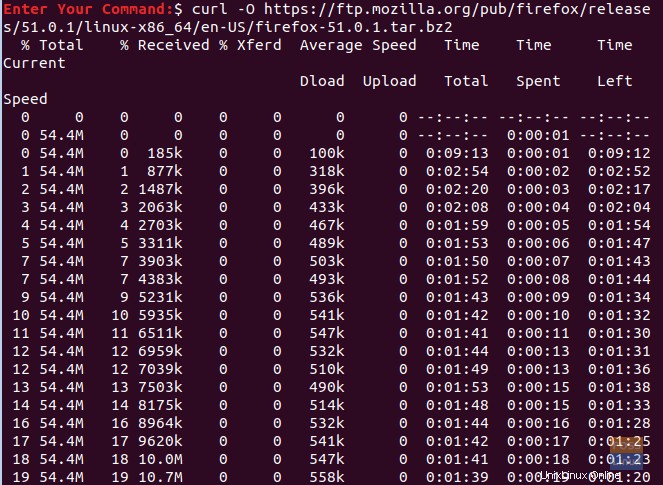
En caso de que necesite descargar varios archivos usando el comando curl, use un comando como el siguiente:
curl -O download_file_url_1 -O download_file_url_2
comando w3m
Paso 1. Para instalar el comando w3m, puede usar el siguiente comando.
sudo apt install w3m
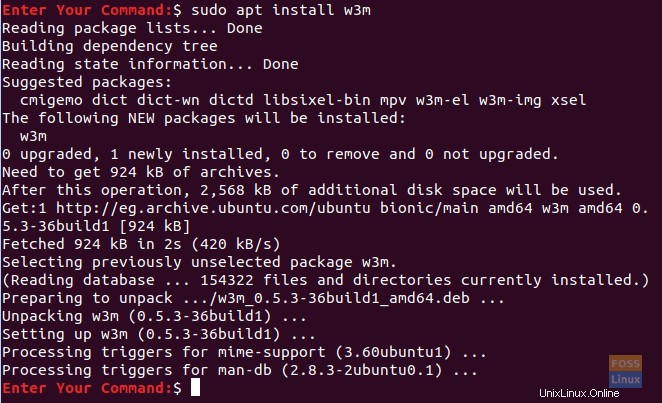
Paso 2. Para comenzar a navegar por una URL, puede usar el siguiente comando.
w3m website_url

Debería aparecerle una pantalla como la siguiente; a continuación, puede comenzar a navegar por el sitio web y descargarlo.
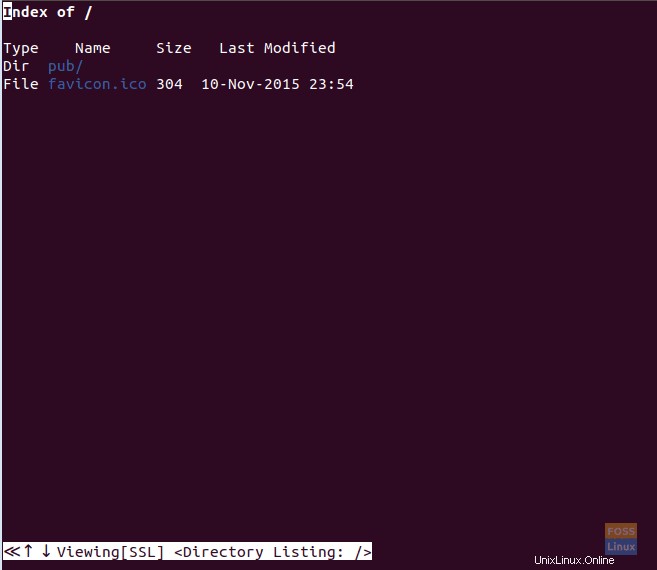
comando elinks
Paso 1. Para descargar el paquete elinks, puede usar el siguiente comando.
sudo apt install elinks
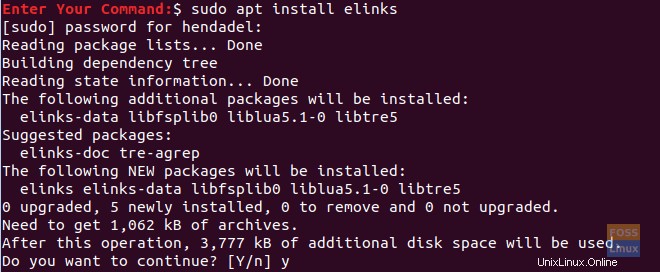
Paso 2. Para comenzar a navegar por un sitio web usando el siguiente comando.
elinks website_url

Debería aparecer una pantalla de bienvenida como la siguiente.
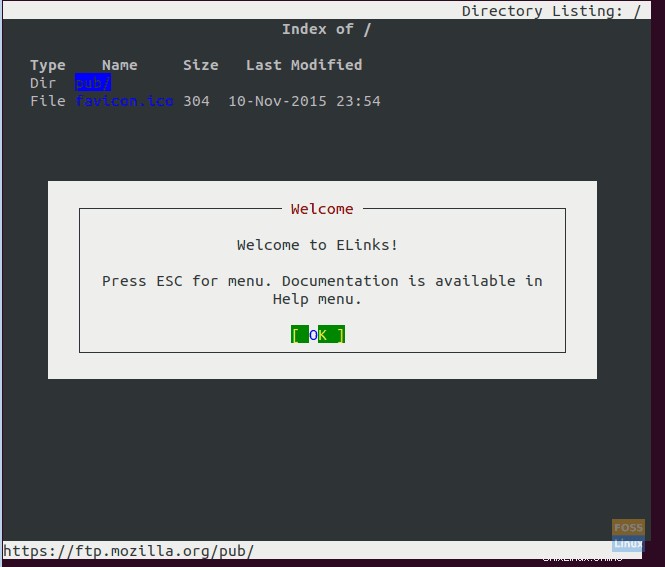
Puede presionar Aceptar para continuar y navegar hasta el archivo que necesita descargar ahora.
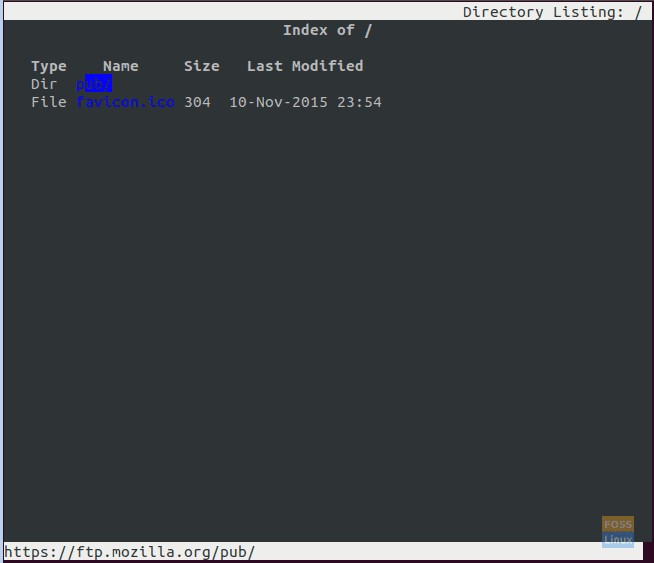
Felicitaciones, ahora puede elegir cualquiera de los métodos para descargar sus archivos.