Si no conoce Skype, entonces no pasa mucho tiempo en Internet o aún no se ha puesto en contacto con los mensajeros. Bueno, en ambos escenarios, si eres Linux, este tutorial te ayudará a comprender qué es Skype y cómo instalarlo en Ubuntu 22.04 LTS Linux.
Skype es el mensajero de voz sobre IP de Microsoft. Utilizándolo puedes realizar telefonía por internet gratis y utilizar las funciones de mensajería instantánea y transferencia de datos. También es posible realizar videollamadas.
¿Cuánto cuesta Skype?
Skype es generalmente de uso gratuito , pero hay ciertas características que pueden generar cargos. Si accede a esto, Skype le advertirá de antemano que está utilizando funciones de pago.
Gratis son:
- Tu cuenta de Skype incluida la descarga
- Llamadas de video y voz en todo el mundo dentro de Internet (a otros usuarios de Skype)
- Mensajería instantánea
- Transferencia de datos
Premium son:
- Llamadas a teléfonos móviles o fijos
- Enviar SMS
- Videollamadas grupales con hasta 10 participantes
- Atención al cliente en vivo
Instalar Skype en Ubuntu 22.04 LTS Jammy
Método #1 usando GUI
Abrir el instalador de software de Ubuntu
Bueno, generalmente verá el ícono del instalador del software Ubuntu en el Dock del lado izquierdo. Si no está allí, vaya al Iniciador de aplicaciones y busque allí para abrirlo.
Buscar Skype
Ahora haga clic en Buscar icono que se encuentra en la parte superior izquierda del software de Ubuntu. Luego, en el cuadro de búsqueda, escriba:skype y pulsa Intro clave.
Instala Skype en Ubuntu 22.04
Forme el resultado de la búsqueda, seleccione este ícono de Microsoft Messenger y luego presione Instalar botón. Espere unos minutos y la aplicación se instalará en su sistema Linux mediante la interfaz gráfica.
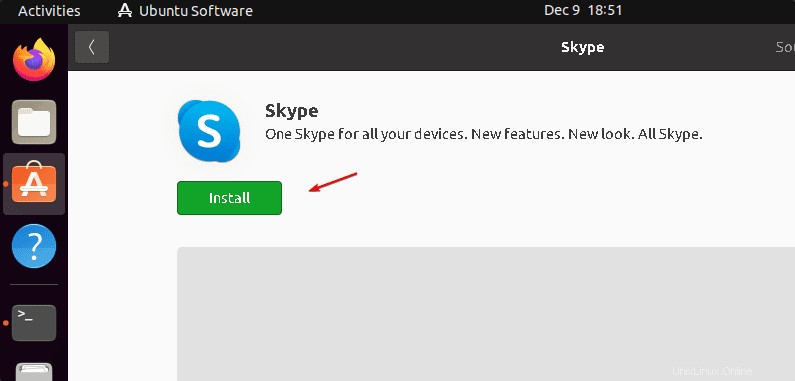
Ejecutar el generador de mensajes
Una vez completada la instalación, ve al Iniciador de aplicaciones y allí busca Skype, pronto tendrás su icono desplegado. Haz clic para ejecutar lo mismo.
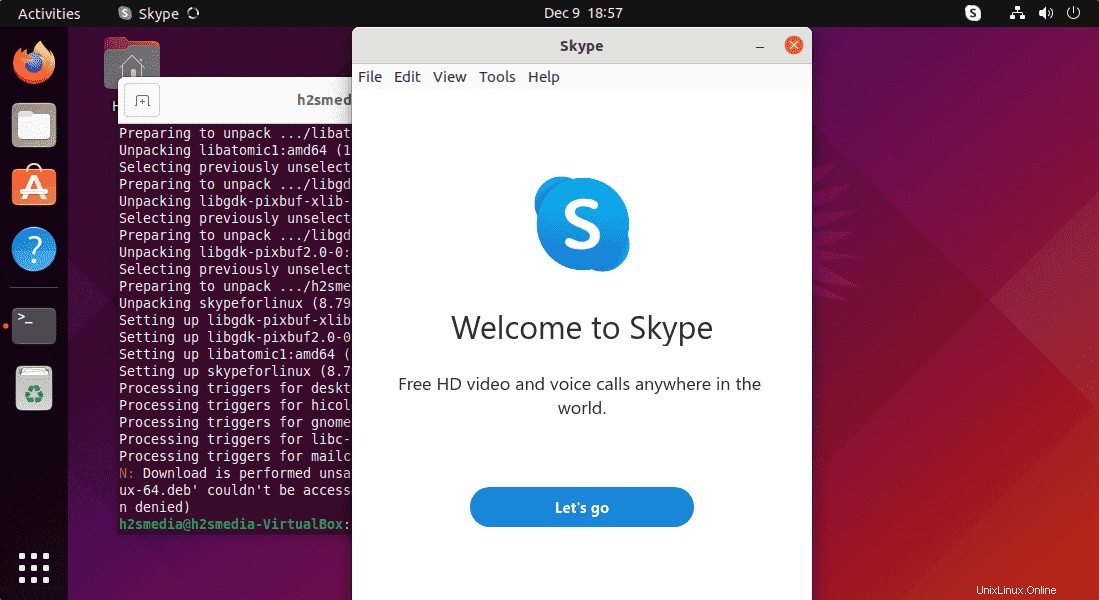
Método n.º 2:usar el terminal de comandos
Abrir terminal de comando
Bueno, aquellos que están familiarizados con la línea de comandos de Linux y no quieren seguir los pasos de la GUI, pueden instalarlo usando los comandos dados. Para abrir la terminal, el acceso directo es CtrlALT+T .
Uso de SNAP
Como snap está presente en los sistemas Ubuntu Linux preinstalados, por lo tanto, solo un comando hará todo para obtener Skype en Ubuntu 22.04 Jammy.
sudo snap install skype
Para eliminar (opcional)
sudo snap remove skype
Método #3 usando el paquete Deb
Descargar el binario Skype Deb para Ubuntu 22.04
Hay algunos usuarios que no prefieren obtener paquetes de SNAP, por lo que pueden descargar directamente el binario precompilado de Skype disponible en su sitio web oficial para sistemas Linux basados en Debian.
sudo apt install wget
wget https://go.skype.com/skypeforlinux-64.deb
Instalación usando el administrador de paquetes APT
Una vez que tenga el binario Debian de Skype en su sistema Linux, use su administrador de paquetes predeterminado para instalarlo fácilmente en el sistema.
sudo apt install ./skypeforlinux-64.deb
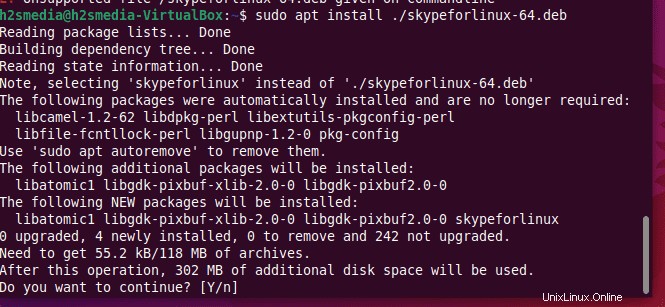
Desinstalación (opcional)
sudo apt remove skypeforlinux