Resumen:El uso de Linux en una máquina virtual le brinda la opción de probar Linux dentro de Windows. Esta guía paso a paso le muestra cómo instalar Linux dentro de Windows usando VirtualBox.
Hay varias formas de instalar Linux. Puede limpiar todo desde su sistema e instalar Linux. Puede realizar un arranque dual de Linux con Windows y elegir uno de los sistemas operativos en el momento del arranque. Incluso puede instalar Linux dentro de Windows desde Microsoft Store (aunque esto solo le proporciona la versión de línea de comandos de Linux).
Pero si desea utilizar Linux sin realizar ningún cambio en su sistema Windows, puede optar por la ruta de la máquina virtual. Básicamente, instala y usa Linux como cualquier aplicación normal de Windows. Cuando solo desea probar Linux para un uso limitado, las máquinas virtuales brindan la opción más cómoda.
En este tutorial, le mostraré cómo instalar Linux dentro de Windows usando VirtualBox.
Instalar Linux dentro de Windows usando VirtualBox
VirtualBox es un software de virtualización gratuito y de código abierto de Oracle. Le permite instalar otros sistemas operativos en máquinas virtuales. Se recomienda que su sistema tenga al menos 4 GB de RAM para obtener un rendimiento decente del sistema operativo virtual.
Requisitos
- Buena conexión a Internet para descargar software y Linux ISO. (También puede usar otra computadora con conexión a Internet para descargar estos archivos).
- Sistema Windows con al menos 12 GB de espacio libre.
- Sistema Windows con 4GB de rRAM. (También puede funcionar con menos RAM, pero su sistema comenzará a retrasarse mientras usa Linux en la máquina virtual).
- Asegúrese de habilitar la virtualización en el BIOS
Estoy instalando Ubuntu 17.10 en este tutorial, pero los mismos pasos se aplican a cualquier otra distribución de Linux. Si prefiere videos, puede ver el siguiente desde nuestro canal de YouTube:
Paso 1:Descarga e instala VirtualBox
Vaya al sitio web de Oracle VirtualBox y obtenga la última versión estable desde aquí:
Descargar VirtualBox
Instalar VirtualBox no es ciencia espacial. Simplemente haga doble clic en el archivo .exe descargado y siga las instrucciones en pantalla. Es como instalar cualquier software normal en Windows.
Paso 2:Descarga la ISO de Linux
A continuación, debe descargar el archivo ISO de la distribución de Linux. Puede obtener esta imagen del sitio web oficial de la distribución de Linux que está tratando de usar.
Estoy usando Ubuntu en este ejemplo, y puede descargar imágenes ISO para Ubuntu desde el siguiente enlace:
Descargar Ubuntu Linux
Paso 3:Instala Linux usando VirtualBox
Has instalado VirtualBox y has descargado la ISO para Linux. Ahora está configurado para instalar Linux en VirtualBox.
Inicie VirtualBox y haga clic en el símbolo Nuevo. Asigne al sistema operativo virtual un nombre relevante.
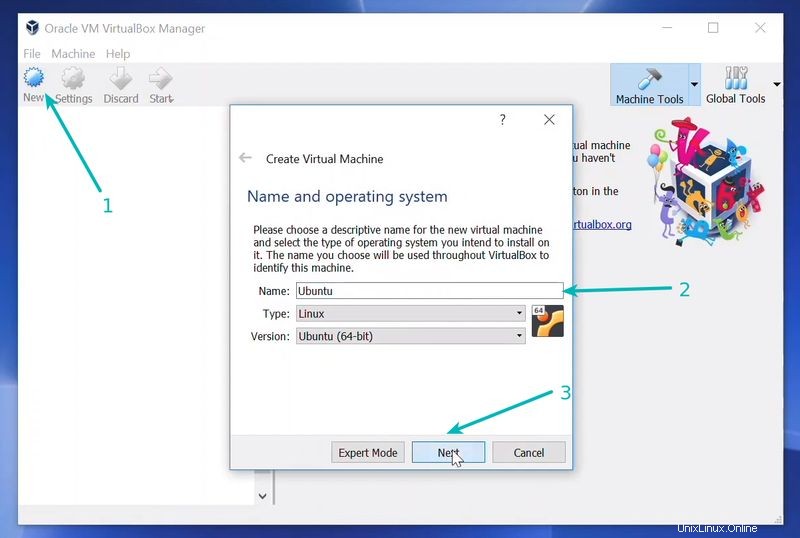
Asigne RAM al sistema operativo virtual. Mi sistema tiene 8 GB de RAM y decidí asignarle 2 GB. Puede usar más RAM si su sistema tiene suficiente extra.
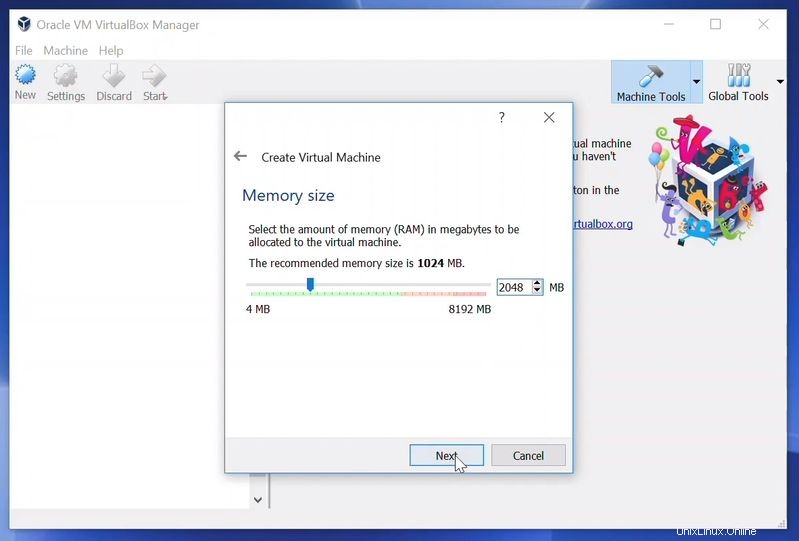
Cree un disco virtual. Este sirve como el disco duro del sistema Linux virtual. Es donde el sistema virtual almacenará sus archivos.
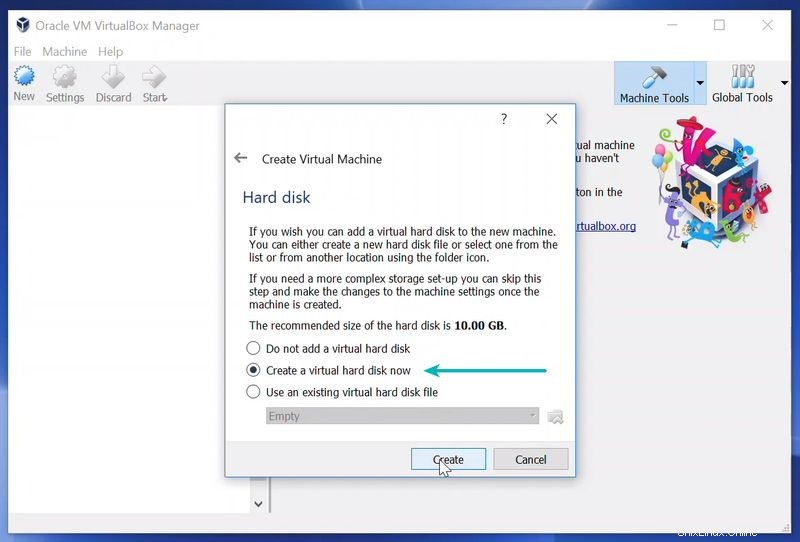
Recomiendo usar el tipo de archivo VDI aquí.
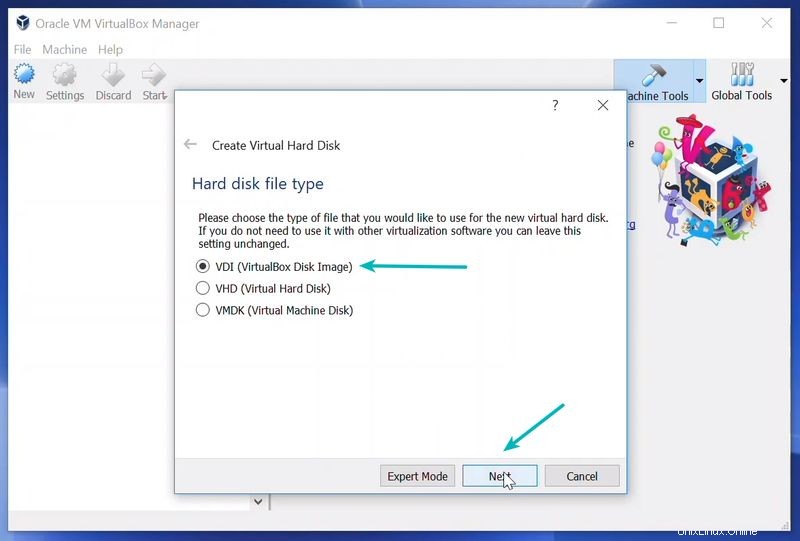
Puede elegir la opción "Asignación dinámica" o "Tamaño fijo" para crear el disco duro virtual.
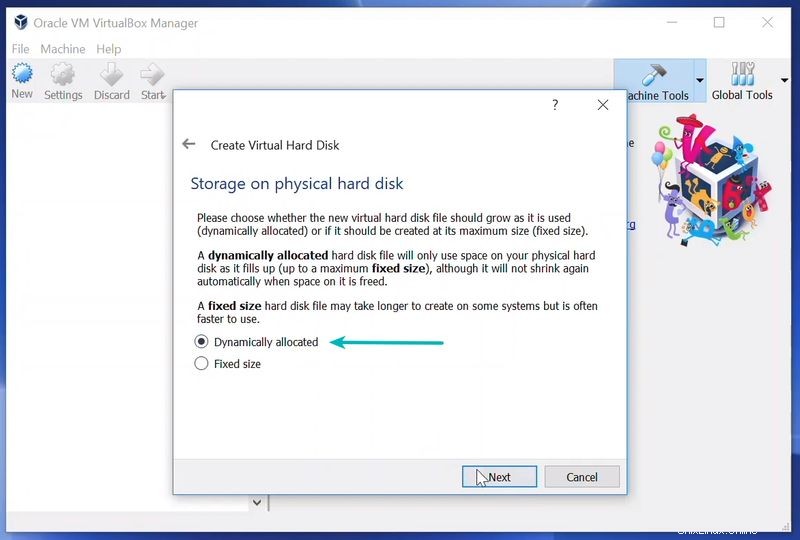
El tamaño recomendado es de 10 GB. Sin embargo, sugiero darle más espacio si es posible. Es preferible 15-20 GB.
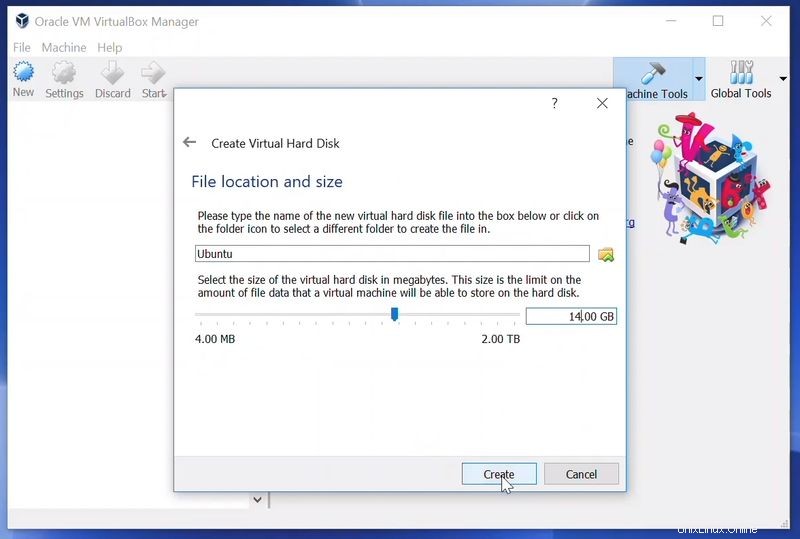
Una vez que todo esté en su lugar, es hora de iniciar ese ISO e instalar Linux como un sistema operativo virtual.
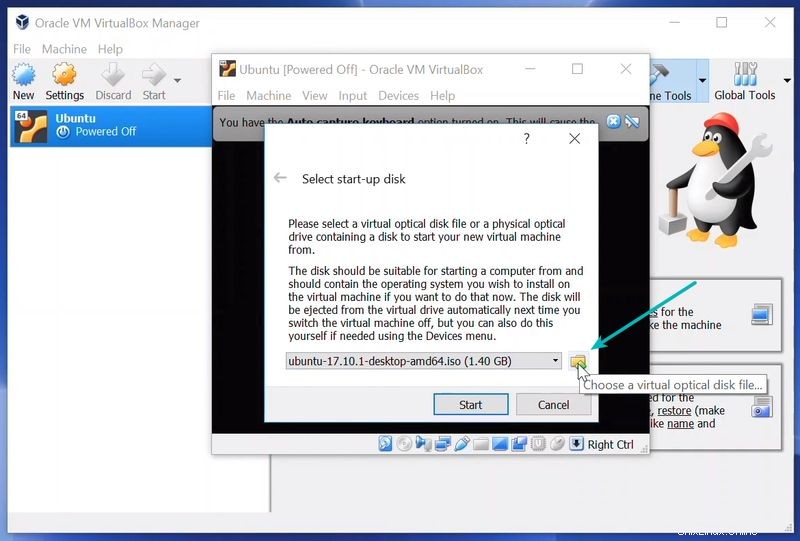
Si VirtualBox no detecta la ISO de Linux, busque su ubicación haciendo clic en el icono de la carpeta como se muestra en la siguiente imagen:
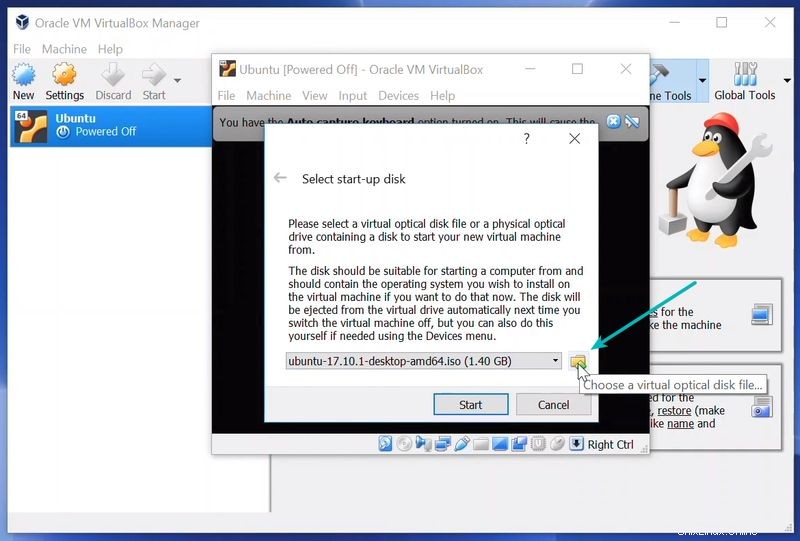
Pronto te encontrarás dentro de Linux. Debería aparecer la opción de instalarlo.
Las cosas de aquí son específicas de Ubuntu. Otras distribuciones de Linux pueden tener pasos de aspecto ligeramente diferentes, pero no será nada complicado.
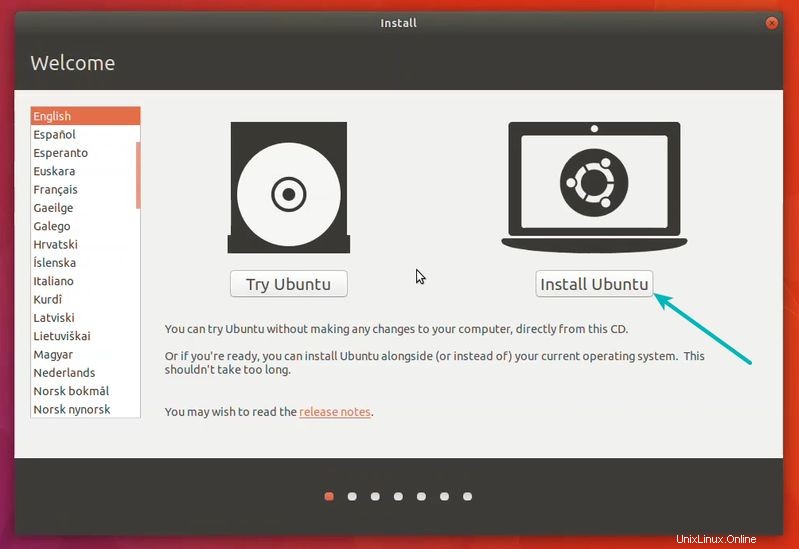
Puede pasar a Continuar.
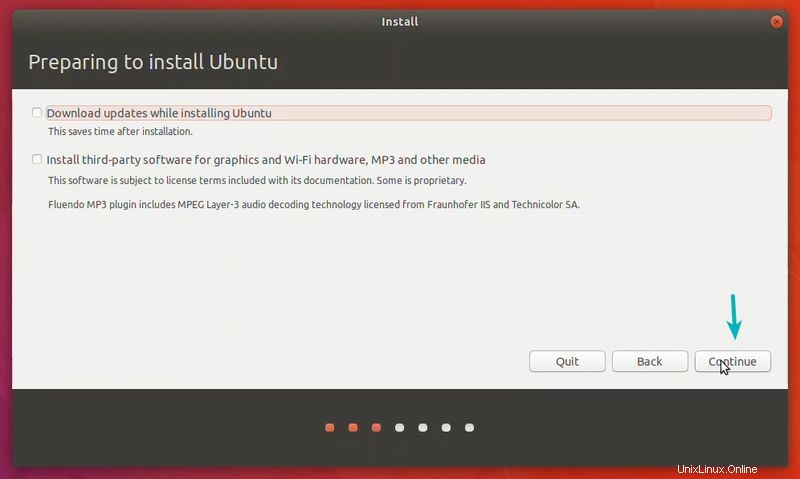
Seleccione 'Borrar disco e instalar Ubuntu'. No te preocupes. No eliminará nada en su sistema operativo Windows. Está utilizando el espacio de disco virtual de 15 a 20 GB que creamos en los pasos anteriores. No afectará al sistema operativo real.
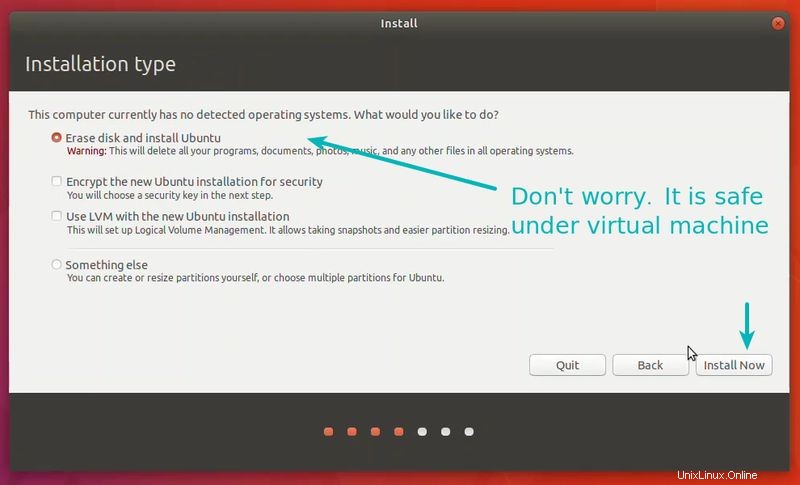
Simplemente haga clic en Continuar.
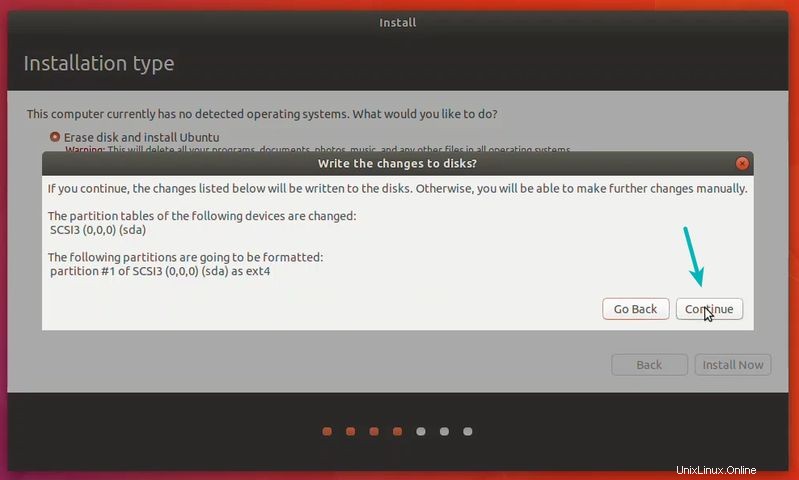
Las cosas son bastante sencillas desde aquí.
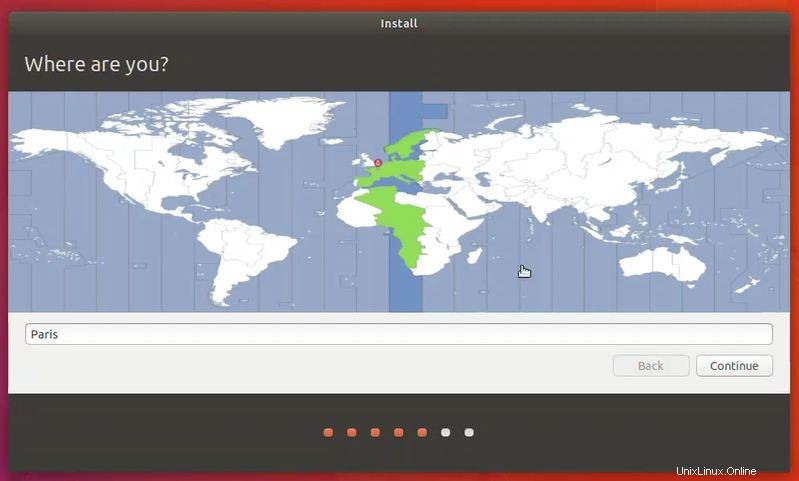
Se explica por sí mismo.
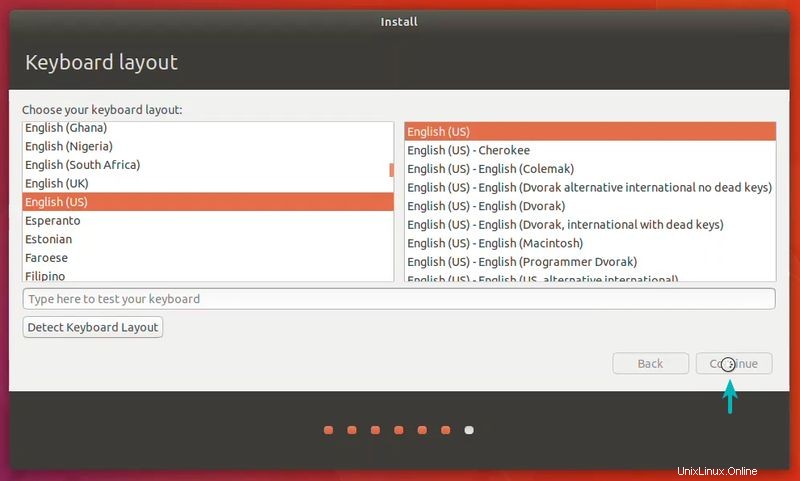
Intente elegir una contraseña que pueda recordar. También puede restablecer la contraseña en Ubuntu si la olvida.
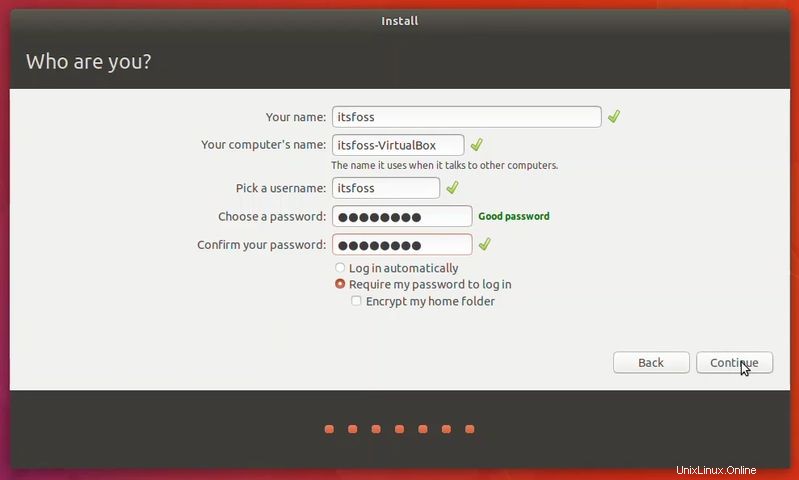
Estas casi listo. La instalación puede tardar entre 10 y 15 minutos en completarse.
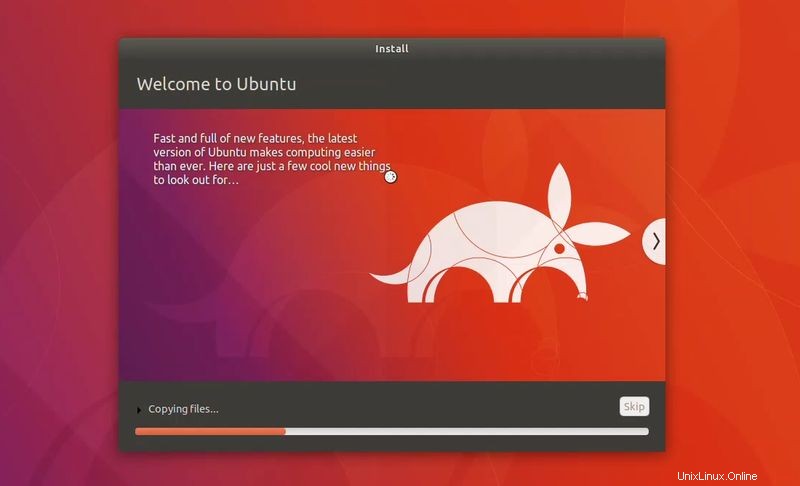
Una vez finalizada la instalación, reinicie el sistema virtual.
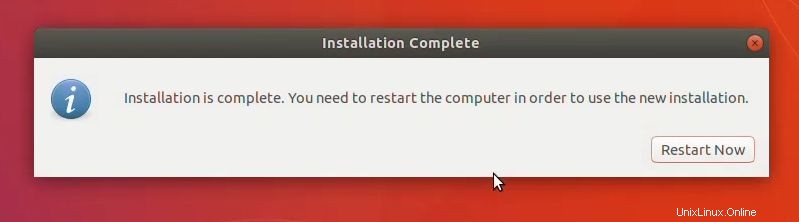
Si se atasca en la pantalla de abajo, puede cerrar VirtualBox.
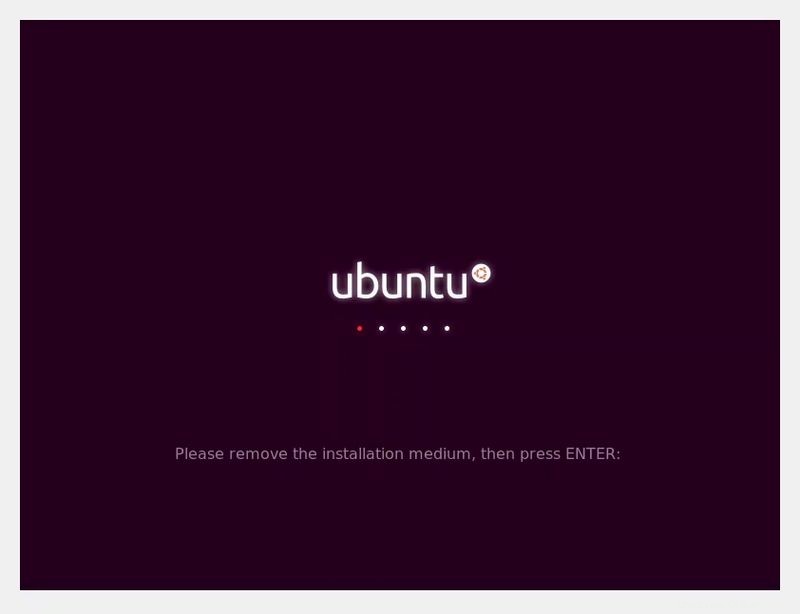
Y eso es todo. A partir de ahora, simplemente haga clic en la máquina virtual Linux instalada. Podrás usarlo directamente. La instalación es un proceso de una sola vez. Incluso puede eliminar la ISO de Linux que descargó anteriormente.
Recomiendo encarecidamente usar VirtualBox Guest Additions en Ubuntu, ya que brinda una mejor compatibilidad y podría usar copiar y pegar y arrastrar y soltar entre Linux y Windows.
Resolución de problemas :AMD-V está deshabilitado en el BIOS
Si se encuentra con este error mientras usa la máquina virtual:
No en una partición de hipervisor (HVP=0) (VERR_NEM_NOT_AVAILABLE).
AMD-V está deshabilitado en el BIOS (o por el sistema operativo host) (VERR_SVM_DISABLED).
Código de resultado:
E_FAIL (0x80004005)
Componente:
Envoltura de consola
Interfaz:
IConsole {872da645-4a9b-1727-bee2-5585105b9eed}
Esto significa que la virtualización está bloqueada en su sistema. Primero deberá activarlo en la configuración de su BIOS.
Reinicie su sistema y tan pronto como se encienda, presione F2/F10/F12 para acceder a la configuración del BIOS. Tienes que buscar la opción de virtualización en la BIOS y habilitarla.
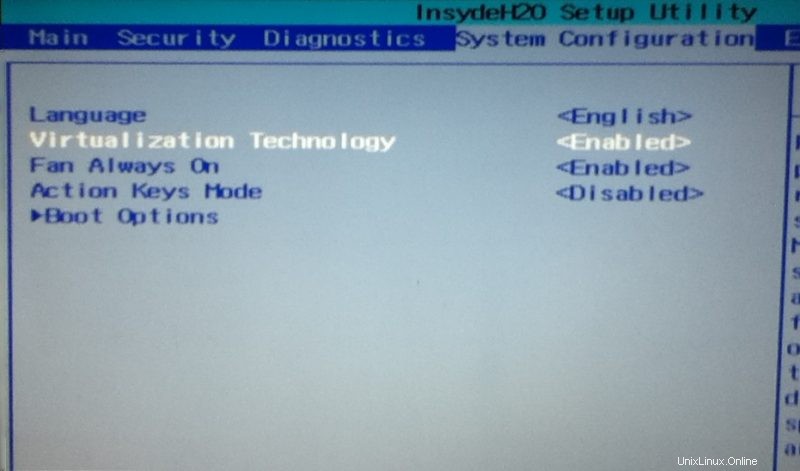
¿Alguna pregunta?
Eso es todo lo que necesita hacer para instalar Linux en VirtualBox en Windows. Si tiene alguna duda o si encuentra algún problema, no dude en hacer sus preguntas en el cuadro de comentarios a continuación.