GNOME es uno de los entornos de escritorio más populares y por buenas razones. Tiene una interfaz de usuario moderna y viene con varias aplicaciones específicas de GNOME que combinan bien con la apariencia general del escritorio.
Puedes modificar GNOME a tu gusto tanto como quieras, pero no estoy aquí para discutir eso. El escritorio GNOME tiene algunas características ocultas que probablemente no conozcas.
Una de esas características no tan obvias es una grabadora de pantalla incorporada.
Sí, lo leiste bien. Si está utilizando el escritorio GNOME, no necesariamente necesita instalar otras grabadoras de pantalla en Linux. Solo necesita conocer el método abreviado de teclado correcto.
Grabe instantáneamente su pantalla con GNOME Screen Recorder
Para acceder rápidamente a la grabadora de pantalla GNOME, debe presionar este atajo de teclado en Ubuntu u otras distribuciones usando el escritorio GNOME:
Ctrl + Alt + Shift + REsto comenzará inmediatamente a grabar su escritorio. Puedes saber que la grabación de la pantalla está en progreso mirando el punto rojo en el área de la bandeja del sistema del panel superior:
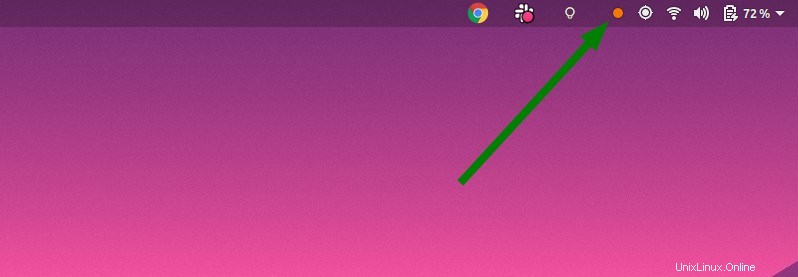
Aumenta la duración del screencast
El tiempo de grabación máximo predeterminado es de solo 30 segundos. Sin embargo, se puede aumentar.
Abra una terminal y use el siguiente comando:
gsettings set org.gnome.settings-daemon.plugins.media-keys max-screencast-length 300En el comando anterior, aumenté la duración máxima de la grabación a 300 segundos (es decir, 5 minutos). Puede cambiarlo a cualquier otro valor, pero debería ser en segundos.
Si no desea ningún límite en el tiempo máximo de grabación, configúrelo en 0 y luego la grabación no se detendrá hasta que la detengas manualmente o tu disco se quede sin espacio.
Detener la grabación de pantalla
Como mencioné, la grabación de su escritorio se detendrá automáticamente una vez que alcance el límite de tiempo máximo.
Para detener la grabación antes de eso, puede presionar la misma combinación de teclas:
Ctrl + Alt + Shift + RSus grabaciones se guardan en formato webm en la carpeta Vídeos de su directorio de inicio.
Limitaciones
Si bien puede ser útil grabar su escritorio rápidamente con esta pequeña y práctica herramienta, tiene varias limitaciones en comparación con una herramienta de grabación de pantalla completa como Simple Screen Recorder.
- No hay opción de retraso de tiempo antes de que comience la grabación
- No hay opción de pausa y reproducción
- Graba toda la pantalla. No hay opción para grabar solo una ventana de aplicación o un área determinada o un monitor determinado (si tiene una configuración de varios monitores).
- Los videos se guardan en formato webm en el directorio de videos del usuario. No puedes cambiarlo. Tendrás que usar una herramienta como HandBrake para convertir los videos a otro formato.
Como puede ver, el grabador de pantalla secreto de GNOME no está ni cerca de las funciones proporcionadas por Kazam u otras herramientas similares.
Pero no intenta ser un grabador de pantalla completo. Simplemente le proporciona una forma rápida de grabar un pequeño screencast. Eso es todo.
GNOME es un entorno de escritorio moderno y versátil. Puede modificar GNOME ampliamente. Las extensiones de GNOME proporcionan otra dimensión a la personalización del escritorio.
Esta grabadora de pantalla es una de las funciones ocultas de GNOME, como la opción de suspensión que no encontrará fácilmente por su cuenta.
¿Cómo te gusta? ¿Conoces otras características ocultas de GNOME que te gustaría compartir con nosotros? La sección de comentarios es toda tuya.