De vez en cuando, necesitamos formatear nuestras unidades flash USB y tarjetas SD por varias razones. Algunos de estos incluyen cambiar el sistema de archivos (NTFS, FAT, FAT32, etc.), eliminar todos los datos actuales o eliminar un virus o malware presente en la unidad.
En esta publicación, veremos cómo puede formatear su unidad USB o la tarjeta SD en el sistema operativo Ubuntu. La mayoría de estos métodos también funcionarán con otros sistemas operativos basados en Debian como Kali Linux, Elementary OS, Zorin OS, Parrot, Tails, Debian y muchos más.
El sistema operativo Ubuntu permite a los usuarios formatear sus unidades de varias maneras. Para este artículo, veremos las formas gráficas y las herramientas de línea de comandos.
Formatear una unidad USB con herramientas gráficas
Algunas de las herramientas gráficas de administración de discos que usaremos incluyen Gparted, la utilidad Discos y el Administrador de archivos.
1. Uso de la utilidad Discos
La utilidad de discos es la herramienta de administración de discos predeterminada para todos los sistemas Ubuntu. Está preinstalado y, por lo tanto, ocupa el primer lugar de la lista. Con una interfaz de usuario limpia y sencilla, esta herramienta es fácil de usar incluso para los principiantes que se inician en las distribuciones de Linux.
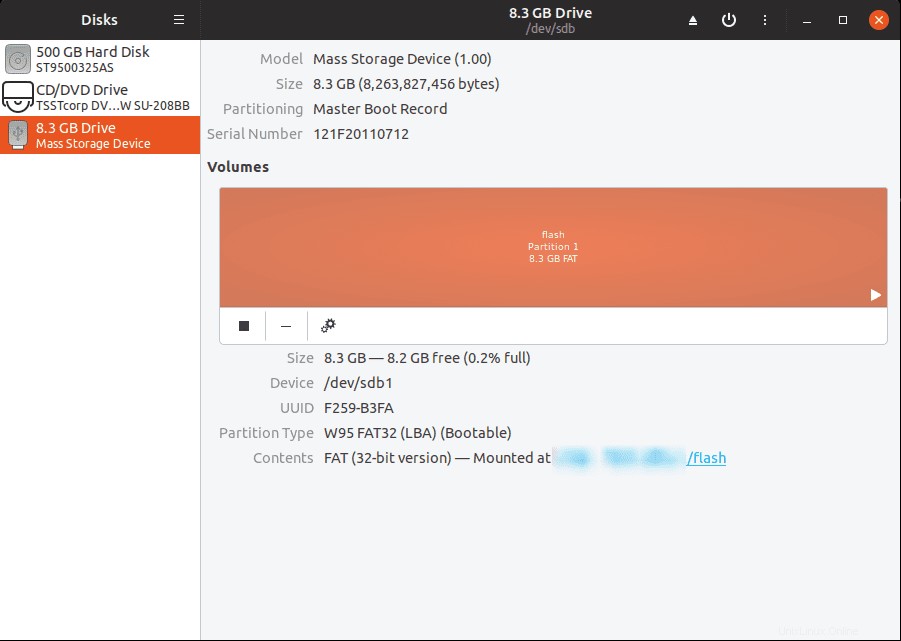
Esta herramienta viene con funciones sorprendentes como formateo de unidades, edición de particiones, edición de sistemas de archivos, reparación de sistemas de archivos, creación y restauración de imágenes de particiones y muchas más. Centrémonos en la función de formato.
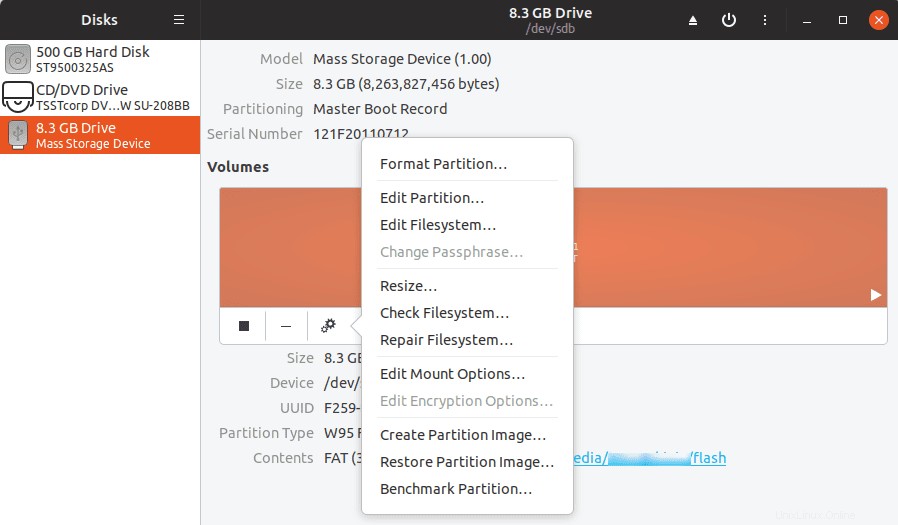
Paso 1) Conecte la unidad USB a su PC. Asegúrese de que esté funcionando y que esté incluido en el administrador de archivos.
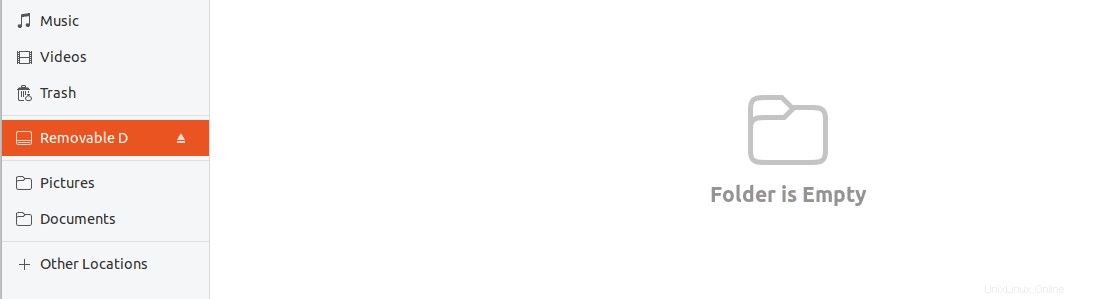
Paso 2) Inicie la utilidad Discos desde el menú de aplicaciones.
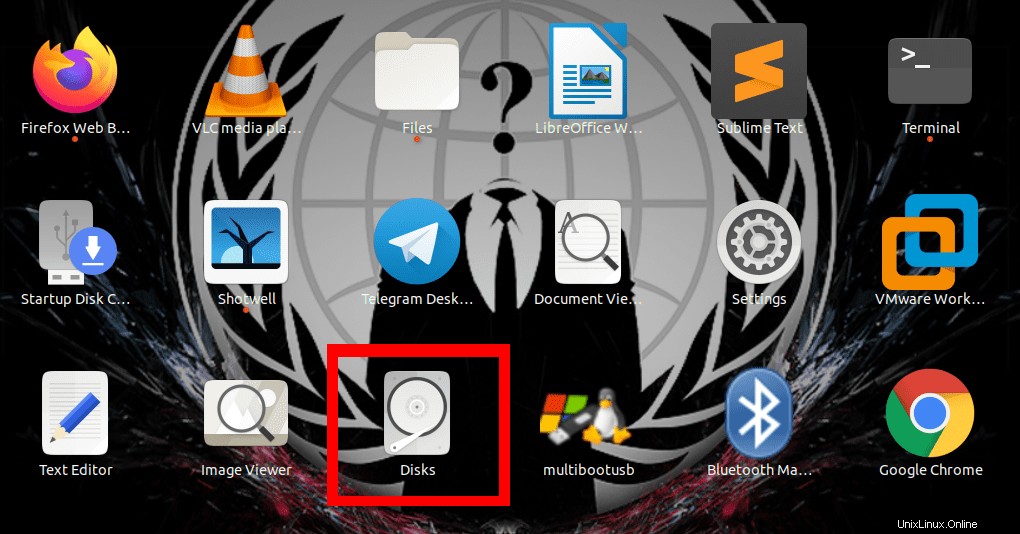
Paso 3) Seleccione la unidad USB que desea formatear. Para esta publicación, trabajaremos con una unidad USB de 8 GB.
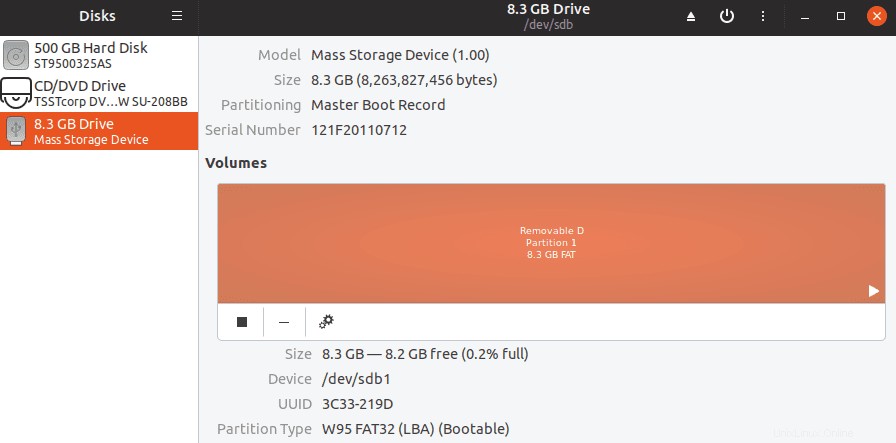
Paso 4) Haga clic en Configuración y seleccione el Formato opción.
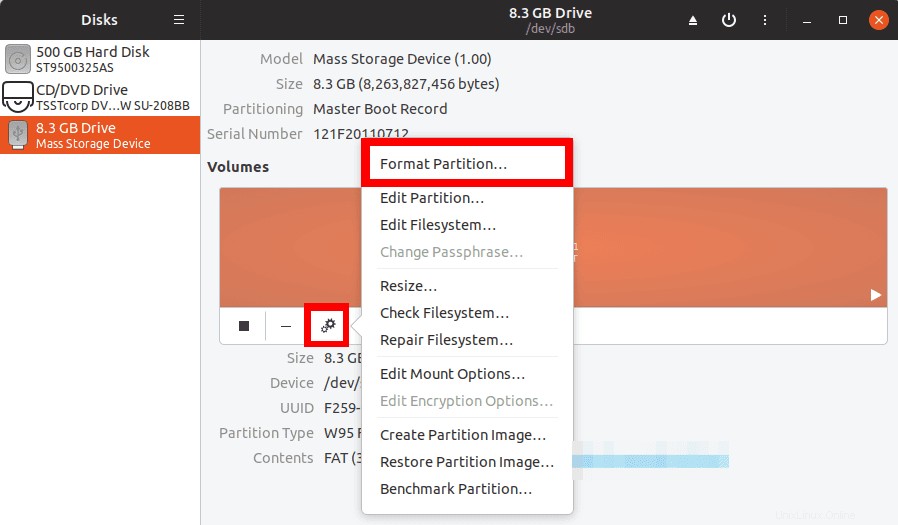
Esta acción abrirá una ventana con varias opciones para elegir antes de formatear su unidad USB. Deberá ingresar el nombre del volumen, que se convertirá en la nueva etiqueta para su USB. Seleccione si Borrar todos los datos en la unidad USB. Este proceso es eficiente si no desea que nadie ejecute herramientas de recuperación de datos en el USB; sin embargo, llevará más tiempo. Por último, deberá seleccionar el sistema de archivos para usar en la unidad (NTFS, EXT4, FAT u Otro).
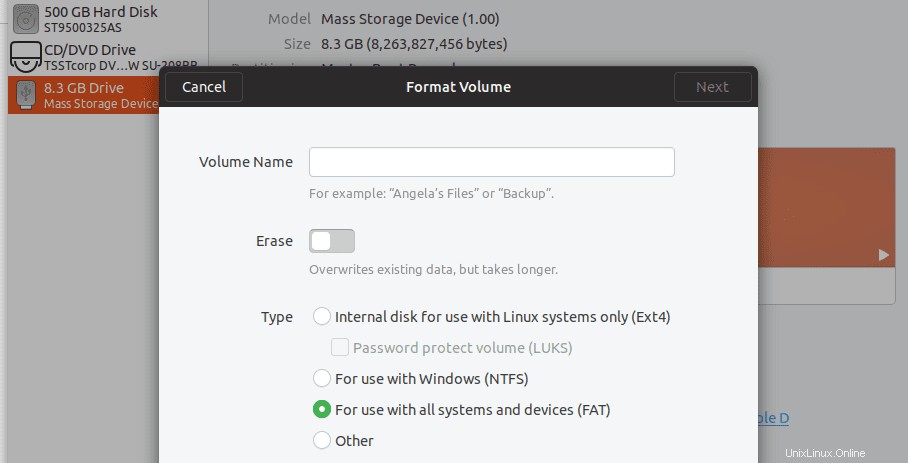
Paso 5). Una vez hecho esto, haga clic en Siguiente botón presente en la esquina superior derecha de la ventana. Se abrirá una ventana que enumera la unidad seleccionada y le advierte que se perderán todos los datos. Si está satisfecho con la información contenida, haga clic en Formatear.
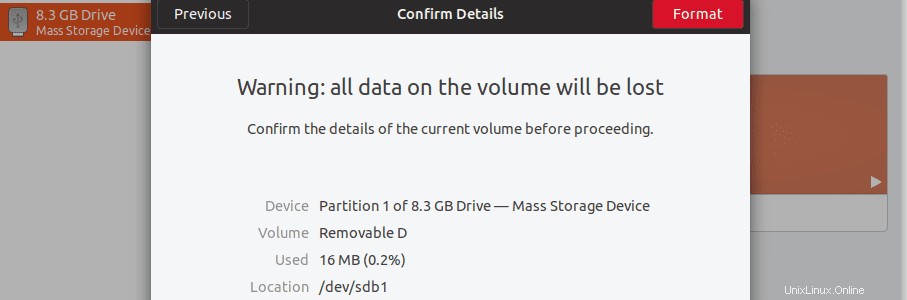
Comenzará el proceso de formateo de la unidad USB. El tiempo empleado influirá en las opciones establecidas, la velocidad de procesamiento de su PC y la velocidad de escritura general de su unidad USB. Una vez hecho esto, debería poder verlo en el administrador de archivos.
2. Uso del Administrador de archivos
Formatear una unidad USB usando el administrador de archivos es el método más fácil. Este método utiliza la utilidad Discos que discutimos anteriormente, pero no tiene que pasar por el largo proceso de iniciar la utilidad Disco. En su lugar, usamos el menú contextual del botón derecho.
Paso 1) Conecte su unidad USB a la PC.
Paso 2) Abra la ventana del administrador de archivos y verifique que aparezca como se muestra a continuación.
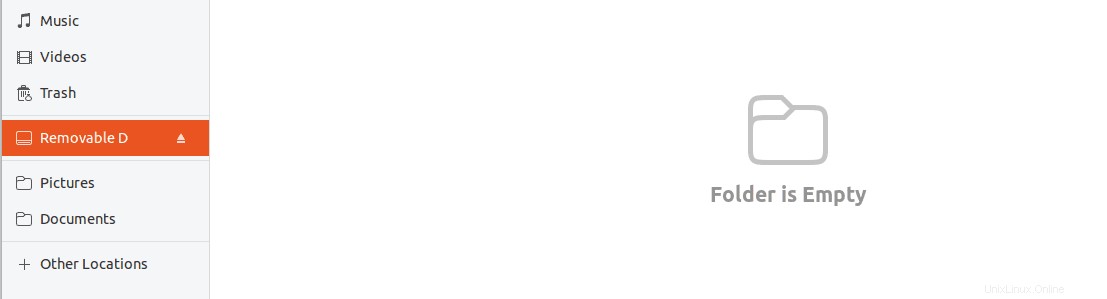
Paso 3). Haga clic derecho en la unidad USB y elija la opción de formato.
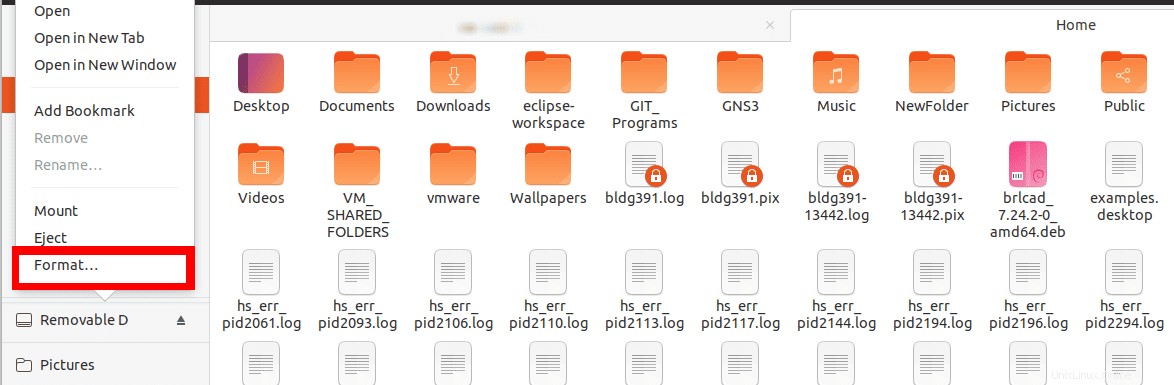
Establezca el nombre del volumen y seleccione el sistema de archivos de su elección. Una vez hecho esto, haga clic en formato opción.
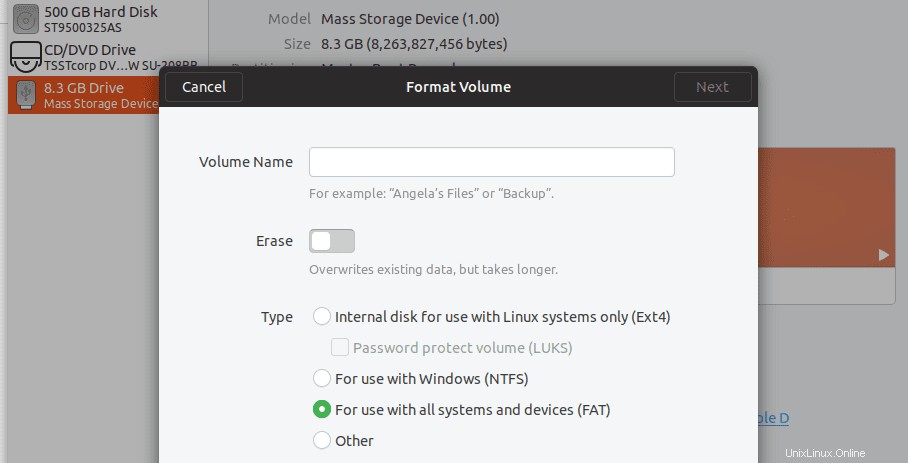
Cuando el proceso se complete con éxito, debería poder ver su unidad USB en el administrador de archivos con el nuevo nombre de volumen.
3. Uso de GParted
Gparted es una herramienta de administración de discos de código abierto para el sistema Linux. Desafortunadamente, no viene preinstalado en Ubuntu. Use el siguiente comando para instalar GParted para su sistema operativo Ubuntu a través de Terminal.
sudo apt-get install gparted
Una vez que la aplicación esté instalada, ejecútela desde el menú de aplicaciones.
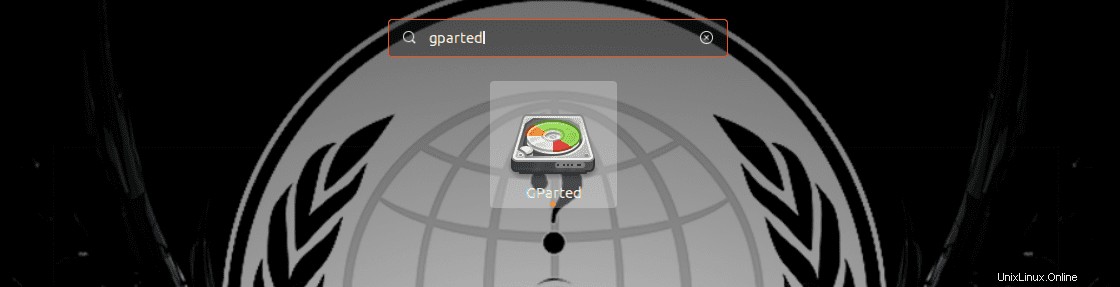
Dado que requiere privilegios de root para ejecutarse, aparecerá una ventana que le pedirá que ingrese la contraseña de root. Se abrirá la ventana GParted y comenzará a cargar sus discos. Tenga en cuenta que mientras usa GParted, no podrá acceder a unidades y particiones desmontadas.
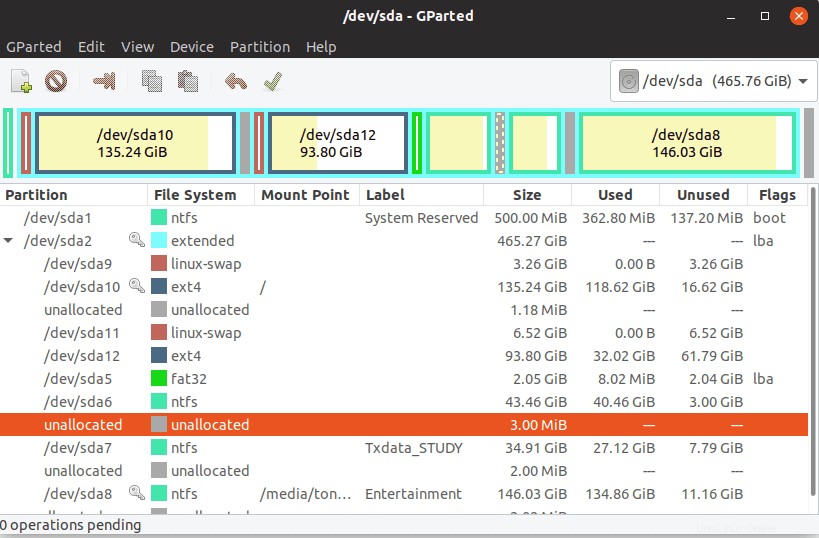
Gparted viene con una interfaz de usuario bastante intuitiva con muchas más funcionalidades en comparación con la utilidad Discos. Además, si está trabajando con un disco duro muerto, puede descargar el archivo ISO, crear una unidad USB de arranque y usarla para arrancar su PC o computadora portátil y trabajar en el disco duro.
Veamos el procedimiento paso a paso para formatear una unidad USB con GParted.
Paso 1). Seleccione la unidad en la que está trabajando, desde la esquina superior derecha. Puedes ver la imagen a continuación.
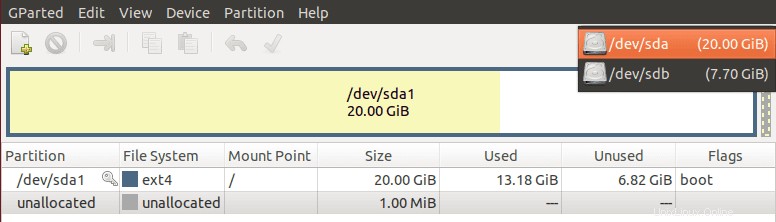
Paso 2). Si la unidad USB ya estuviera montada, la opción de formato estaría atenuada. Por lo tanto, necesitamos desmontarlo. Haga clic derecho en la unidad USB y seleccione la opción Desmontar.
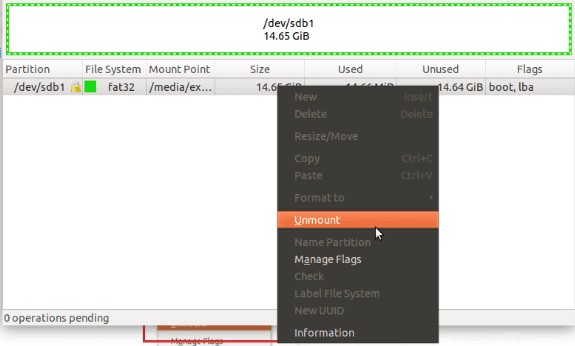
Paso 3). Una vez que se desmonta la unidad, ahora podemos comenzar el proceso de formateo:haga clic con el botón derecho en la unidad USB y seleccione la opción "Formatear en". También deberá elegir el sistema de archivos que desea usar en la unidad.
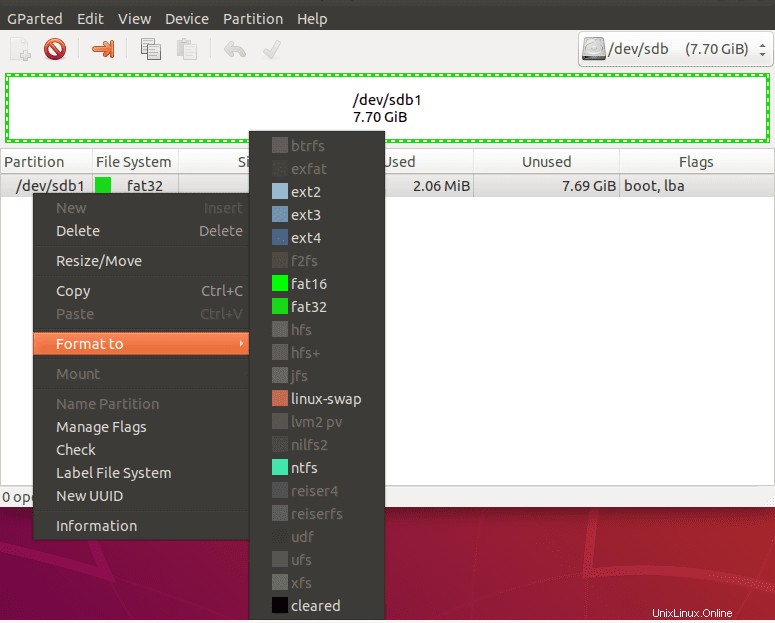
Esta acción se agregará como una operación pendiente. Puede agregar tantas operaciones como desee.

Paso 4). Para completar el proceso de formateo, debe hacer clic en el botón "Aplicar todas las operaciones". Es un ícono de marca verde en la parte superior de la ventana de Gparted.

Paso 5). Aparecerá una ventana advirtiéndole que la operación conducirá a la pérdida completa de datos en la unidad USB. Haga clic en el botón Aplicar para continuar o Cancelar para detener el proceso.
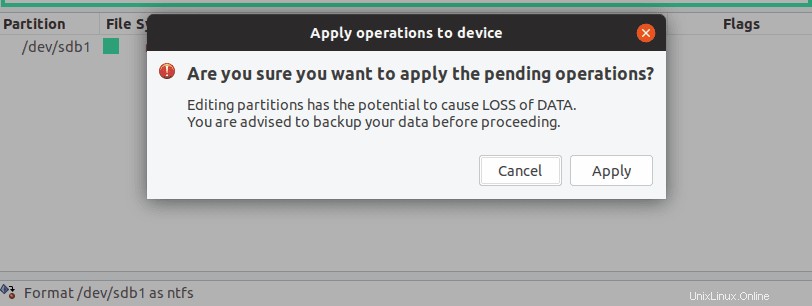
Comenzará el proceso de formateo. Se cargará una ventana de progreso que muestra el progreso general.
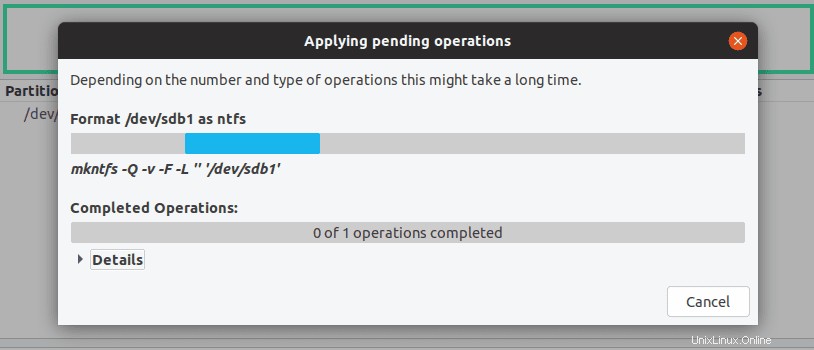
Paso 6). Una vez finalizada la operación, se abrirá una ventana para avisarle. Haga clic en el botón de cerrar.
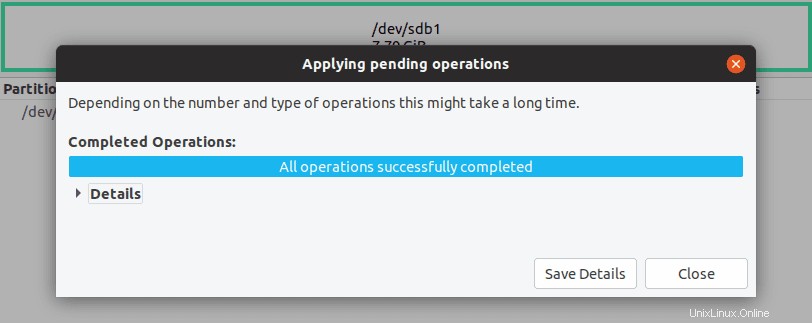
¡Tu unidad USB está formateada! Cierra la ventana de Gparted y ahora deberías ver tu unidad USB listada en el administrador de archivos.
Formatear una unidad USB mediante la línea de comandos (Terminal)
Además del uso de herramientas gráficas, Ubuntu permite a los usuarios formatear unidades utilizando una de sus utilidades más potentes:Terminal. El método se recomienda para usuarios con una buena experiencia trabajando con comandos de Linux.
Paso 1) Inserte su unidad USB e inicie la Terminal.
Paso 2) Identifique la unidad que desea formatear ejecutando cualquiera de estos comandos.
sudo df -h

sudo fdisk -l

Tenga en cuenta que debe tener mucho cuidado aquí; de lo contrario, terminará formateando la unidad incorrecta. Para esta publicación, trabajaremos con dev/sdb1.
Paso 3). Si la unidad USB está montada, necesitaremos desmontarla. Ejecute los siguientes comandos.
sudo umount <drive label> e.g., sudo umount dev/sdb1
Paso 4). Ahora dé un comando para formatear la unidad. Diferirá según el sistema de archivos que desee utilizar. Ejecute cualquiera de los comandos a continuación, centrándose en los diferentes sistemas de archivos.
sudo mkfs.vfat /dev/sdb1 sudo mkfs.ntfs /dev/sdb1 sudo mkfs.ext4 /dev/sdb1
Cuando se complete el proceso, su unidad debe estar formateada en el sistema de archivos deseado. Debería poder acceder a él desde el administrador de archivos.
Conclusión
Se trata de los mejores métodos para formatear la unidad USB y las tarjetas SD en su PC con Ubuntu mediante GUI, así como los métodos de línea de comandos. La mayoría de estos métodos también deberían funcionar con otros sistemas operativos basados en Debian.
¿Hay algún otro método que utilice que no hayamos enumerado aquí? No dude en hacérselo saber a nuestros lectores en la sección de comentarios. Si encuentra útil este artículo, no olvide compartir el enlace con sus amigos.