En este tutorial, aprenderemos qué es GRUB2 y cómo configurar los ajustes del cargador de arranque GRUB2 en el sistema Ubuntu. Podemos configurar los ajustes editando directamente el archivo de configuración de grub usando cualquier editor de texto o usando cualquier aplicación GUI como Grub-customizer .
¿Qué es GRUB2?
GRUB2 , significa GR y U B unificado ootloader, es el cargador de arranque predeterminado para la mayoría de los sistemas operativos Linux. El cargador de arranque GRUB es el primer programa que se ejecuta cuando se inicia la computadora.
GRUB es responsable de cargar y transferir el control al Kernel del sistema operativo. Y luego el Kernel se hace cargo e inicializa el resto del sistema operativo.
Probé los pasos que se indican a continuación en los escritorios Ubuntu 16.04 y 18.04 LTS, sin embargo, estas instrucciones pueden funcionar en todos los sistemas operativos Linux que usan el cargador de arranque GRUB2.
1. Configure los ajustes del cargador de arranque GRUB2 en Ubuntu
Como ya dije, podemos configurar los ajustes del cargador de arranque desde la línea de comandos o la GUI.
Veamos primero la línea de comandos.
Advertencia: El archivo de configuración predeterminado para GRUB2 es /boot/grub/grub.cfg . No debe editar ni modificar este archivo, a menos que esté muy familiarizado con GRUB2. Este es el archivo principal para iniciar el sistema operativo Linux. Cualquier configuración incorrecta en este archivo puede llevarte a terminar con un sistema Ubuntu roto . Entonces, ¡no toques este archivo!
El /boot/grub/grub.cfg El archivo es generado automáticamente por grub-mkconfig usando plantillas de /etc/grub.d y configuraciones de /etc/default/grub . Cualquier cambio que haya realizado en /etc/default/grub el archivo se reflejará en GRUB2.
Primero, haga una copia de seguridad del /etc/default/grub archivo antes de realizar cualquier cambio.
$ sudo cp /etc/default/grub /etc/default/grub.bak
El contenido de un archivo grub típico se verá a continuación.
$ cat /etc/default/grub
Salida de muestra:
# If you change this file, run 'update-grub' afterwards to update # /boot/grub/grub.cfg. # For full documentation of the options in this file, see: # info -f grub -n 'Simple configuration' GRUB_DEFAULT=0 GRUB_HIDDEN_TIMEOUT=0 GRUB_HIDDEN_TIMEOUT_QUIET=true GRUB_TIMEOUT=10 GRUB_DISTRIBUTOR=`lsb_release -i -s 2> /dev/null || echo Debian` GRUB_CMDLINE_LINUX_DEFAULT="quiet splash" GRUB_CMDLINE_LINUX="" # Uncomment to enable BadRAM filtering, modify to suit your needs # This works with Linux (no patch required) and with any kernel that obtains # the memory map information from GRUB (GNU Mach, kernel of FreeBSD ...) #GRUB_BADRAM="0x01234567,0xfefefefe,0x89abcdef,0xefefefef" # Uncomment to disable graphical terminal (grub-pc only) #GRUB_TERMINAL=console # The resolution used on graphical terminal # note that you can use only modes which your graphic card supports via VBE # you can see them in real GRUB with the command `vbeinfo' #GRUB_GFXMODE=640x480 # Uncomment if you don't want GRUB to pass "root=UUID=xxx" parameter to Linux #GRUB_DISABLE_LINUX_UUID=true # Uncomment to disable generation of recovery mode menu entries #GRUB_DISABLE_RECOVERY="true" # Uncomment to get a beep at grub start #GRUB_INIT_TUNE="480 440 1"
Cada vez que realice cambios en este archivo, debe ejecutar el siguiente comando para aplicar los cambios a GRUB2.
$ sudo update-grub
Hagamos algunos ajustes en el cargador de arranque GRUB2.
Descargar - Guía electrónica gratuita:"22 ajustes útiles para que Ubuntu se sienta como en casa"
1.1. Seleccione el sistema operativo predeterminado (GRUB_DEFAULT)
Abra /etc/default/grub archivo usando cualquier editor de texto, por ejemplo nano .
$ sudo nano /etc/default/grub
Encuentra la línea "GRUB_DEFAULT " . Podemos seleccionar el sistema operativo predeterminado para arrancar usando esta opción. Si establece el valor como "0 ", se iniciará el primer sistema operativo en la entrada del menú de arranque de GRUB. Si lo configura como "1 ", se iniciará el segundo sistema operativo, y así sucesivamente.
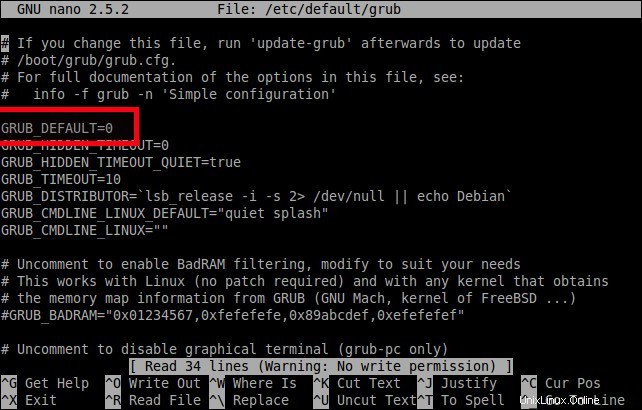
Establecer el sistema operativo predeterminado en el archivo Grub en Ubuntu
Además, si tiene más de un sistema operativo en su sistema, puede iniciar el último sistema operativo usando el valor GRUB_DEFAULT=saved . Siempre que reinicie el sistema, se iniciará el último sistema operativo. Tenga en cuenta que debe agregar una línea GRUB_SAVEDEFAULT=true para que este truco funcione.
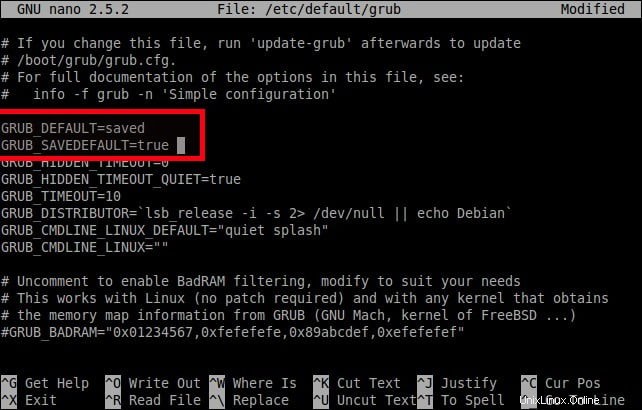
Configurar grub para iniciar el último sistema operativo
También puede especificar el nombre de la entrada del sistema operativo para iniciar un sistema operativo en particular. Por ejemplo, si hay una entrada llamada "Lubuntu 16.04 LTS" en el menú de ARRANQUE, puede usar GRUB_DEFAULT="Lubuntu 16.04 LTS" para iniciar Lubuntu por defecto. Tenga en cuenta que debe especificar el valor entre comillas.
No olvide actualizar los cambios realizados en el archivo grub ejecutando el siguiente comando:
$ sudo update-grub
1.2. Establecer el tiempo de espera del sistema operativo (GRUB_TIMEOUT)
De forma predeterminada, la entrada seleccionada en el menú de inicio comenzará a iniciarse en 10 segundos.
Puede aumentar o disminuir esta configuración de tiempo de espera. Si el valor es "0 ", el sistema operativo predeterminado comenzará a arrancar inmediatamente. Si el valor es "5 " , el menú de inicio aparecerá durante 5 segundos, para que pueda seleccionar qué sistema operativo quiere cargar cuando se inicie el sistema.
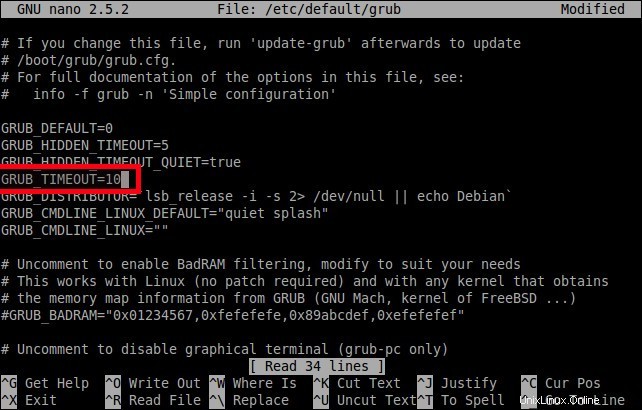
Establecer valor de tiempo de espera de Grub
1.3. Cambiar la imagen de fondo de GRUB
Para cambiar la imagen de fondo de GRUB, debe copiar su imagen preferida en /boot/grub/ ubicación.
$ sudo cp ostechnix.png /boot/grub/
También puede usar imágenes en formato JPG/JPEG. Pero GRUB solo admite formatos de imagen JPG/JPEG de 256 colores. Por lo tanto, es mejor usar imágenes en formato PNG.
Alternativamente, puede mencionar directamente la ruta del archivo de imagen en /etc/default/grub archivo como a continuación.
$ sudo nano /etc/default/grub
Agregue la siguiente línea:
GRUB_BACKGROUND="/home/sk/ostechnix.png"
Reemplaza la ruta de la imagen con la tuya propia.
Una vez que haya realizado los cambios necesarios en el archivo GRUB, guárdelo y ciérrelo.
Para aplicar los cambios, debe ejecutar el siguiente comando:
$ sudo update-grub
Debería ver el siguiente resultado:
Generating grub configuration file ... Warning: Setting GRUB_TIMEOUT to a non-zero value when GRUB_HIDDEN_TIMEOUT is set is no longer supported. Found background image: ostechnix.png Found linux image: /boot/vmlinuz-4.15.0-23-generic Found initrd image: /boot/initrd.img-4.15.0-23-generic Found linux image: /boot/vmlinuz-4.15.0-20-generic Found initrd image: /boot/initrd.img-4.15.0-20-generic Found memtest86+ image: /boot/memtest86+.elf Found memtest86+ image: /boot/memtest86+.bin done
Reinicie y verifique si los cambios funcionan o no.
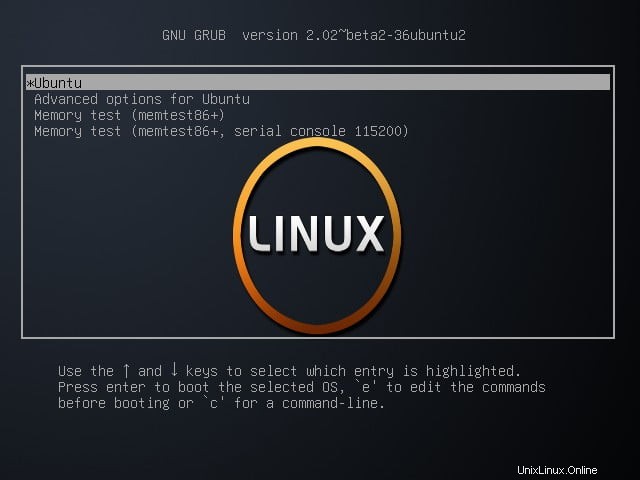
Cambiar la imagen de fondo de GRUB en Ubuntu
Lectura sugerida:
- Cómo proteger con contraseña el gestor de arranque GRUB en Linux
2. Configure los ajustes del cargador de arranque GRUB2 usando Grub-customizer
Es posible que algunos de ustedes no se sientan cómodos con la línea de comandos. Si eres uno de ellos, puedes usar una herramienta gráfica llamada "Grub-customizer" para configurar los cargadores de arranque Grub2 y Burg.
Usando Grub-customizer, podemos,
- Editar, eliminar, cambiar el nombre y reorganizar las entradas del menú de inicio,
- Ocultar o mostrar el menú de arranque,
- Cambiar la entrada de inicio predeterminada,
- Cambiar el color del texto de las entradas del menú de inicio,
- Cambiar la imagen de fondo del menú de inicio,
- Aumentar o disminuir el tiempo de arranque,
- Editar parámetros del kernel,
- Vuelva a instalar Grub en el MBR de Windows.
Grub-customizer tiene un PPA oficial para Ubuntu y sus derivados como Linux Mint. Puede agregarlo e instalar Grub-customizer ejecutando los siguientes comandos uno por uno:
$ sudo add-apt-repository ppa:danielrichter2007/ grub-customizer
$ sudo apt update
$ sudo apt install grub-customizer
Una vez instalado, ejecútelo desde Dash o Menu. Así es como se ve la interfaz predeterminada del personalizador de Grub.
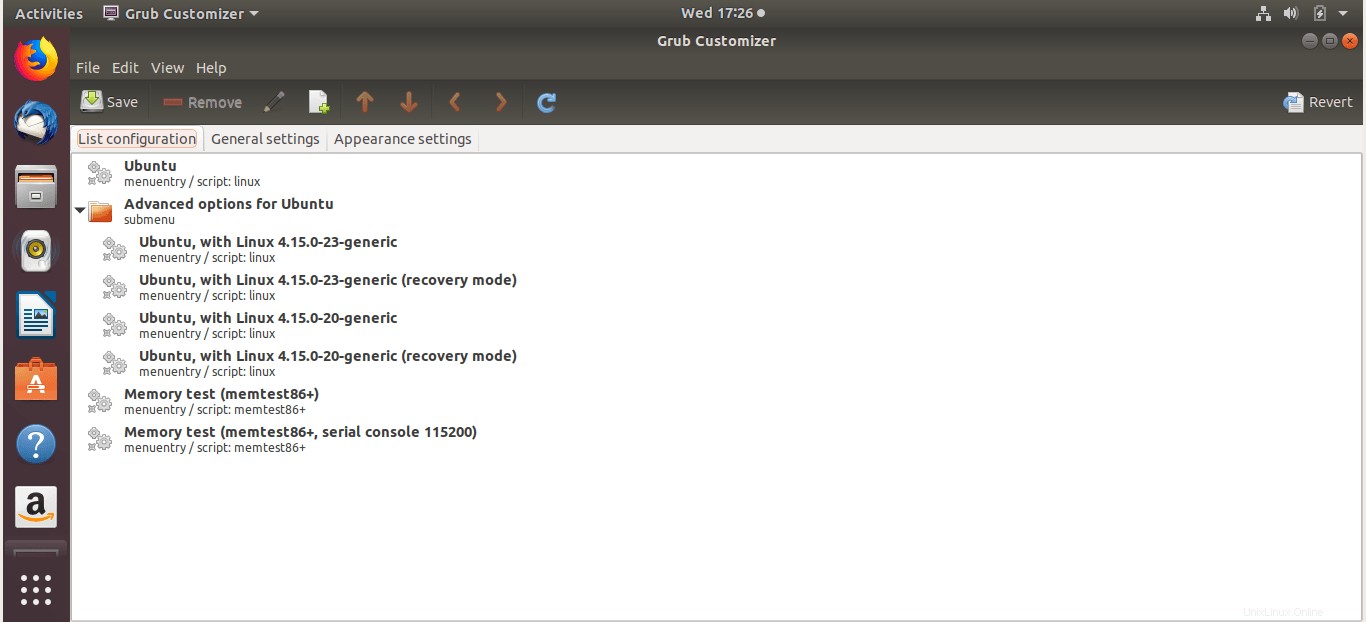
interfaz grub-personalizador
Como puede ver en la captura de pantalla anterior, Grub-customizer tiene las siguientes tres pestañas.
- Configuración de lista,
- Configuración general,
- Configuración de apariencia.
En Configuración de lista , puede editar, eliminar, cambiar el nombre y reorganizar (mover) las entradas del menú de inicio. Por ejemplo, para cambiar el nombre de una entrada de menú, simplemente haga clic con el botón derecho en ella, seleccione Renombrar e ingrese el nombre de su elección.
De manera similar, para mover una entrada, selecciónela, haga clic con el botón derecho y luego haga clic en Mover hacia arriba o Mover hacia abajo. También puede usar las flechas hacia arriba o hacia abajo en la barra de menú para mover las entradas.
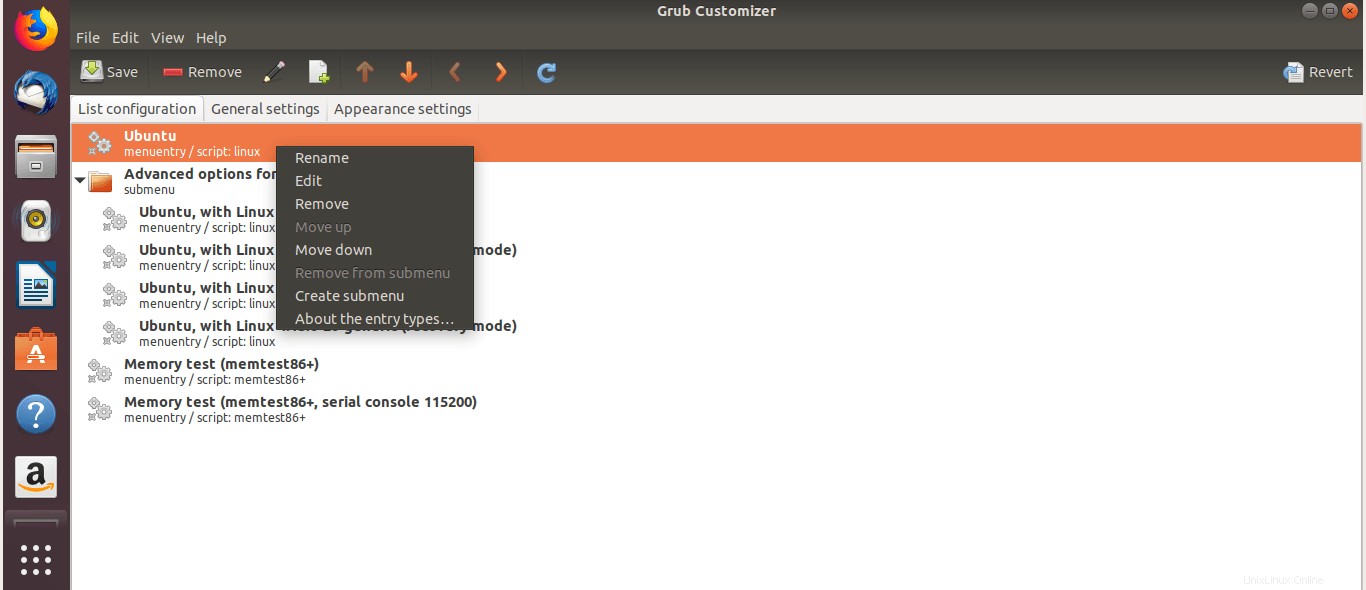
Edite las entradas del menú de arranque en grub-customizer
Después de realizar los cambios, haga clic en Guardar en la barra de menú.
En Configuración general sección, podemos,
- Cambiar la entrada de inicio predeterminada (puede resultar útil cuando se realiza un inicio dual),
- Inicie en la última entrada iniciada, es decir, inicie el último sistema operativo,
- Mostrar/ocultar la visibilidad del menú de inicio,
- Cambiar la demora del menú de inicio,
- Cambiar los parámetros del kernel.
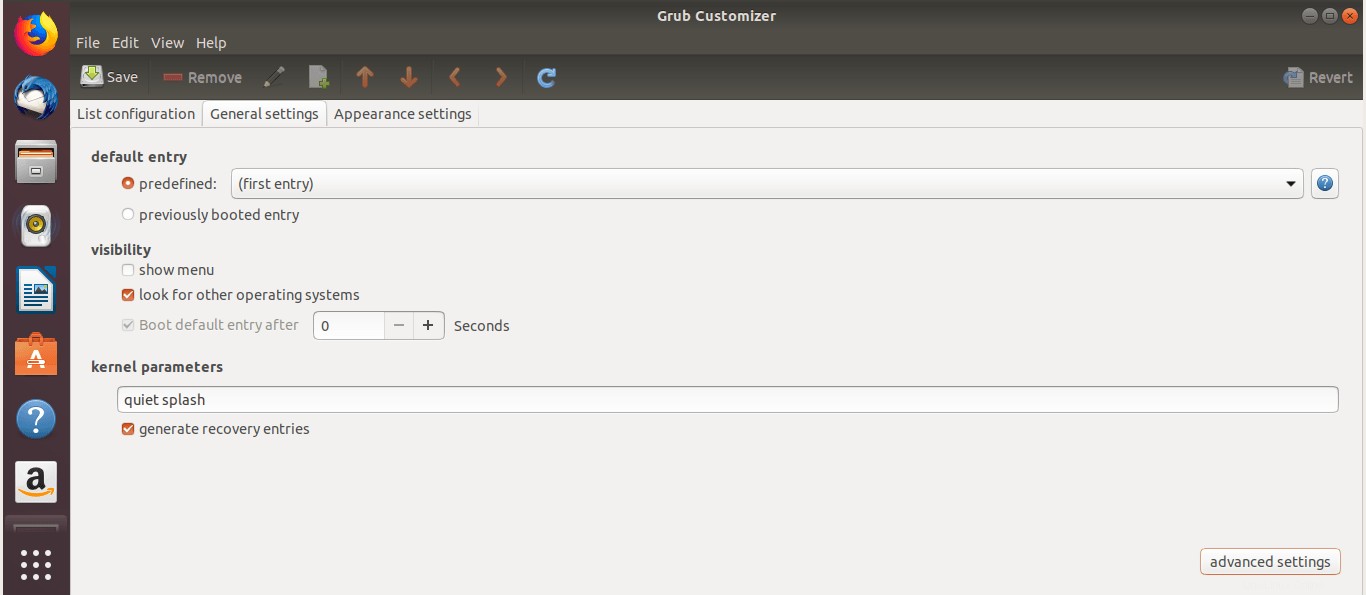
configuración general del personalizador de grub
En la configuración de Apariencia, podemos,
- Cambiar la fuente para las entradas del menú de inicio,
- Establecer color de fuente,
- Establecer imagen de fondo, etc.
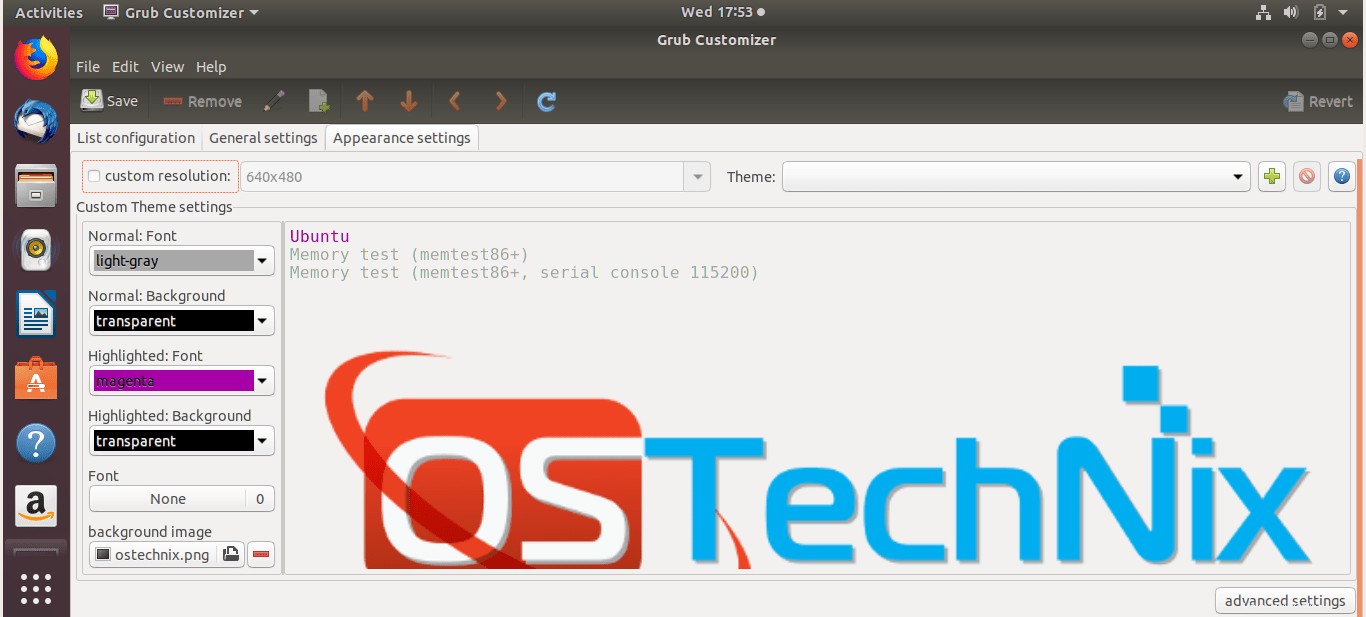
configuración de apariencia del personalizador de grub
No olvide presionar el botón Guardar después de realizar cualquier cambio.
También hay una sección adicional llamada "Configuración avanzada" en la parte inferior derecha de la interfaz del personalizador de Grub. En la sección de configuración avanzada, puede agregar, eliminar, habilitar/deshabilitar y editar rápidamente valores para varias configuraciones del cargador de arranque, como GRUB_DEFAULT, GRUB_TIMEOUT, GRUB_MENU_PICTURE y algunas más.
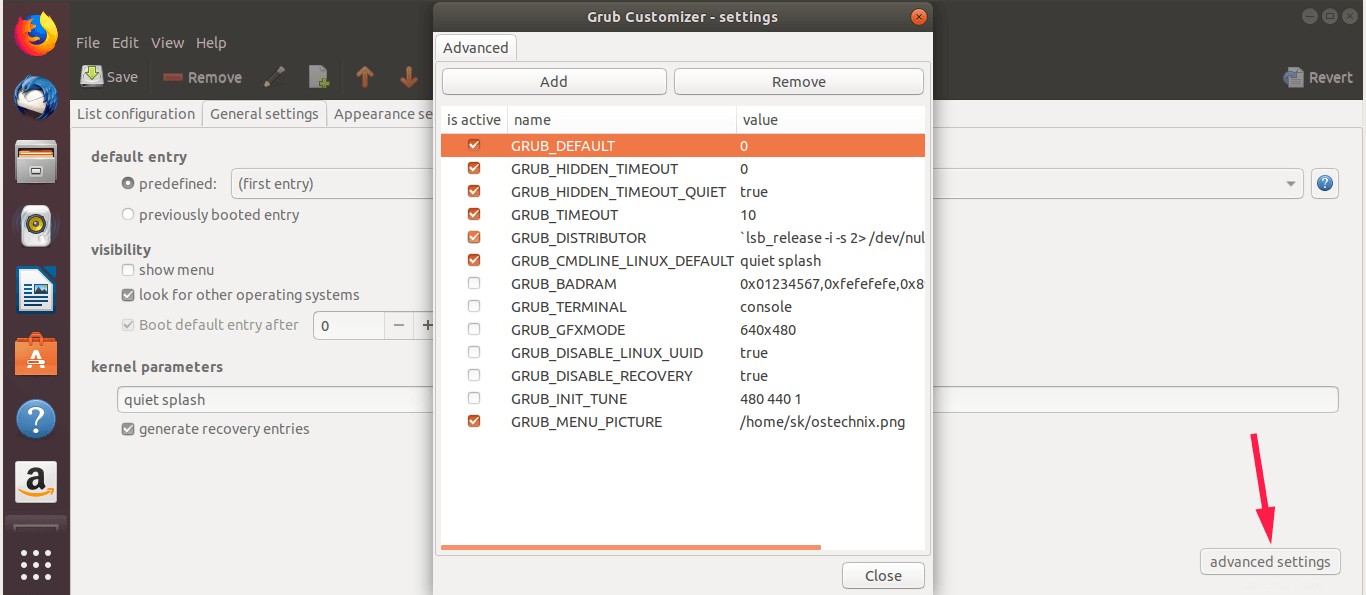
Configuración avanzada del personalizador de grub
Nuevamente, le advierto:no edite ni modifique la configuración de GRUB2 en los sistemas de producción. Le recomiendo probar estas configuraciones en cualquier máquina virtual y luego aplicarlas en su escritorio personal.
Lectura sugerida:
- Cómo iniciar en modo de rescate o modo de emergencia en Ubuntu